Wykonaj czystą instalację systemu Windows 10 (sześć sposobów)
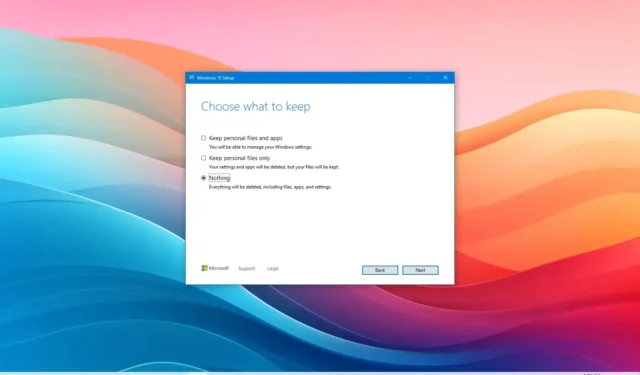
- Aby przeprowadzić czystą instalację systemu Windows 10, uruchom komputer za pomocą rozruchowego dysku flash USB, kontynuuj instrukcje wyświetlane na ekranie, pomiń aktywację i wybierz „Niestandardowy” < opcja i=2>. Następnie wybierz dysk instalacyjny, kliknij „Dalej” i zakończ gotowe doświadczenie (OOBE).
- Możesz także przeprowadzić czystą instalację systemu Windows 10 za pomocą narzędzia Media Creation Tool, zresetować tę funkcję komputera, zaawansowanego uruchamiania lub pliku ISO.
czysta instalacja systemu Windows 10 to jedyna opcja konfiguracji nowego komputera i jest to zalecany proces aktualizacji do najnowszej wersji wersja systemu operacyjnego. Powodem jest to, że ta metoda pozwala wymazać dysk twardy i rozpocząć nową kopię systemu Windows 10 bez niestandardowych ustawień, sterowników, aplikacji lub plików, które mogą zakłócać proces aktualizacji.
Osobiście korzystam z czystej instalacji po długim czasie (zwykle roku) tej samej konfiguracji, ponieważ może ona również pomóc w rozwiązaniu problemów z wydajnością, problemami z zamykaniem i uruchamianiem, pamięcią i aplikacjami. Ponadto ten proces jest najlepszym wyborem w przypadku aktualizacji ze starszej wersji (takiej jak Windows 7 lub 8.1). Możesz też użyć tej opcji, aby odpowietrzyć system, który mógł być preinstalowany z obrazem producenta na nowym komputerze.
Microsoft oferuje kilka sposobów przeprowadzenia czystej instalacji Windows 10, w tym użycie dysku flash USB do skonfigurowania instalacji na dysku SSD (Dysk SSD). Możesz użyć narzędzia Media Creation Tool, aby przeprowadzić nową instalację na urządzeniu z już uruchomionym systemem Windows 10. Można również użyć funkcji „Zresetuj ten komputer”, aby szybko wyczyścić dysk twardy i ponownie zainstalować system operacyjny bez dodatkowych narzędzi. Lub, jeśli komputer się nie uruchomi, możesz skorzystać z Zaawansowanych opcji uruchamiania lub zamontować plik ISO w Eksploratorze plików, aby dokończyć czystą instalację.
W tym przewodniku nauczę Cię różnych sposobów przeprowadzenia czystej instalacji systemu Windows 10 na komputerze, niezależnie od tego, czy planujesz aby ponownie zainstalować tę samą wersję, uaktualnij do nowszej wersji, w tym wersji 22H2 lub 21H2, konfigurujesz nowy, niestandardowy komputer PC lub po wymianie dysk twardy w Twoim urządzeniu.
- Wyczyść instalację systemu Windows 10 z USB
- Wyczyść instalację systemu Windows 10 za pomocą narzędzia Media Creation Tool
- Wyczyść instalację systemu Windows 10 za pomocą opcji Zresetuj ten komputer (lokalnie)
- Wyczyść instalację systemu Windows 10 z opcji Resetuj ten komputer (chmura)
- Wyczyść instalację systemu Windows 10 z WinRE
- Wyczyść instalację systemu Windows 10 z pliku ISO
Wyczyść instalację systemu Windows 10 z USB
Najlepszym sposobem na dokończenie nowej instalacji systemu Windows 10 jest użycie dysku flash USB, który należy najpierw utworzyć za pomocą narzędzia Media Creation Tool, Wiersza poleceń lub narzędzia innych firm, takie jak Rufus. Musisz także upewnić się, że komputer może uruchomić się z USB, co oznacza, że może być konieczne dostosowanie ustawień BIOS-u lub UEFI. Ponieważ jednak większość urządzeń ma inne ustawienia, należy sprawdzić witrynę pomocy producenta, aby uzyskać bardziej szczegółowe informacje.
Aby wyczyścić instalację systemu Windows 10 z USB, wykonaj następujące kroki:
-
Uruchom komputer za pomocą dysku flash USB z systemem Windows 10.
-
Naciśnij dowolny klawisz, aby kontynuować.
-
Kliknij przycisk Dalej .
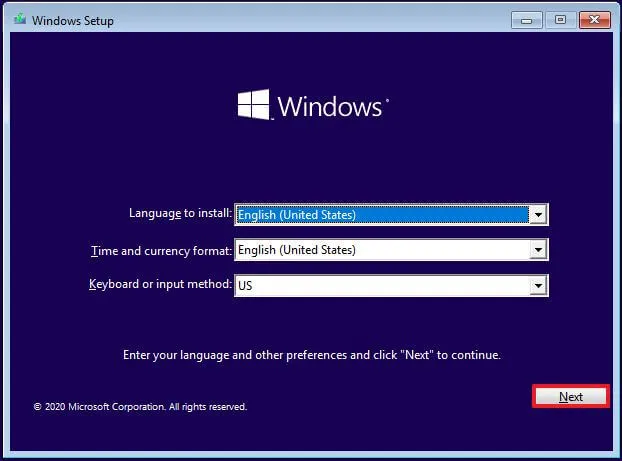
-
Kliknij przycisk Zainstaluj teraz.
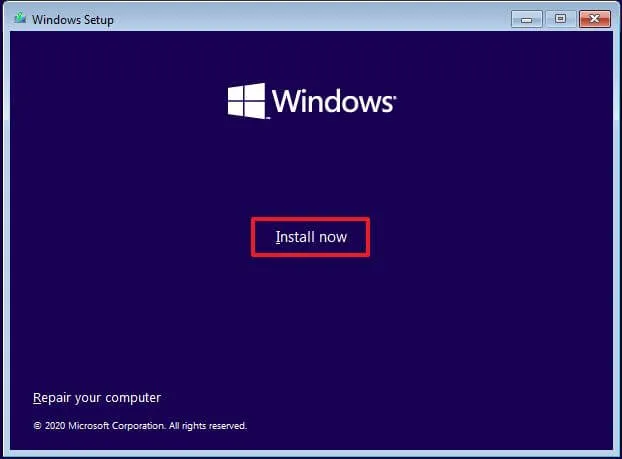
-
Kliknij opcję „Nie mam klucza produktu” , jeśli przeprowadzasz ponowną instalację. Jeśli system Windows 10 był już aktywowany po instalacji, reaktywacja nastąpi automatycznie.

-
Wybierz wersję „Windows 10”, którą aktywuje Twój klucz licencyjny (jeśli dotyczy).
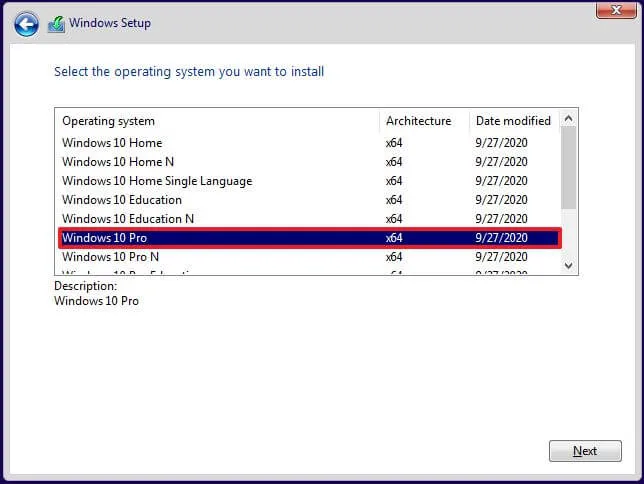
-
Zaznacz opcję „Akceptuję warunki licencji” .
-
Kliknij przycisk Dalej.
-
Wybierz opcję „Niestandardowe: zainstaluj tylko system Windows (zaawansowane)” , aby przeprowadzić czystą instalację.
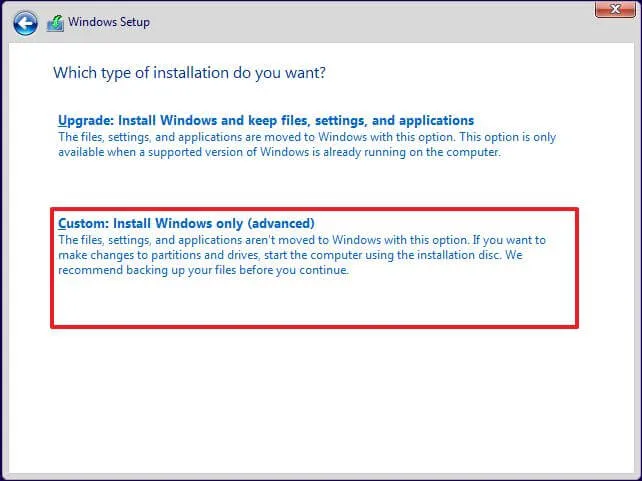
-
Wybierz każdą partycję na dysku twardym, na której chcesz zainstalować system Windows 10, i kliknij przycisk Usuń. (Zazwyczaj „Dysk 0” to dysk zawierający wszystkie pliki instalacyjne.)
Ostrzeżenie: Usunięcie partycji powoduje również usunięcie wszystkich danych z dysku. Nie jest także konieczne usuwanie partycji z dodatkowego dysku twardego. -
Wybierz dysk twardy (dysk 0 nieprzydzielone miejsce), aby zainstalować system Windows 10.
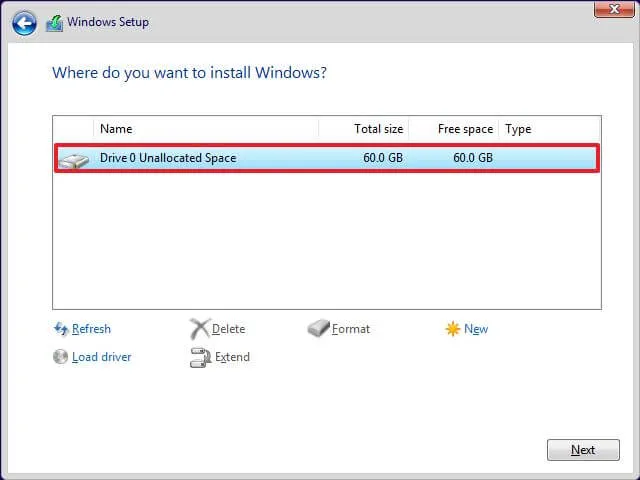
-
Kliknij przycisk Dalej.
-
Wybierz ustawienie regionu po instalacji na pierwszej stronie gotowego doświadczenia (OOBE).gotowego doświadczenia (OOBE). a>
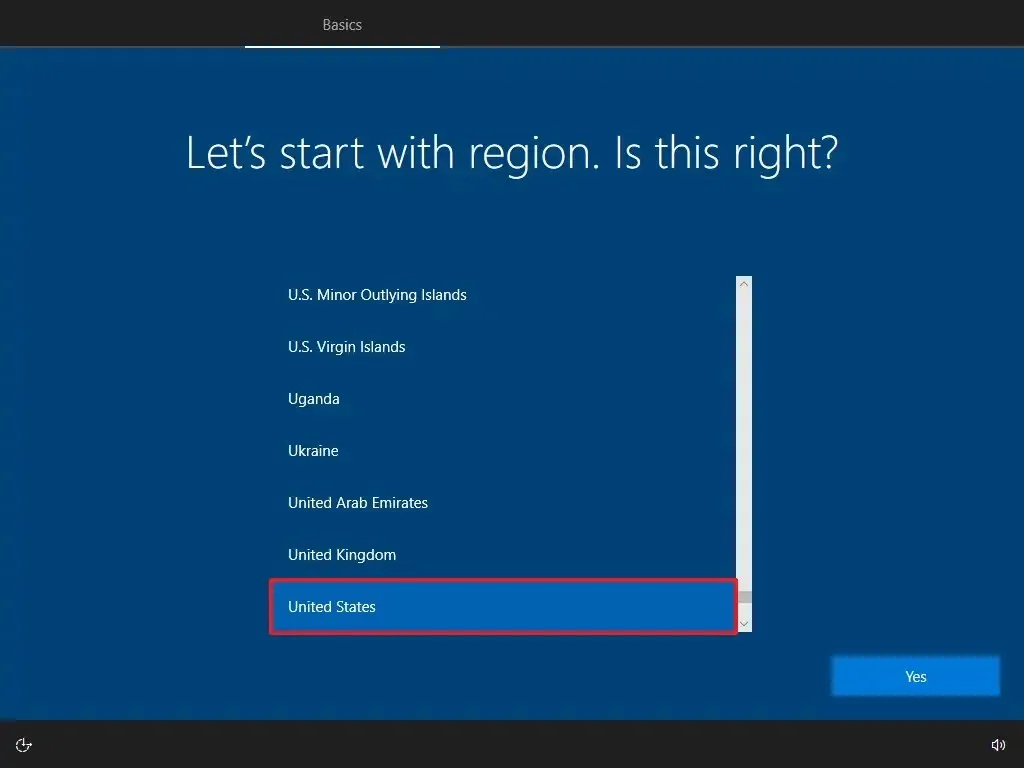
-
Kliknij przycisk Tak.
-
Wybierz ustawienie układu klawiatury.
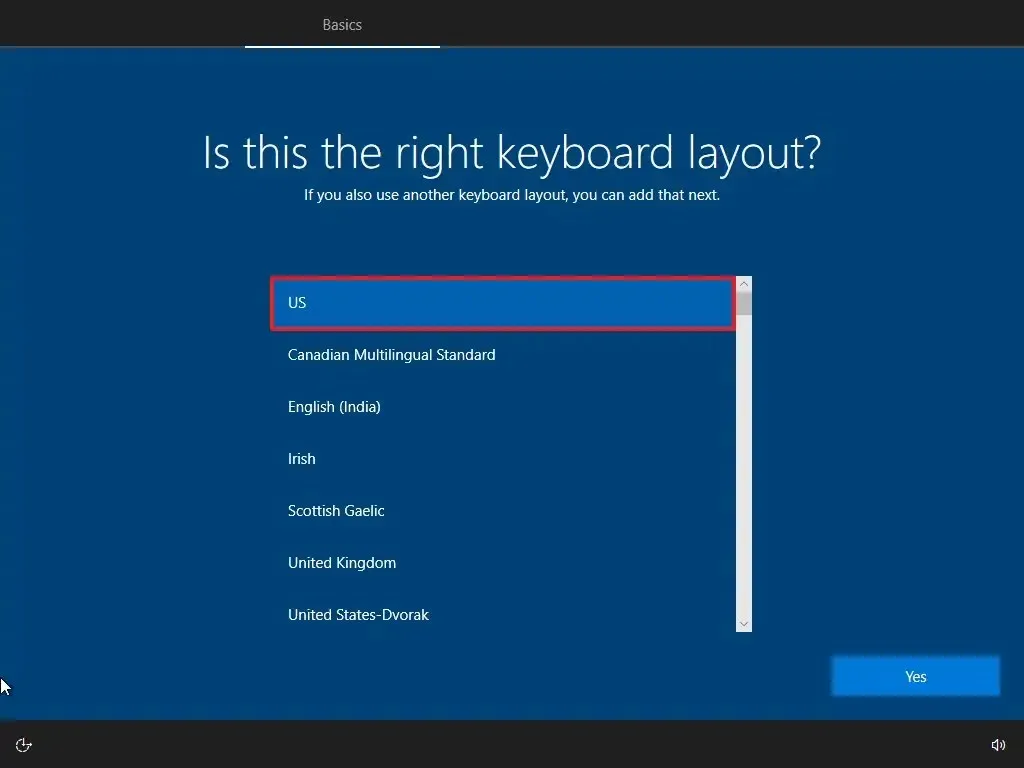
-
Kliknij przycisk Tak.
-
Kliknij przycisk Pomiń , jeśli nie musisz konfigurować drugiego układu.
-
Komputer automatycznie połączy się z siecią za pomocą połączenia Ethernet. Jeśli masz połączenie bezprzewodowe, musisz skonfigurować łącze ręcznie (może być wymagany klucz bezpieczeństwa).
-
Wybierz opcję „Konfiguruj do użytku osobistego” w systemie Windows 10 Pro. (Wersja „Home” nie ma tej opcji.)
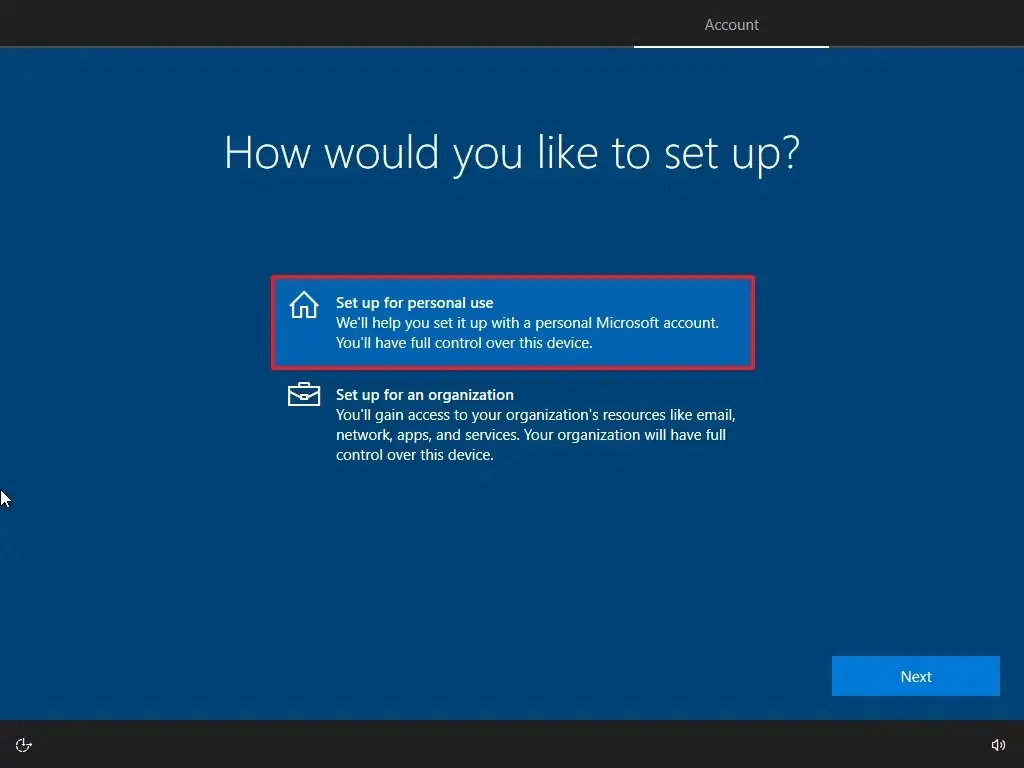
-
Kliknij przycisk Dalej .
-
Potwierdź adres e-mail swojego konta Microsoft, aby utworzyć konto.
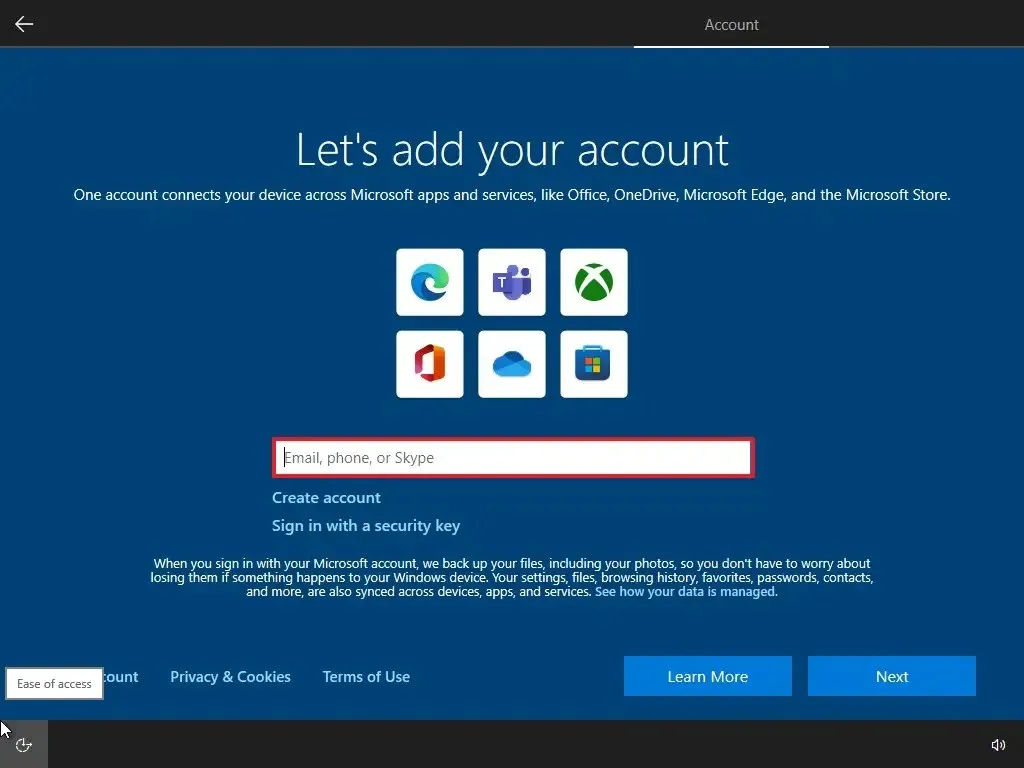
-
Kliknij przycisk Dalej .
-
Potwierdź hasło do konta.
-
Kliknij przycisk Dalej .
-
Kliknij przycisk „Utwórz kod PIN” .
-
Utwórz nowe hasło PIN.
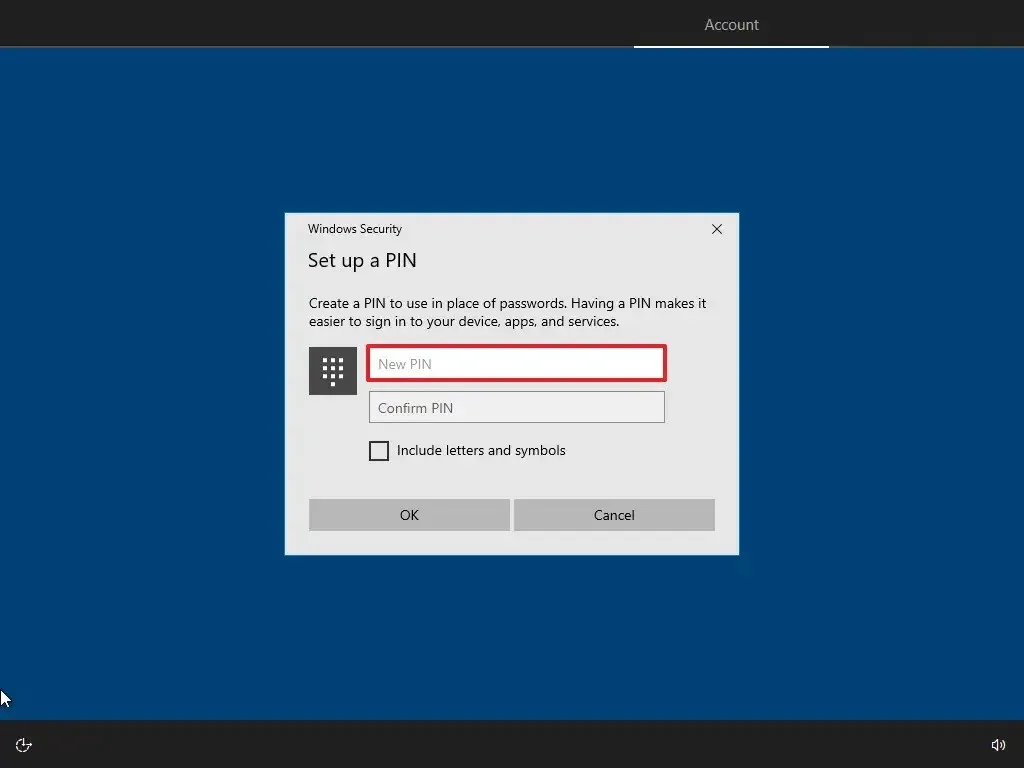
-
Kliknij przycisk OK.
-
Kliknij przycisk Teraz teraz, aby pominąć importowanie danych przeglądania z innych przeglądarek do Microsoft Edge.
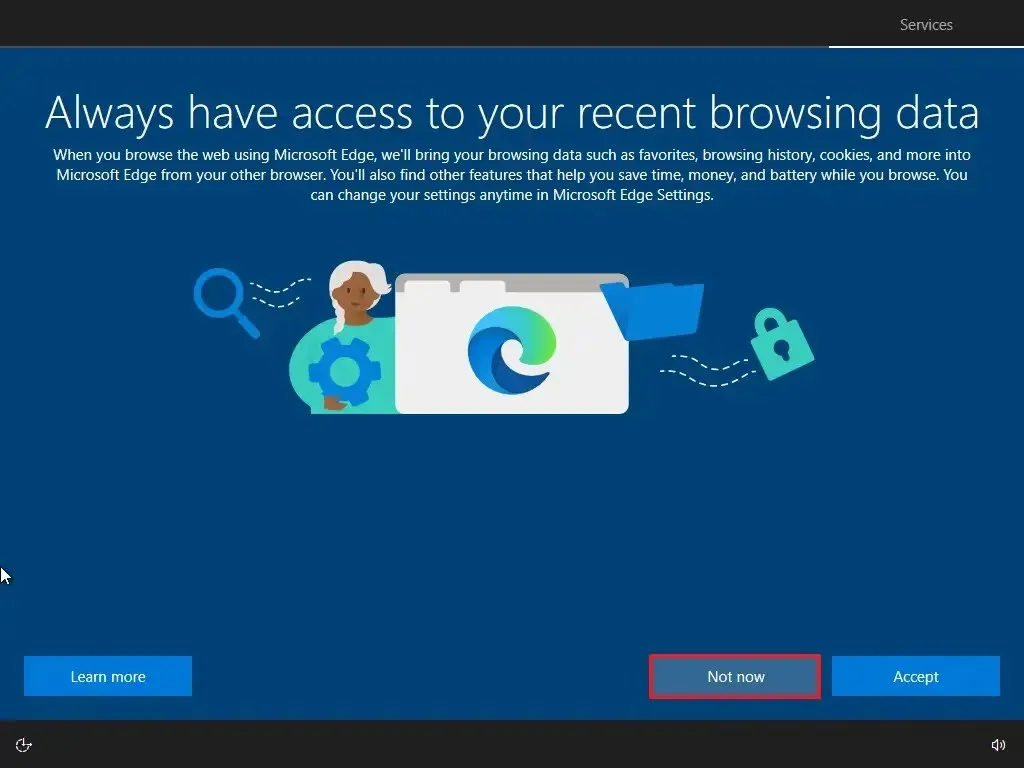
-
Potwierdź ustawienia prywatności, które najlepiej odpowiadają Twoim potrzebom, włączając lub wyłączając przełącznik dla każdej opcji.
-
Kliknij przycisk Akceptuj .
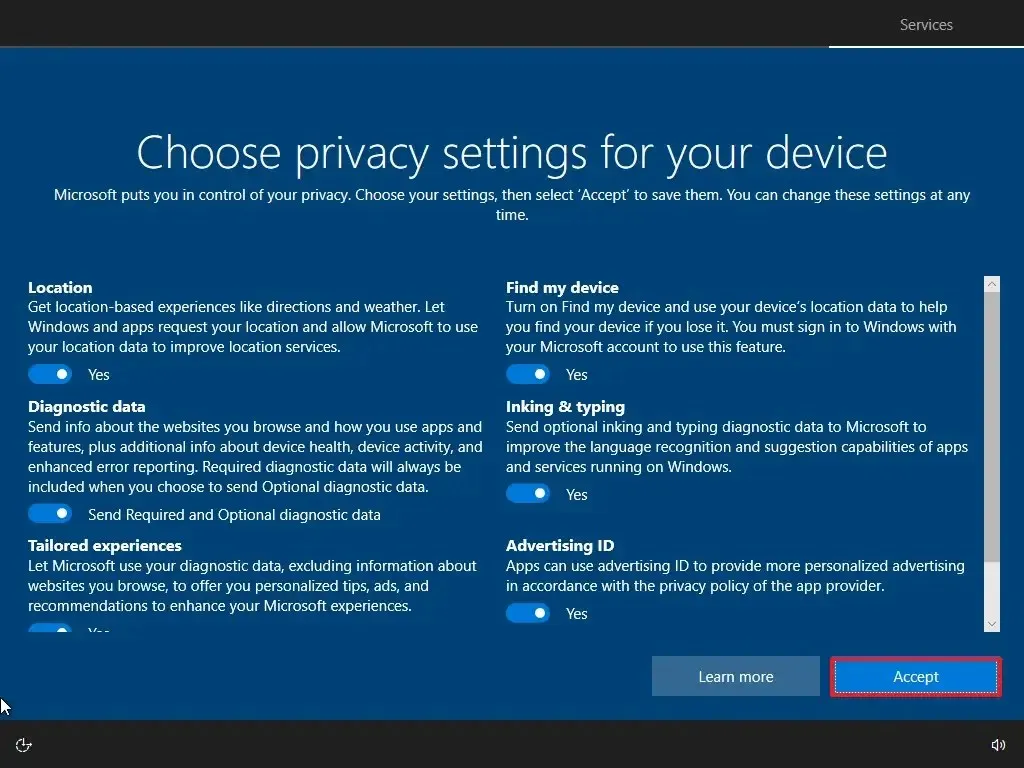
-
(Opcjonalnie) Na stronie „Dostosuj swoje urządzenie” wybierz co najmniej jeden sposób, w jaki planujesz używać urządzenia, aby konfiguracja sugerowała dostosowywanie narzędzi i usług podczas tego doświadczenia.
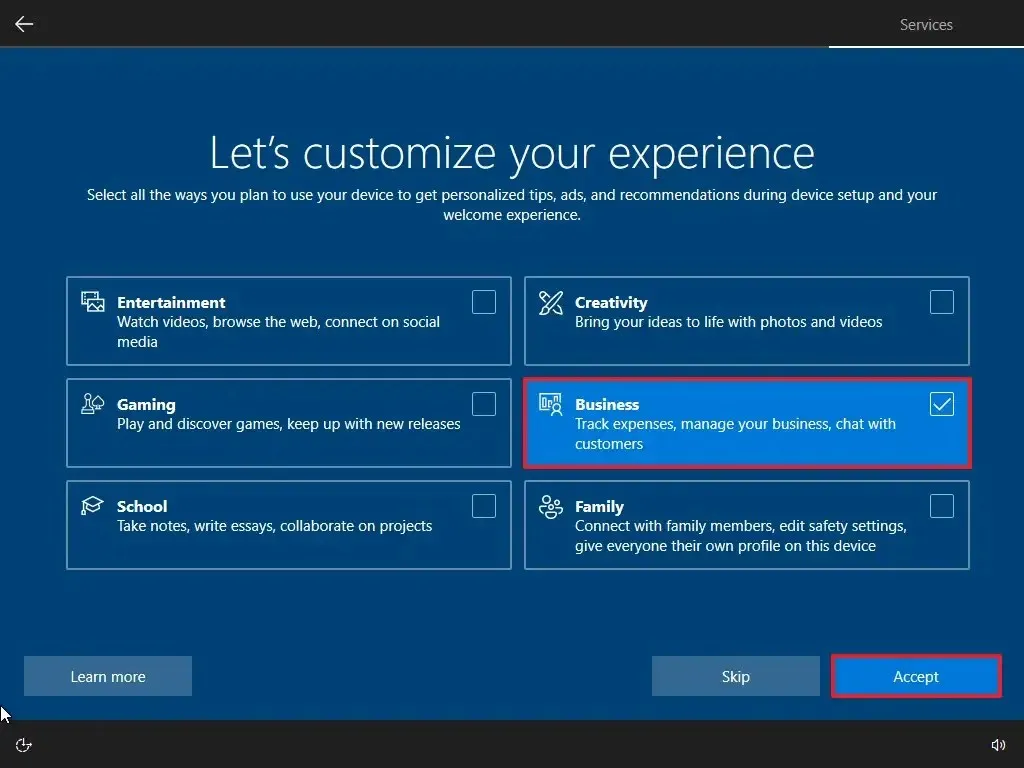
-
Kliknij przycisk Akceptuj, aby kontynuować. Możesz też kliknąć przycisk Pomiń, aby pominąć tę część konfiguracji.
-
Kliknij opcję „Nie, dziękuję” , aby pominąć łączenie telefonu z komputerem. (Zawsze możesz to zrobić w aplikacji Ustawienia).
-
Kliknij przycisk „Nie, dziękuję” , aby odrzucić ofertę subskrypcji PC Game Pass.
-
Kliknij przycisk „Nie teraz” , aby wyłączyć Cortanę.
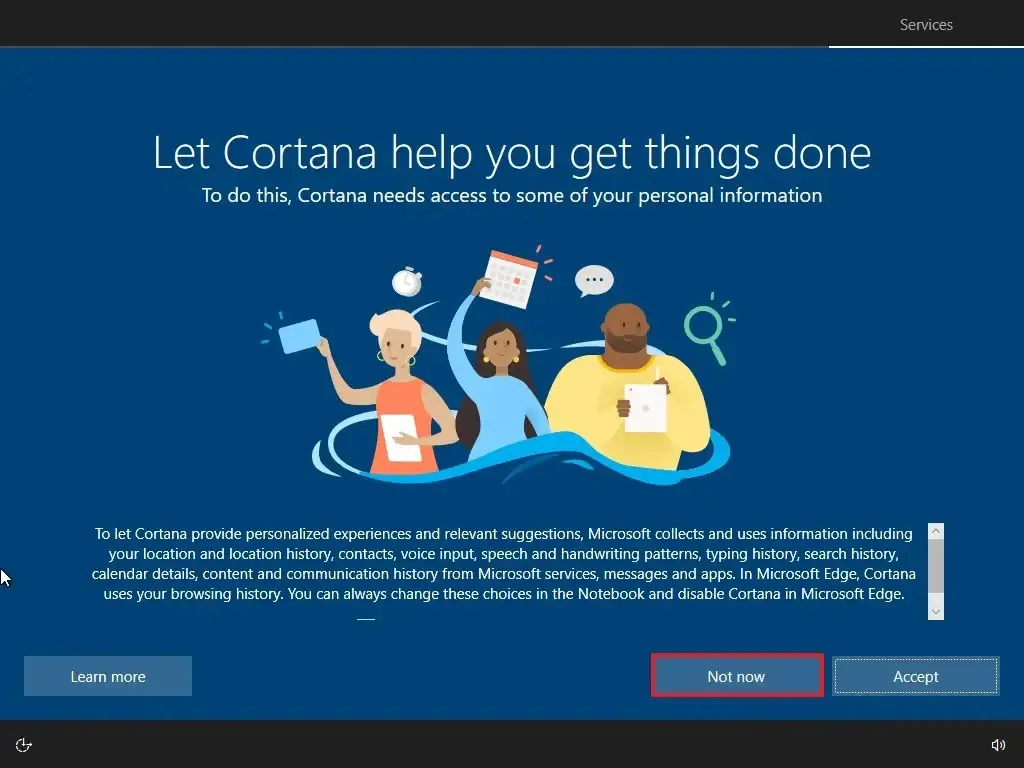
Po wykonaniu tych kroków system Windows 10 zastosuje ustawienia i zakończy konfigurację.
Wyczyść instalację systemu Windows 10 za pomocą narzędzia Media Creation Tool
Możesz także przeprowadzić czystą instalację za pomocą narzędzia Media Creation Tool z opcją nie zachowywania żadnych elementów. Ta opcja jest dostępna dla urządzeń korzystających już z systemu Windows 10, Windows 8.1 lub Windows 7 i umożliwia przywrócenie poprzedniej instalacji.
Aby wyczyścić instalację systemu Windows 10 za pomocą narzędzia Media Creation Tool, wykonaj następujące kroki:
-
W sekcji „Utwórz nośnik instalacyjny systemu Windows 10” kliknij przycisk „Pobierz narzędzie teraz” .
-
Zapisz instalator na urządzeniu.
-
Kliknij dwukrotnie plik MediaCreationToolXXXX.exe, aby uruchomić narzędzie.
-
Kliknij przycisk Akceptuj.
-
Wybierz opcję „Uaktualnij ten komputer teraz” .
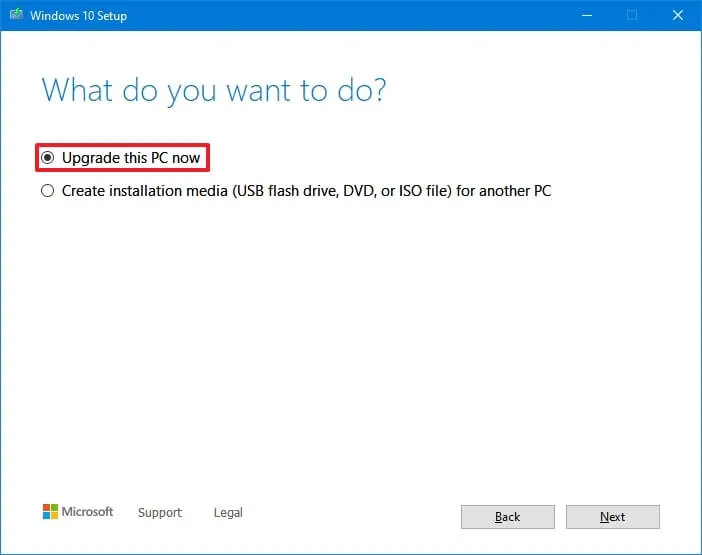
-
Kliknij ponownie przycisk Akceptuj.
-
Kliknij opcję „Zmień elementy, które chcesz zachować” .
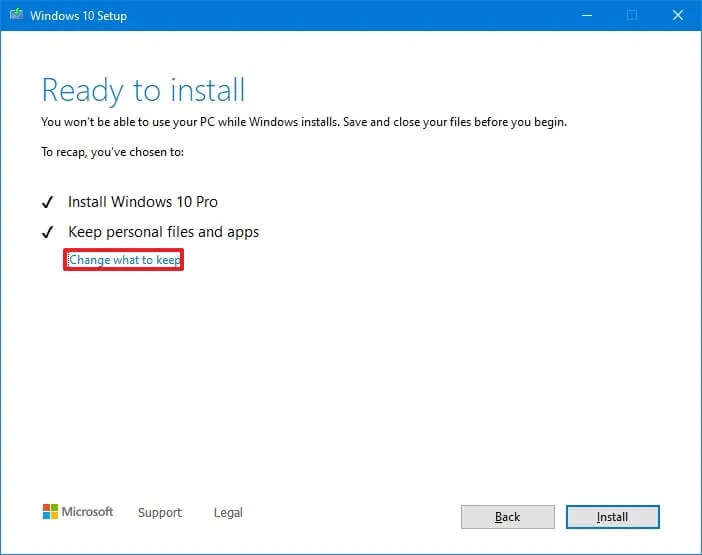
-
Wybierz opcję Nic.
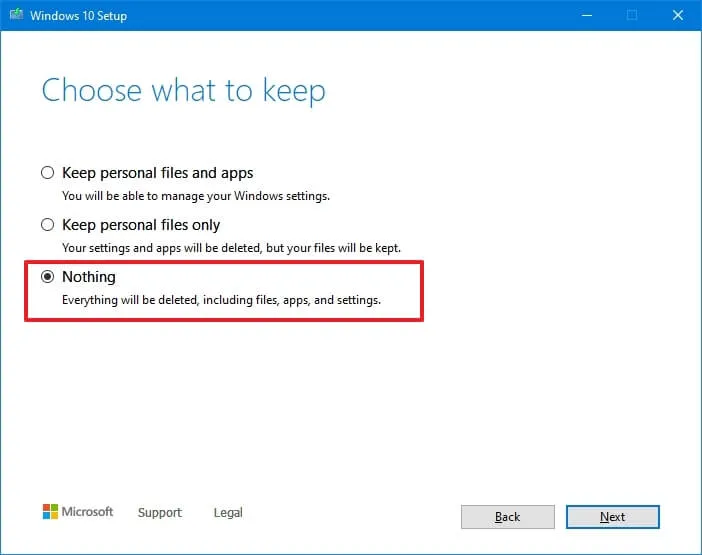
-
Kliknij przycisk Dalej.
-
Kliknij przycisk Zainstaluj.
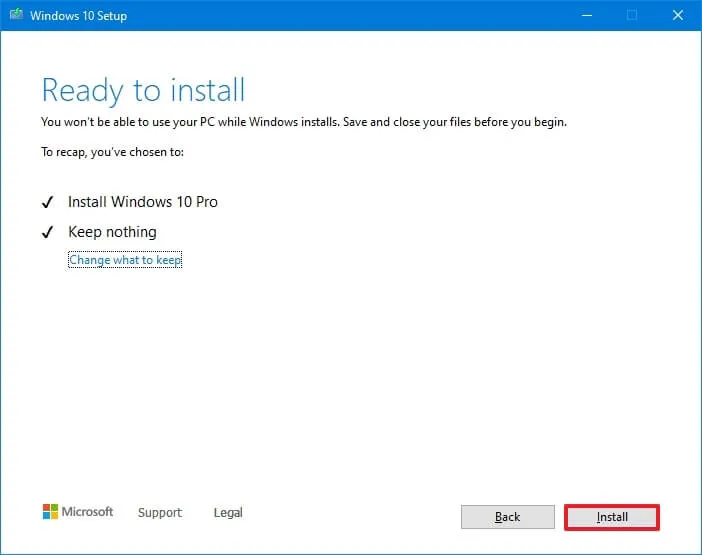
-
Kliknij przycisk Dalej.
-
Wybierz ustawienie regionu po instalacji na pierwszej stronie gotowego doświadczenia (OOBE).gotowego doświadczenia (OOBE). a>
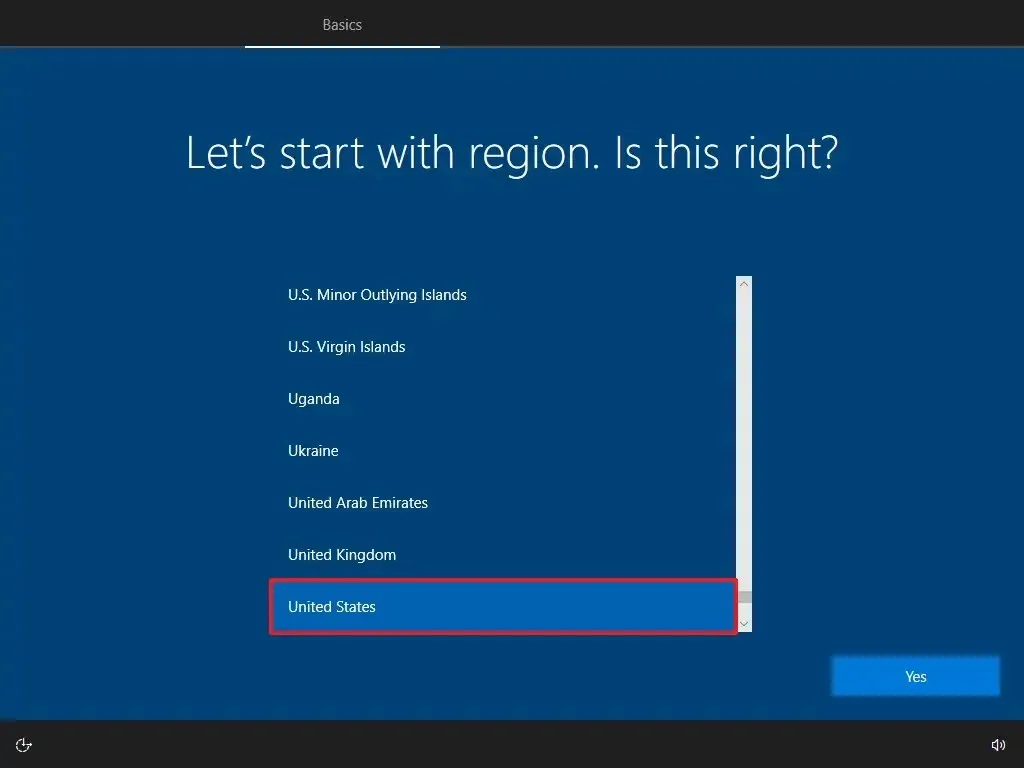
-
Kliknij przycisk Tak.
-
Wybierz ustawienie układu klawiatury.

-
Kliknij przycisk Tak.
-
Kliknij przycisk Pomiń , jeśli nie musisz konfigurować drugiego układu.
-
Komputer automatycznie połączy się z siecią za pomocą połączenia Ethernet. Jeśli masz połączenie bezprzewodowe, musisz skonfigurować łącze ręcznie (może być wymagany klucz bezpieczeństwa).
-
Wybierz opcję „Konfiguruj do użytku osobistego” w systemie Windows 10 Pro. (Wersja „Home” nie ma tej opcji.)
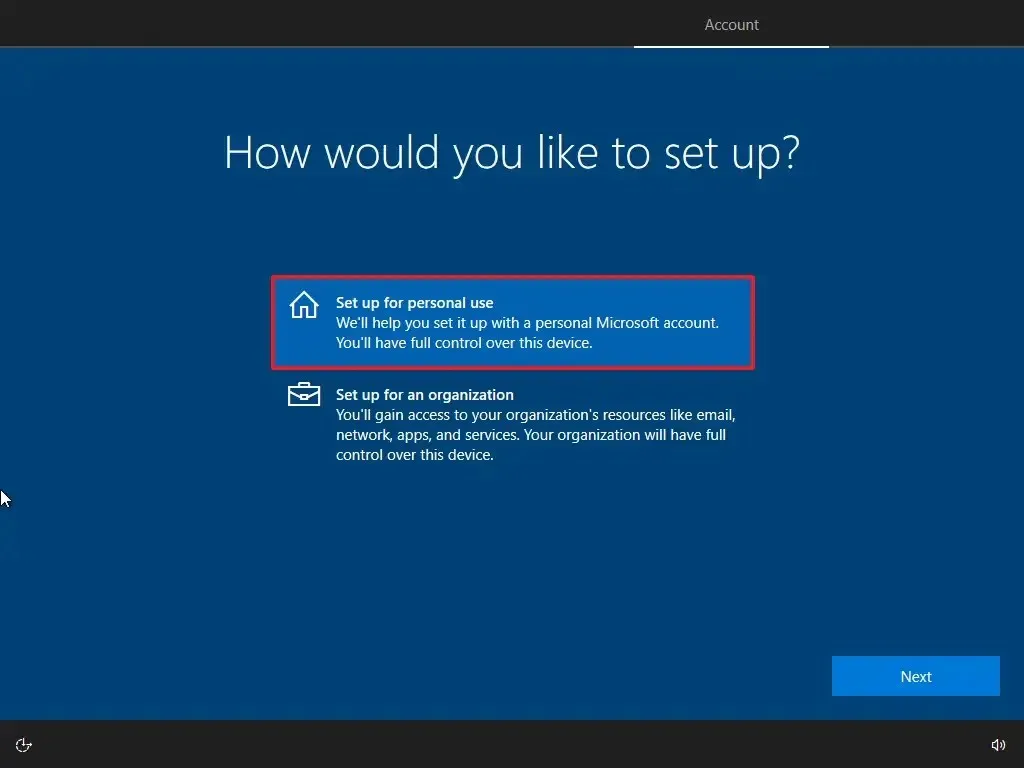
-
Kliknij przycisk Dalej .
-
Potwierdź adres e-mail swojego konta Microsoft, aby utworzyć konto.
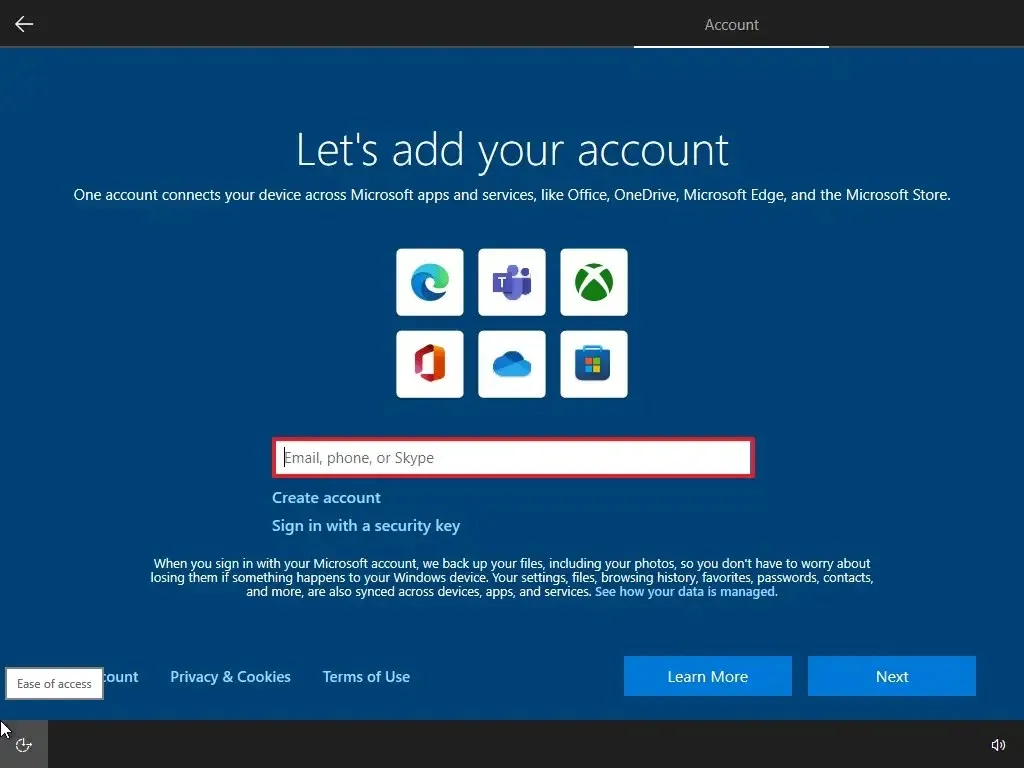
-
Kliknij przycisk Dalej .
-
Potwierdź hasło do konta.
-
Kliknij przycisk Dalej .
-
Kliknij przycisk „Utwórz kod PIN” .
-
Utwórz nowe hasło PIN.
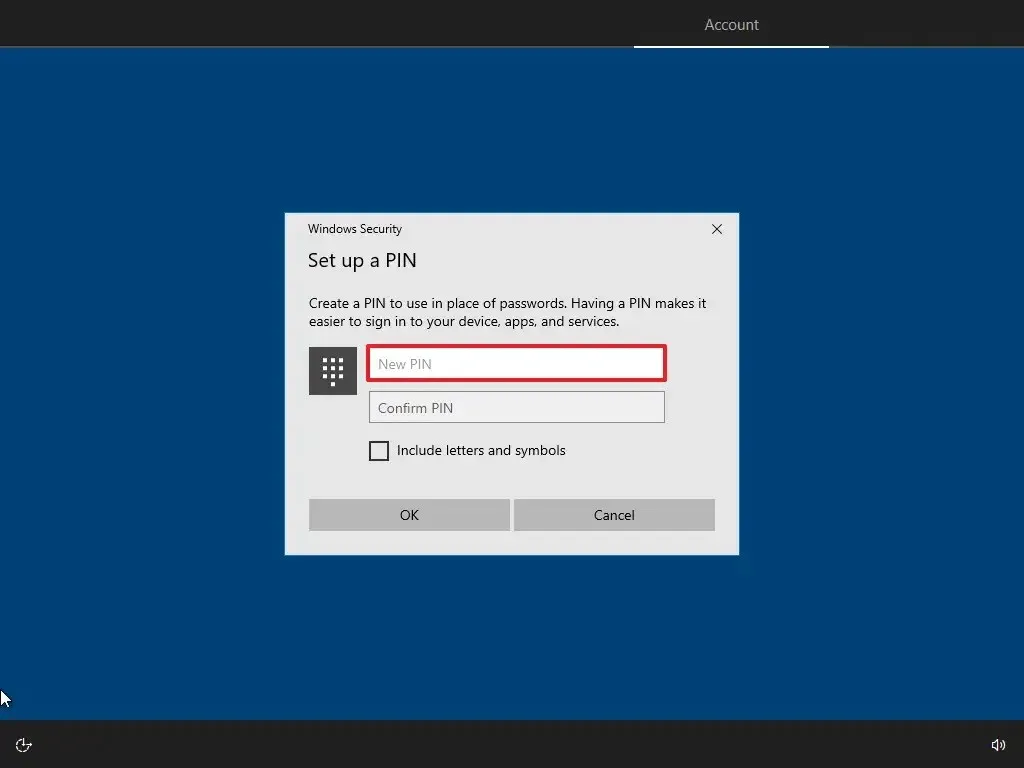
-
Kliknij przycisk OK.
-
Kliknij przycisk Teraz teraz, aby pominąć importowanie danych przeglądania z innych przeglądarek do Microsoft Edge.
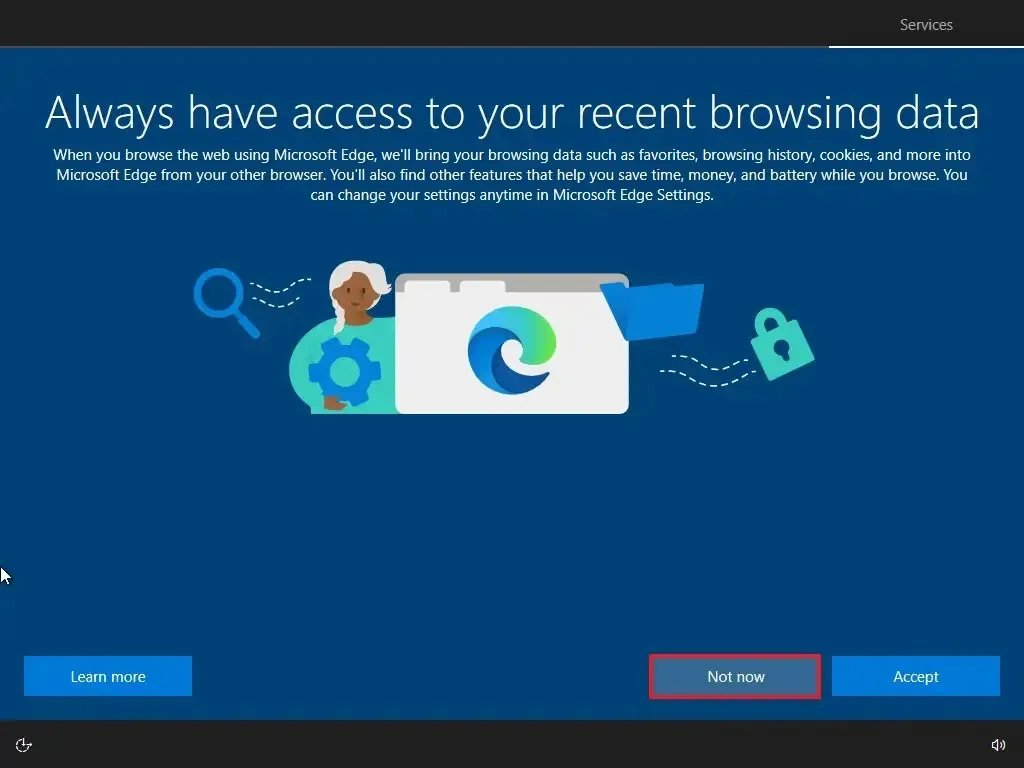
-
Potwierdź ustawienia prywatności, które najlepiej odpowiadają Twoim potrzebom, włączając lub wyłączając przełącznik dla każdej opcji.
-
Kliknij przycisk Akceptuj .
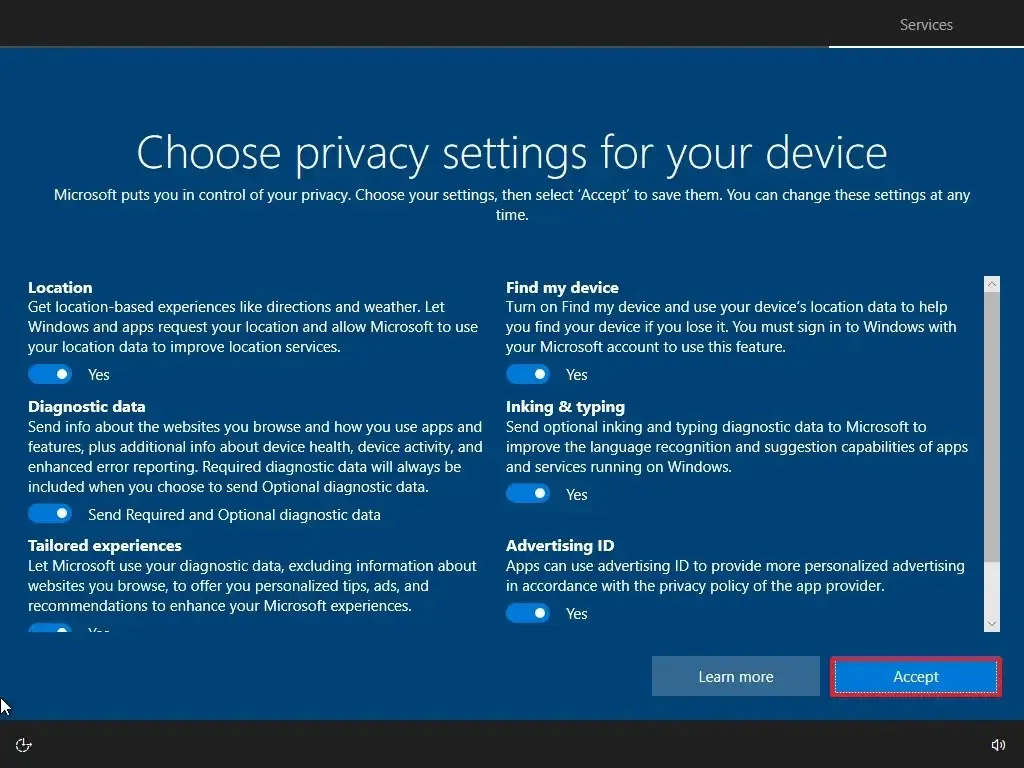
-
(Opcjonalnie) Na stronie „Dostosuj swoje urządzenie” wybierz co najmniej jeden sposób, w jaki planujesz używać urządzenia, aby konfiguracja sugerowała dostosowywanie narzędzi i usług podczas tego doświadczenia.
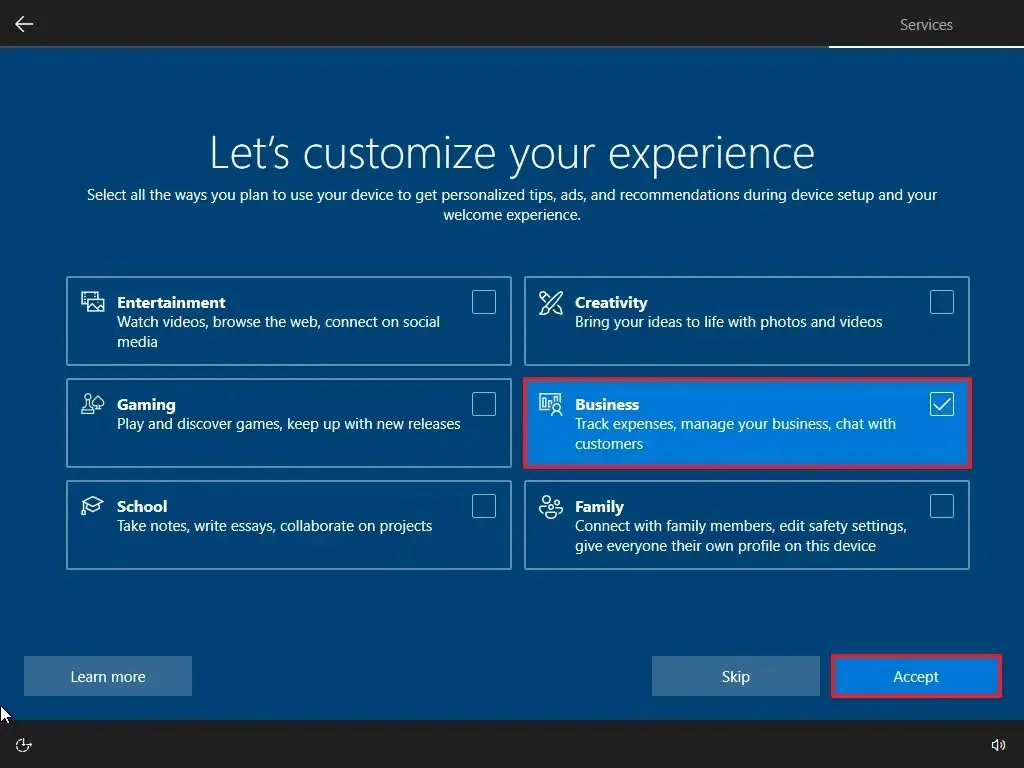
-
Kliknij przycisk Akceptuj, aby kontynuować. Możesz też kliknąć przycisk Pomiń, aby pominąć tę część konfiguracji.
-
Kliknij opcję „Nie, dziękuję” , aby pominąć łączenie telefonu z komputerem. (Zawsze możesz to zrobić w aplikacji Ustawienia).
-
Kliknij przycisk „Nie, dziękuję” , aby odrzucić ofertę subskrypcji PC Game Pass.
-
Kliknij przycisk „Nie teraz” , aby wyłączyć Cortanę.
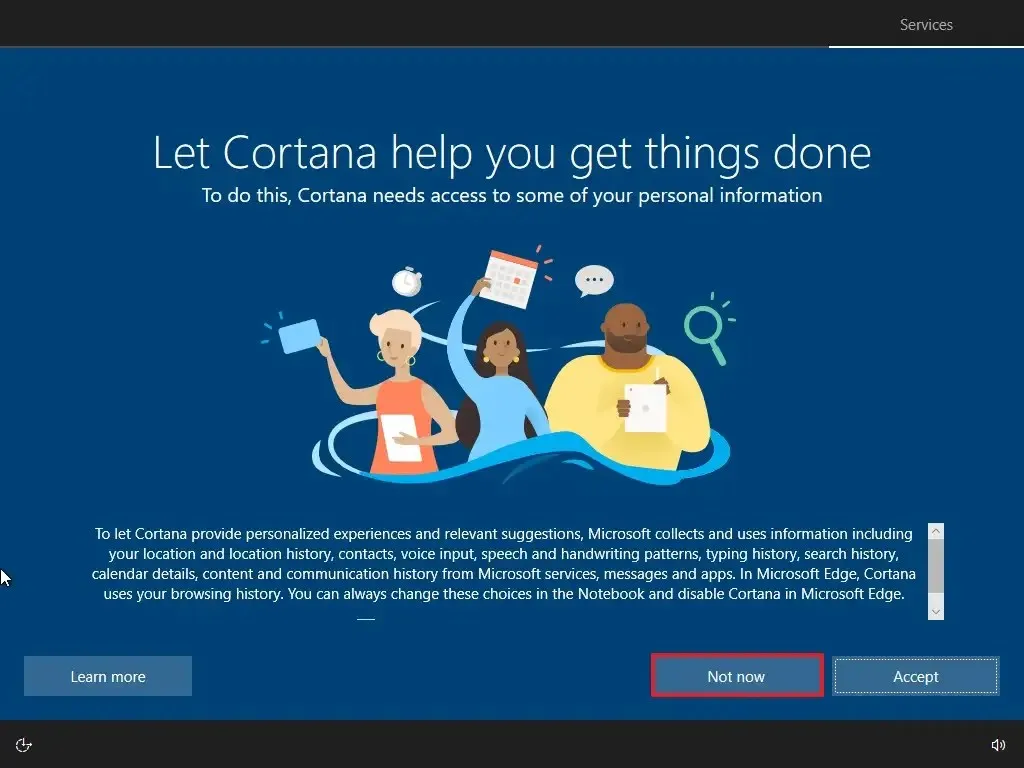
Po wykonaniu tych kroków instalacja będzie kontynuowana poprzez nową instalację systemu operacyjnego.
Wyczyść instalację systemu Windows 10 za pomocą opcji Zresetuj ten komputer (lokalnie)
Korzystając z obrazu lokalnego, możesz także użyć ustawień odzyskiwania, aby rozpocząć od nowa z czystą kopią systemu Windows 10. Jednak w przeciwieństwie do metod USB, narzędzia Media Creation Tool i plików ISO, tej opcji możesz użyć tylko do ponownej instalacji tej samej wersji systemu system operacyjny już zainstalowany na komputerze. Jeśli chcesz dokonać aktualizacji do nowszej wersji, będziesz musiał skorzystać z jednej z alternatywnych metod.
Aby wyczyścić instalację systemu Windows 10 za pomocą funkcji „Zresetuj ten komputer” przy użyciu obrazu lokalnego, wykonaj następujące kroki:
-
Otwórz Ustawienia.
-
Kliknij Aktualizuj & Bezpieczeństwo.
-
Kliknij Odzyskiwanie.
-
W sekcji „Zresetuj ten komputer” kliknij przycisk Rozpocznij.

-
Kliknij opcję „Usuń wszystko” , aby przeprowadzić nową instalację systemu Windows 10.
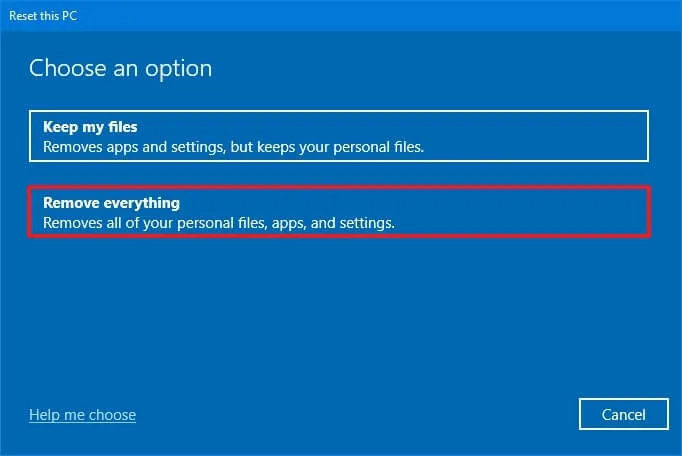
-
Kliknij opcję „Zainstaluj lokalnie” .
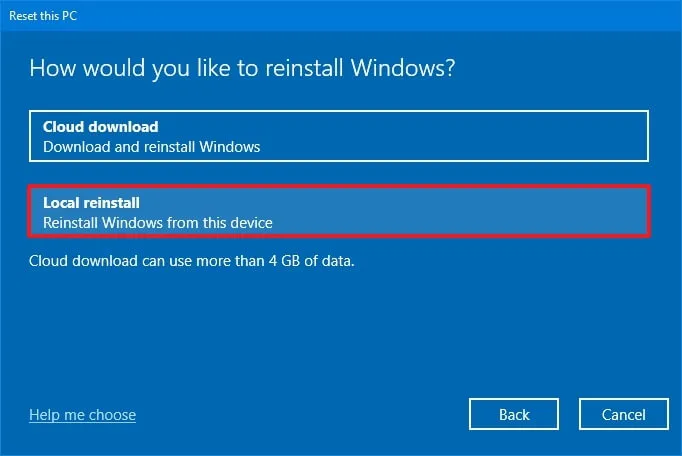
-
(Opcjonalnie) Kliknij opcję Zmień ustawienia.
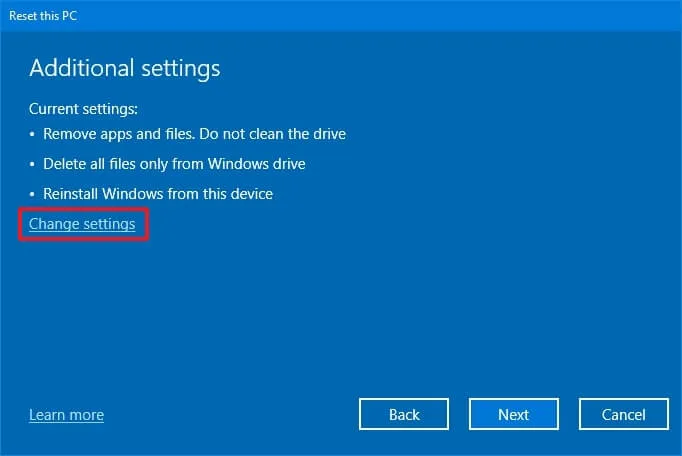
-
Skonfiguruj opcje ponownej instalacji:
- Wyczyść dane: Jeśli ta opcja jest ustawiona na Nie (zalecane), konfiguracja szybko usuwaj tylko pliki, aplikacje i ustawienia. Jeśli opcja jest ustawiona na Tak, instalator bezpiecznie wyczyści dysk przed instalacją systemu operacyjnego, ale zajmie to więcej czasu.
- Usuń pliki ze wszystkich dysków: Tylko dysk instalacyjny zostanie usunięty, jeśli opcja jest ustawiona na Nie (zalecane). W przeciwnym razie, jeśli ta opcja jest ustawiona na Tak, wszystkie dyski w urządzeniu zostaną usunięte.
- Pobierz system Windows: Jeśli ta opcja jest ustawiona na Nie (zalecane), obraz lokalny zostanie służyć do montażu. Jeśli opcja jest ustawiona na Tak, opcja „Pobieranie do chmury” zostanie aktywowana.
-
Kliknij przycisk Potwierdź.
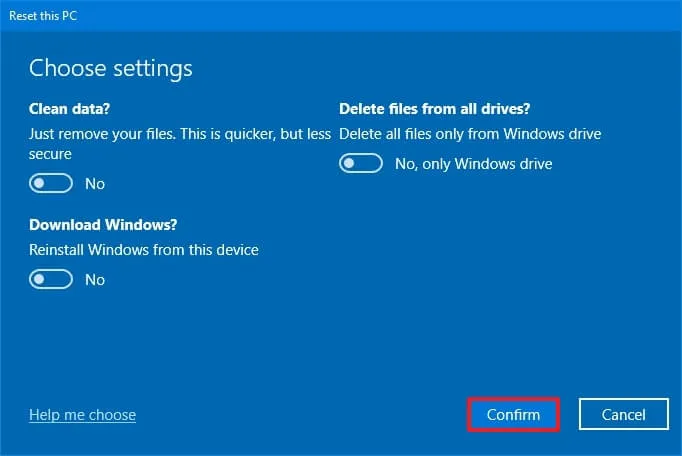
-
Kliknij przycisk Dalej.
-
Kliknij przycisk Resetuj.
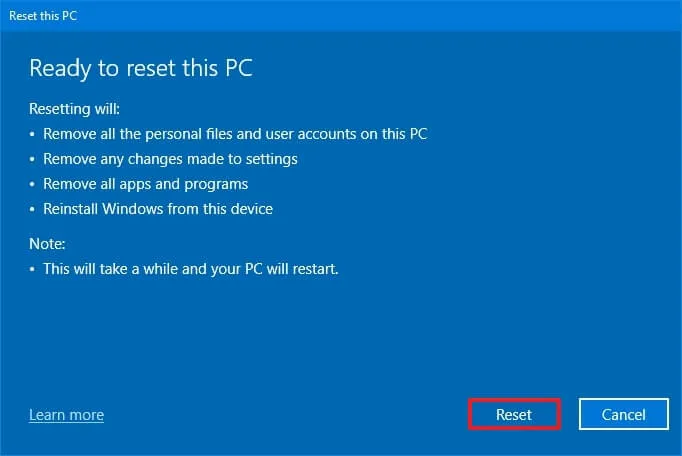
-
Kliknij przycisk Dalej.
-
Wybierz ustawienie regionu po instalacji na pierwszej stronie gotowego doświadczenia (OOBE).gotowego doświadczenia (OOBE). a>
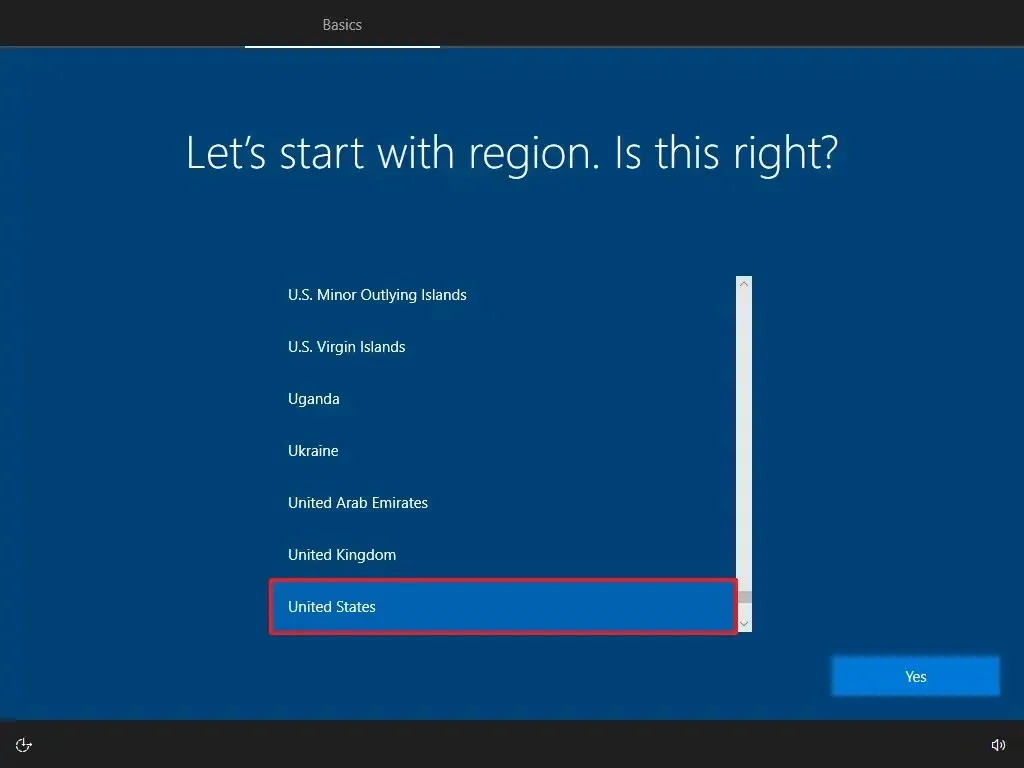
-
Kliknij przycisk Tak.
-
Wybierz ustawienie układu klawiatury.
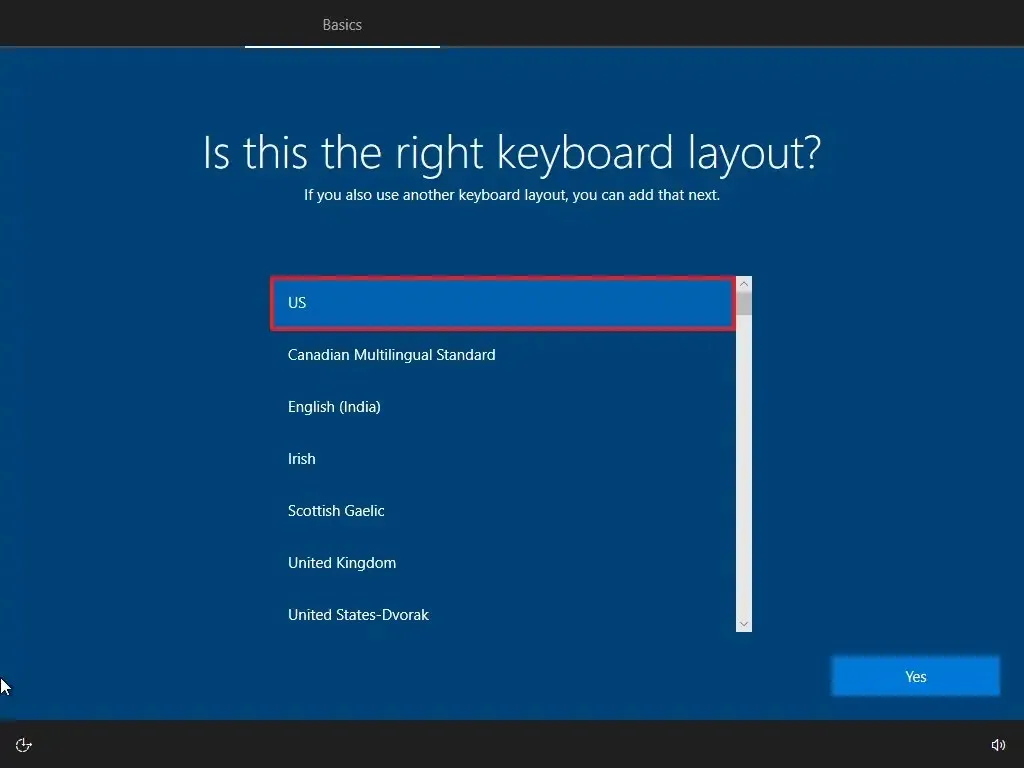
-
Kliknij przycisk Tak.
-
Kliknij przycisk Pomiń , jeśli nie musisz konfigurować drugiego układu.
-
Komputer automatycznie połączy się z siecią za pomocą połączenia Ethernet. Jeśli masz połączenie bezprzewodowe, musisz skonfigurować łącze ręcznie (może być wymagany klucz bezpieczeństwa).
-
Wybierz opcję „Konfiguruj do użytku osobistego” w systemie Windows 10 Pro. (Wersja „Home” nie ma tej opcji.)
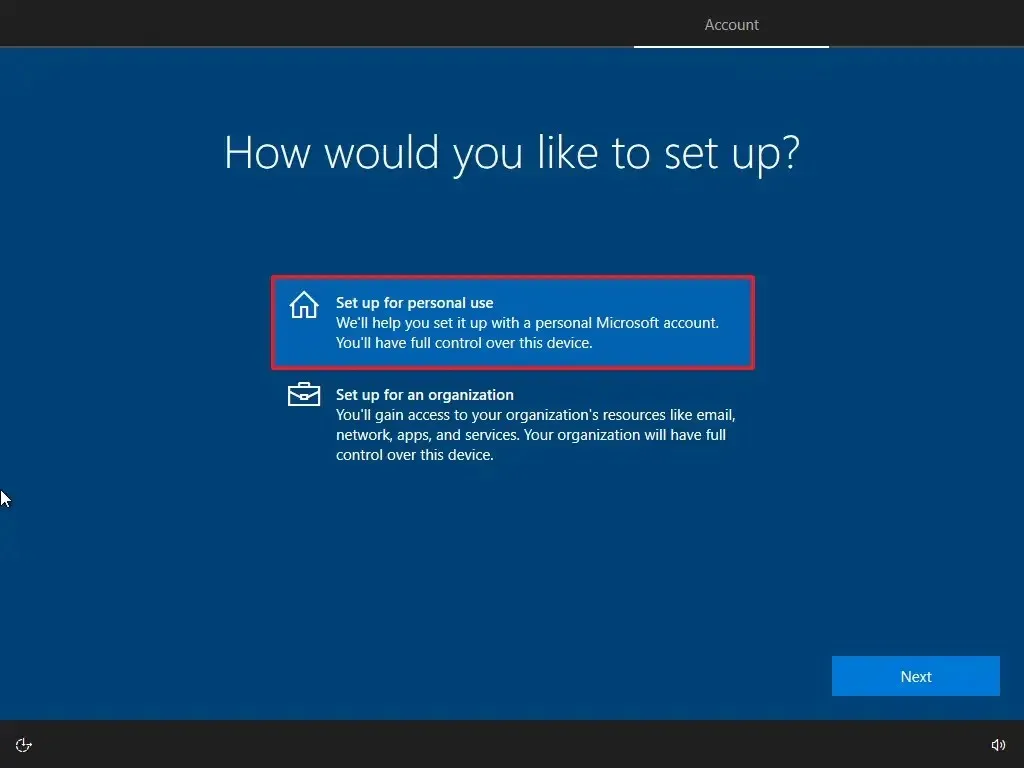
-
Kliknij przycisk Dalej .
-
Potwierdź adres e-mail swojego konta Microsoft, aby utworzyć konto.
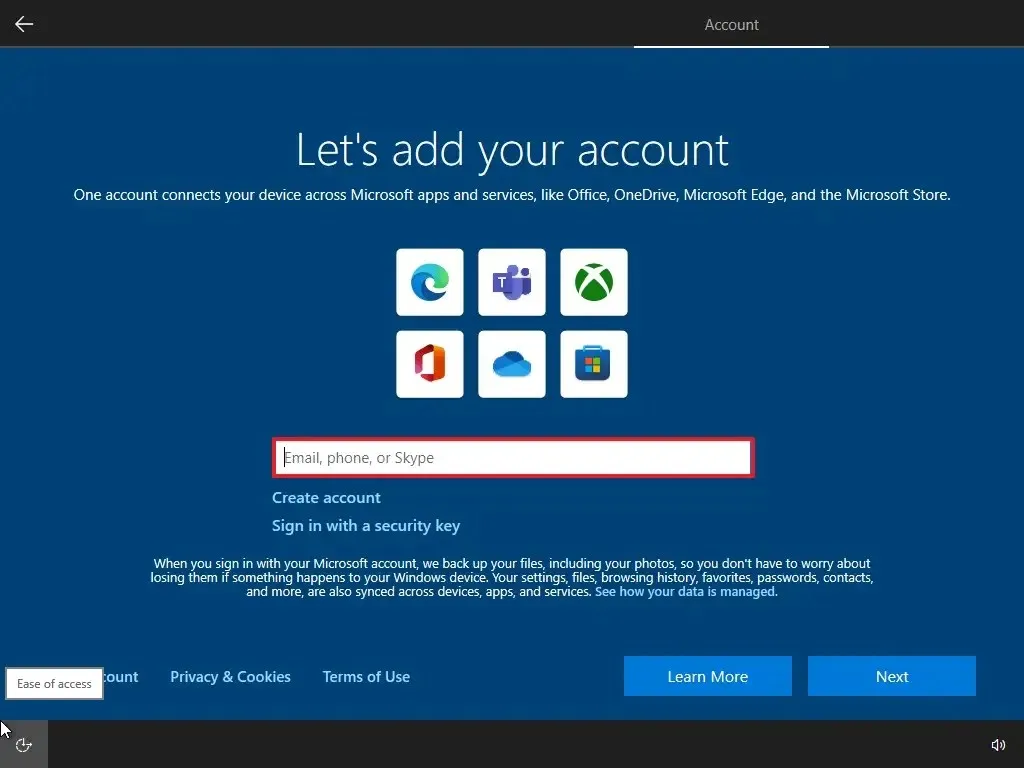
-
Kliknij przycisk Dalej .
-
Potwierdź hasło do konta.
-
Kliknij przycisk Dalej .
-
Kliknij przycisk „Utwórz kod PIN” .
-
Utwórz nowe hasło PIN.
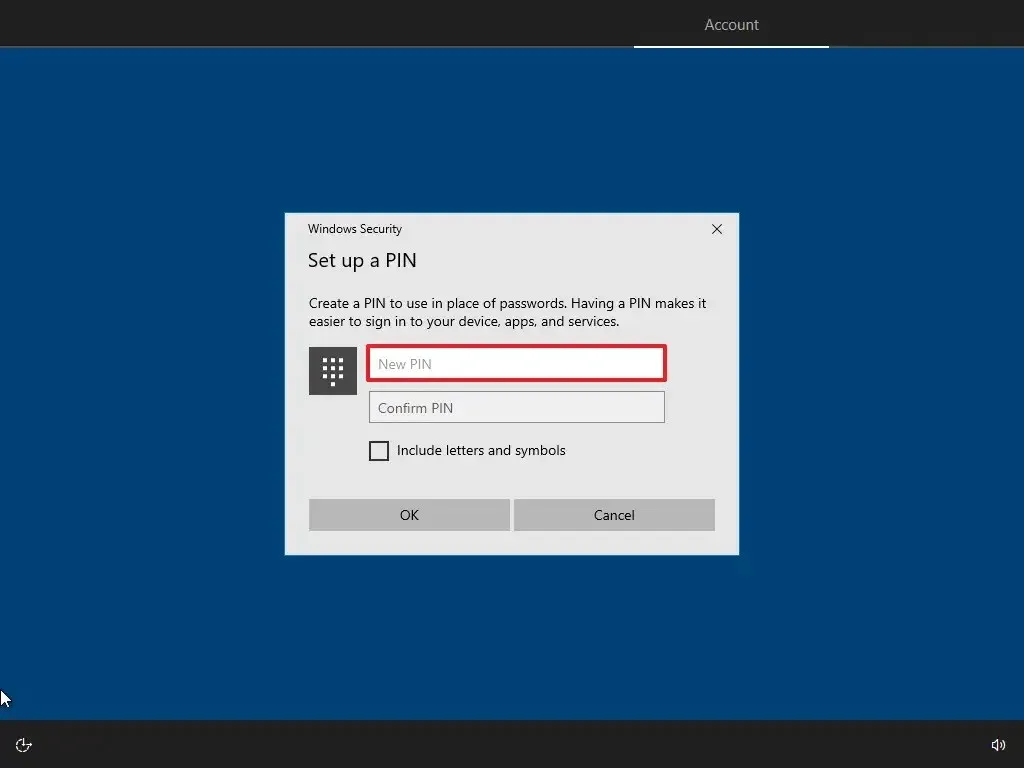
-
Kliknij przycisk OK.
-
Kliknij przycisk Teraz teraz, aby pominąć importowanie danych przeglądania z innych przeglądarek do Microsoft Edge.

-
Potwierdź ustawienia prywatności, które najlepiej odpowiadają Twoim potrzebom, włączając lub wyłączając przełącznik dla każdej opcji.
-
Kliknij przycisk Akceptuj .
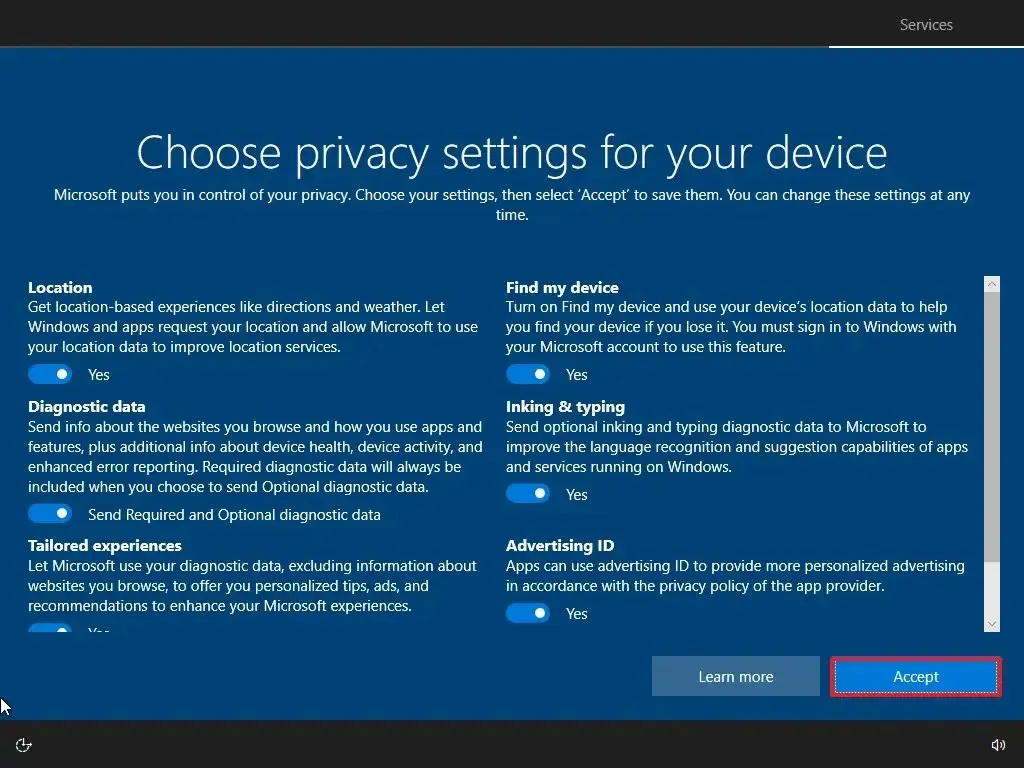
-
(Opcjonalnie) Na stronie „Dostosuj swoje urządzenie” wybierz co najmniej jeden sposób, w jaki planujesz używać urządzenia, aby konfiguracja sugerowała dostosowywanie narzędzi i usług podczas tego doświadczenia.

-
Kliknij przycisk Akceptuj, aby kontynuować. Możesz też kliknąć przycisk Pomiń, aby pominąć tę część konfiguracji.
-
Kliknij opcję „Nie, dziękuję” , aby pominąć łączenie telefonu z komputerem. (Zawsze możesz to zrobić w aplikacji Ustawienia).
-
Kliknij przycisk „Nie, dziękuję” , aby odrzucić ofertę subskrypcji PC Game Pass.
-
Kliknij przycisk „Nie teraz” , aby wyłączyć Cortanę.
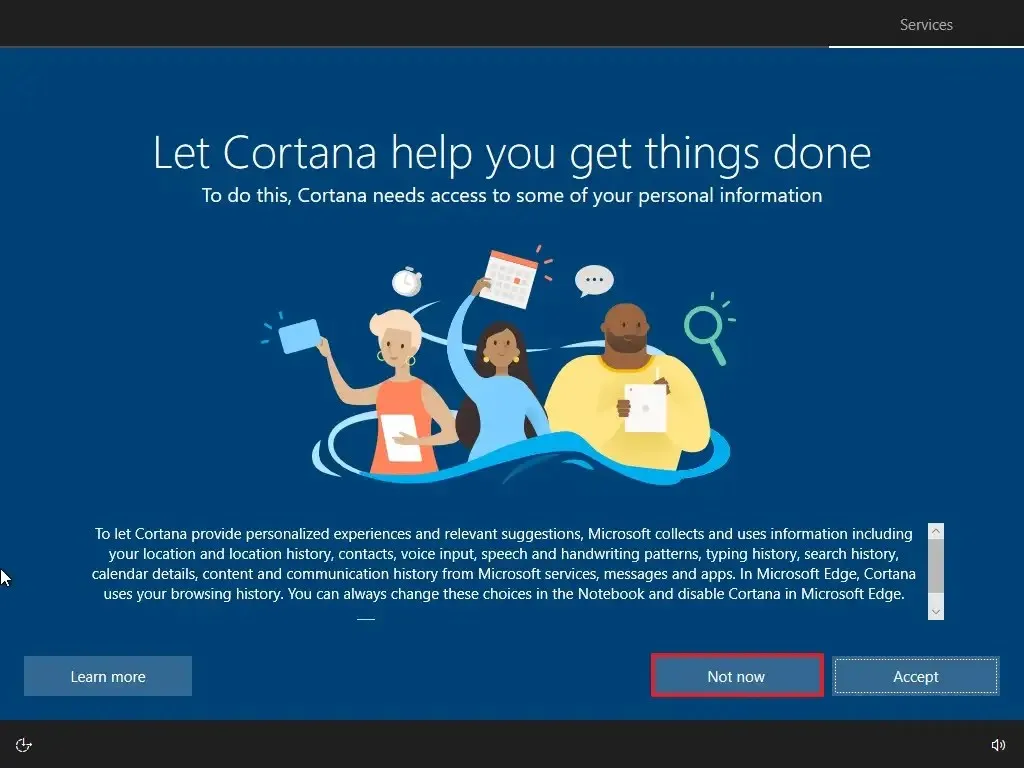
Po wykonaniu tych kroków zostanie przeprowadzona czysta instalacja przy użyciu obrazu lokalnego. Jeśli jest to komputer markowy, konfiguracja przywróci wszystkie oryginalne ustawienia dostępne wcześniej w urządzeniu. Oznacza to specyficzne dla producenta ustawienia, sterowniki, aplikacje i narzędzia. Jeśli nie chcesz ponownie instalować niestandardowego obrazu dostarczonego przez producenta, skorzystaj z opcji „Pobieranie z chmury” (patrz kroki poniżej).
Wyczyść instalację systemu Windows 10 z opcji Resetuj ten komputer (chmura)
Windows 10 zawiera także opcję „Pobieranie z chmury” w ramach funkcji „Zresetuj ten komputer”, która umożliwia zresetowanie urządzenia za pomocą czystej instalacji, usunięcie aplikacji, plików i ustawień, takich jak opcja obrazu lokalnego. Różnica polega jednak na tym, że po wybraniu tej opcji instalator pobierze nowy obraz instalacyjny z serwera Microsoft.
Ta opcja została zaprojektowana w celu ponownej instalacji systemu Windows 10, gdy funkcja odzyskiwania nie działa z obrazem lokalnym lub gdy używasz markowego komputera z niestandardowym obrazem. Jeśli wybierzesz tę opcję, instalator pobierze tę samą wersję, która jest już zainstalowana na urządzeniu, co oznacza, że nie możesz użyć tej metody do aktualizacji komputera do nowszej wersji. Ponadto, jeśli urządzenie ma niestandardowy obraz od producenta, ta opcja zastąpi go obrazem firmy Microsoft ze wszystkimi standardowymi ustawieniami i bez niestandardowych sterowników lub oprogramowania i narzędzi w wersji próbnej.
Aby ponownie zainstalować system Windows 10 za pomocą opcji „Zresetuj ten komputer” przy użyciu opcji „Pobieranie z chmury”, wykonaj następujące kroki:
-
Otwórz Ustawienia.
-
Kliknij Aktualizuj & Bezpieczeństwo.
-
Kliknij Odzyskiwanie.
-
W sekcji „Zresetuj ten komputer” kliknij przycisk Rozpocznij.
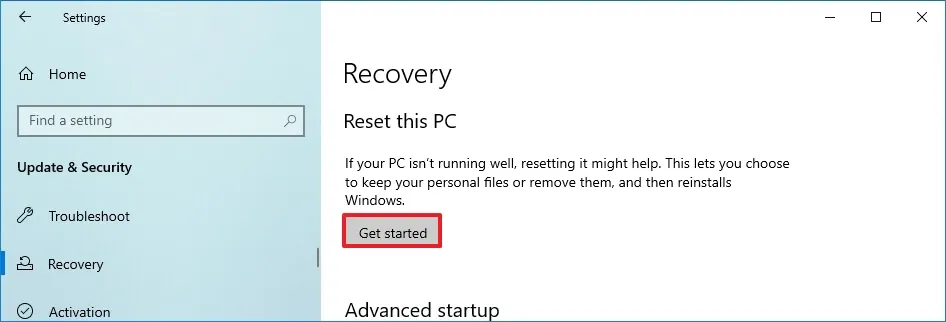
-
Kliknij opcję „Usuń wszystko” .
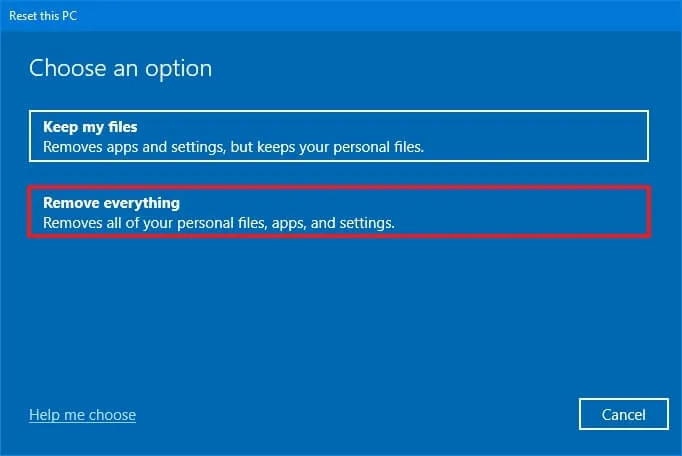
-
Kliknij opcję „Pobierz do chmury” .
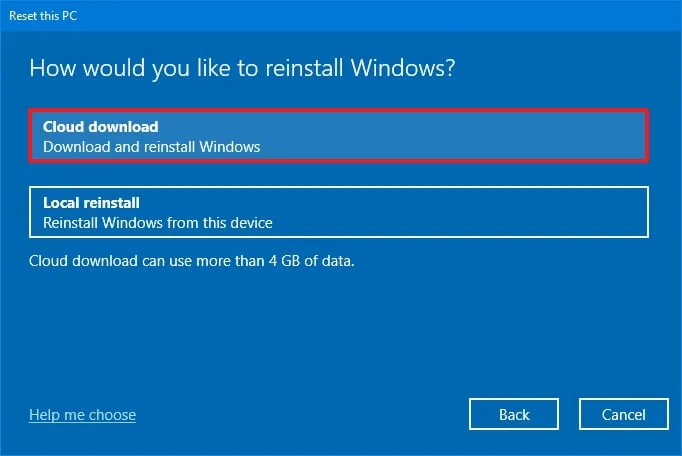
-
(Opcjonalnie) Kliknij opcję Zmień ustawienia.
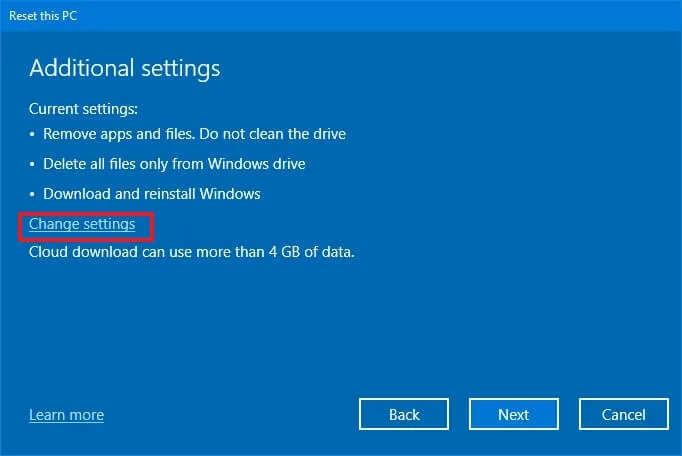
-
Skonfiguruj opcje ponownej instalacji: Wyczyść dane:
- Wyczyść dane: Jeśli ta opcja jest ustawiona na Nie (zalecane), konfiguracja szybko usuwaj tylko pliki, aplikacje i ustawienia. Jeśli opcja jest ustawiona na Tak, instalator bezpiecznie wyczyści dysk przed instalacją systemu operacyjnego, ale zajmie to więcej czasu.
- Usuń pliki ze wszystkich dysków: Tylko dysk instalacyjny zostanie usunięty, jeśli opcja jest ustawiona na Nie (zalecane). W przeciwnym razie, jeśli ta opcja jest ustawiona na Tak, wszystkie dyski w urządzeniu zostaną usunięte.
- Pobierz system Windows: Jeśli opcja jest ustawiona na Tak (zalecane), opcja „Pobieranie do chmury ” opcja zostanie aktywowana. Jeśli ta opcja jest ustawiona na Nie, do instalacji zostanie użyty obraz lokalny.
-
Kliknij przycisk Potwierdź.
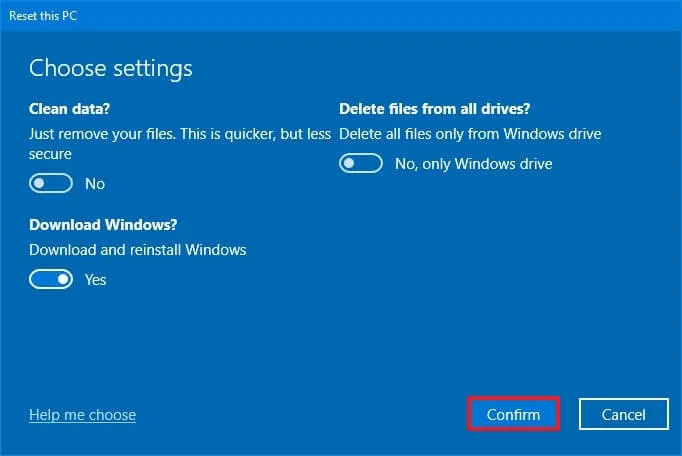
-
Kliknij przycisk Dalej.
-
Kliknij przycisk Resetuj.
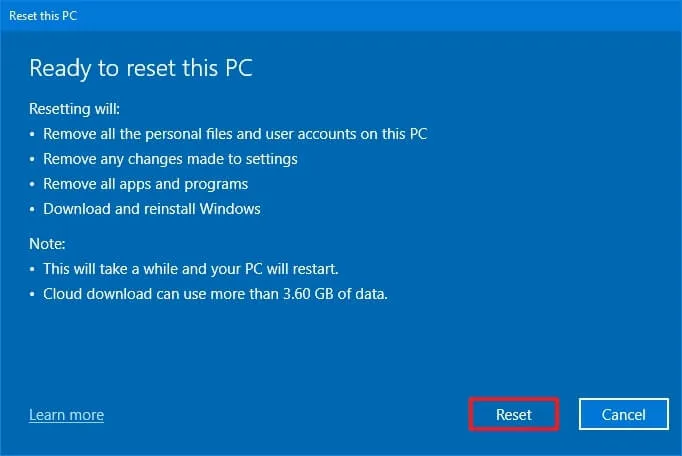
-
Kliknij przycisk Dalej.
-
Wybierz ustawienie regionu po instalacji na pierwszej stronie gotowego doświadczenia (OOBE).gotowego doświadczenia (OOBE). a>
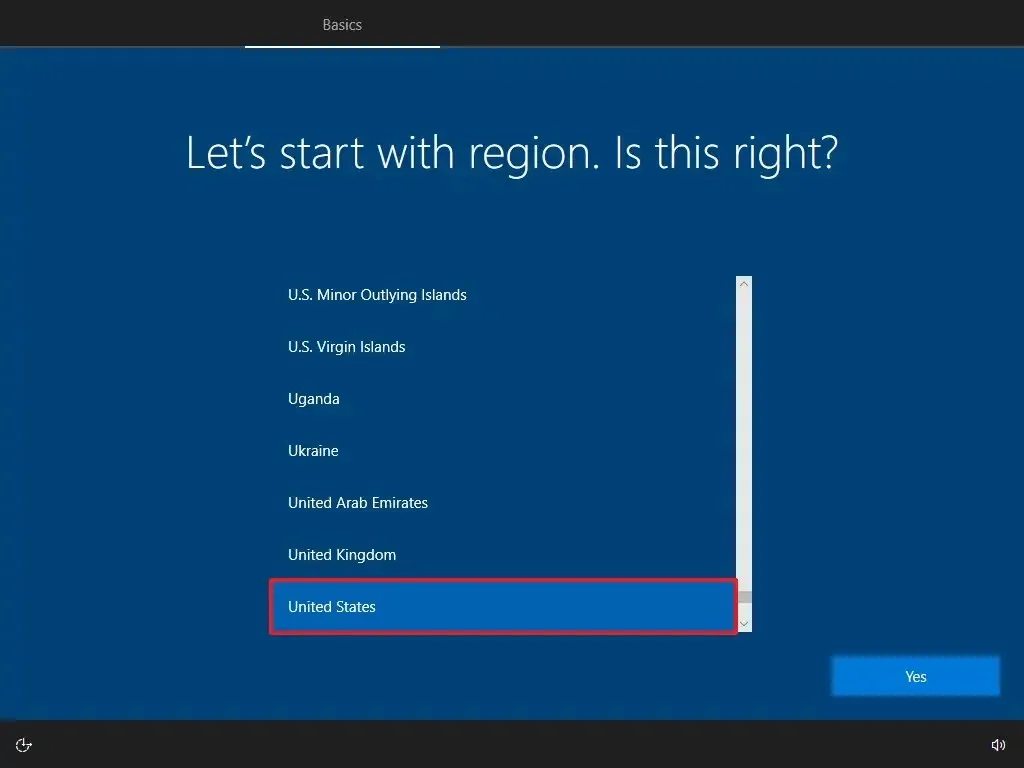
-
Kliknij przycisk Tak.
-
Wybierz ustawienie układu klawiatury.
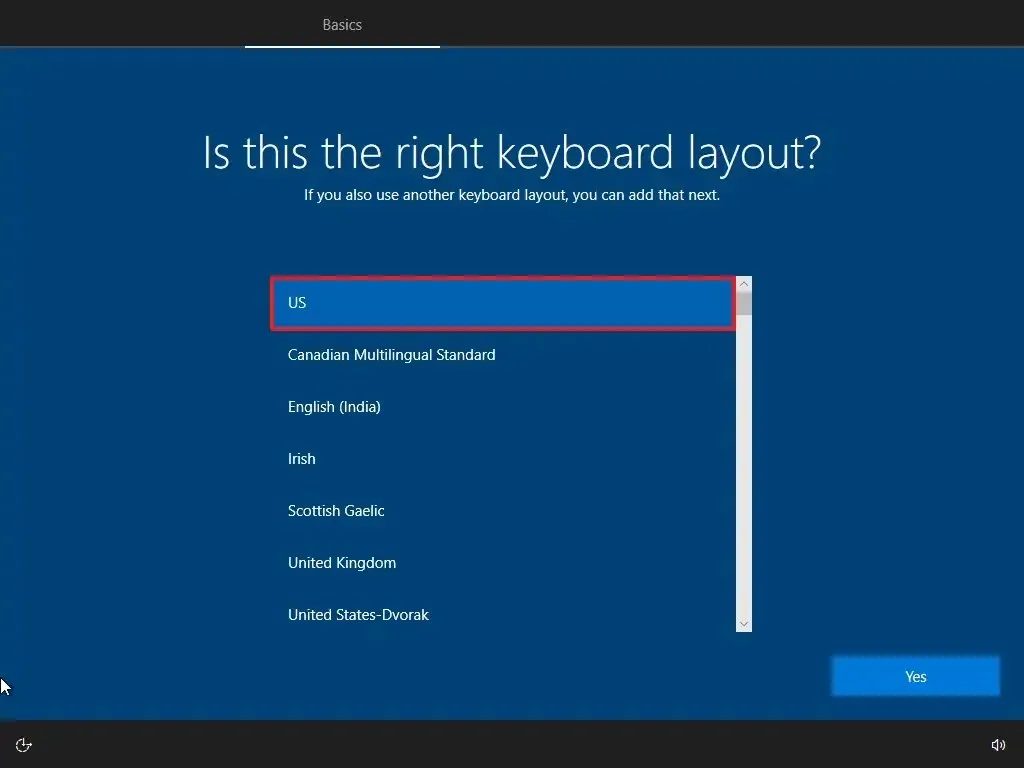
-
Kliknij przycisk Tak.
-
Kliknij przycisk Pomiń , jeśli nie musisz konfigurować drugiego układu.
-
Komputer automatycznie połączy się z siecią za pomocą połączenia Ethernet. Jeśli masz połączenie bezprzewodowe, musisz skonfigurować łącze ręcznie (może być wymagany klucz bezpieczeństwa).
-
Wybierz opcję „Konfiguruj do użytku osobistego” w systemie Windows 10 Pro. (Wersja „Home” nie ma tej opcji.)
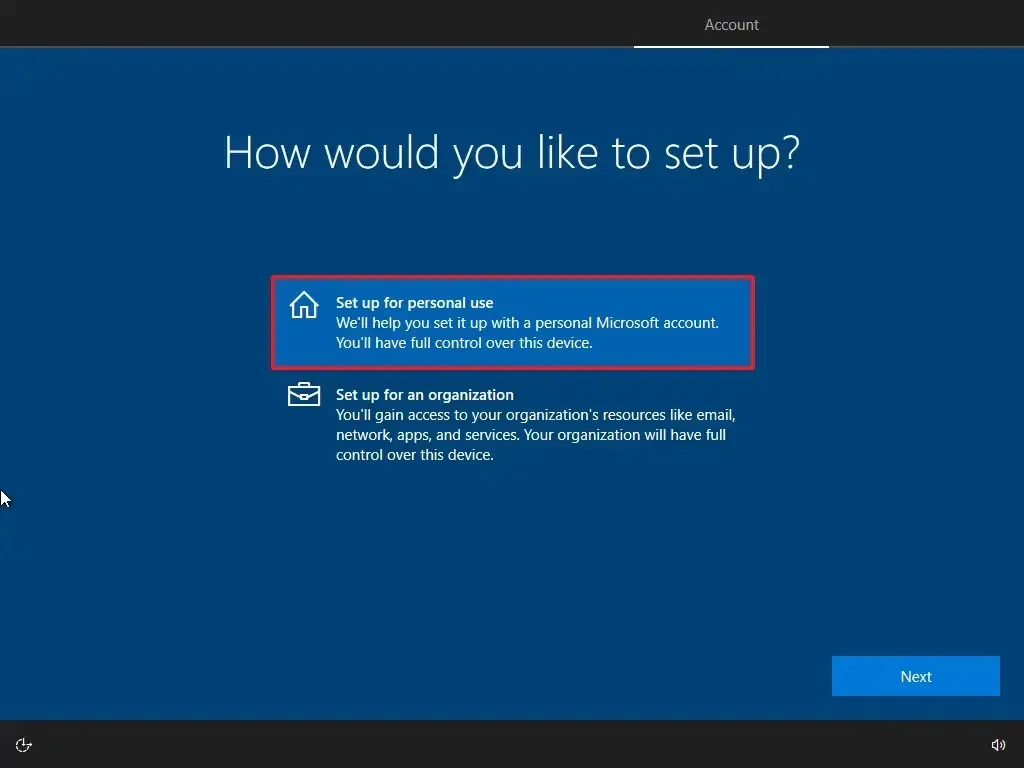
-
Kliknij przycisk Dalej .
-
Potwierdź adres e-mail swojego konta Microsoft, aby utworzyć konto.

-
Kliknij przycisk Dalej .
-
Potwierdź hasło do konta.
-
Kliknij przycisk Dalej .
-
Kliknij przycisk „Utwórz kod PIN” .
-
Utwórz nowe hasło PIN.
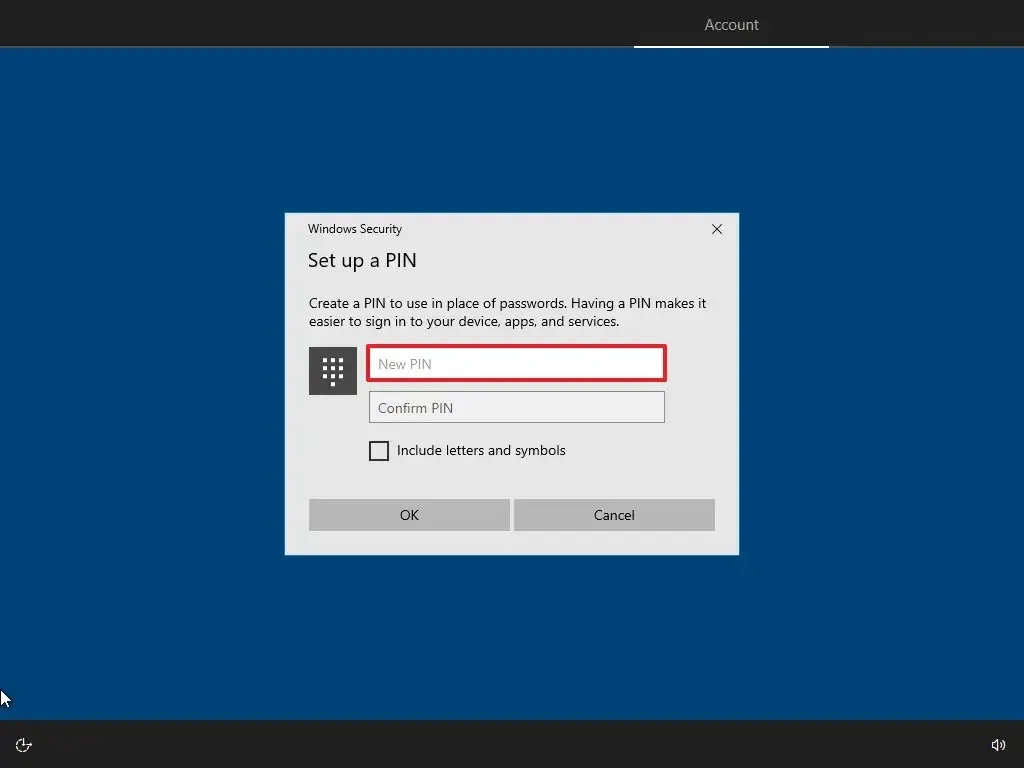
-
Kliknij przycisk OK.
-
Kliknij przycisk Teraz teraz, aby pominąć importowanie danych przeglądania z innych przeglądarek do Microsoft Edge.
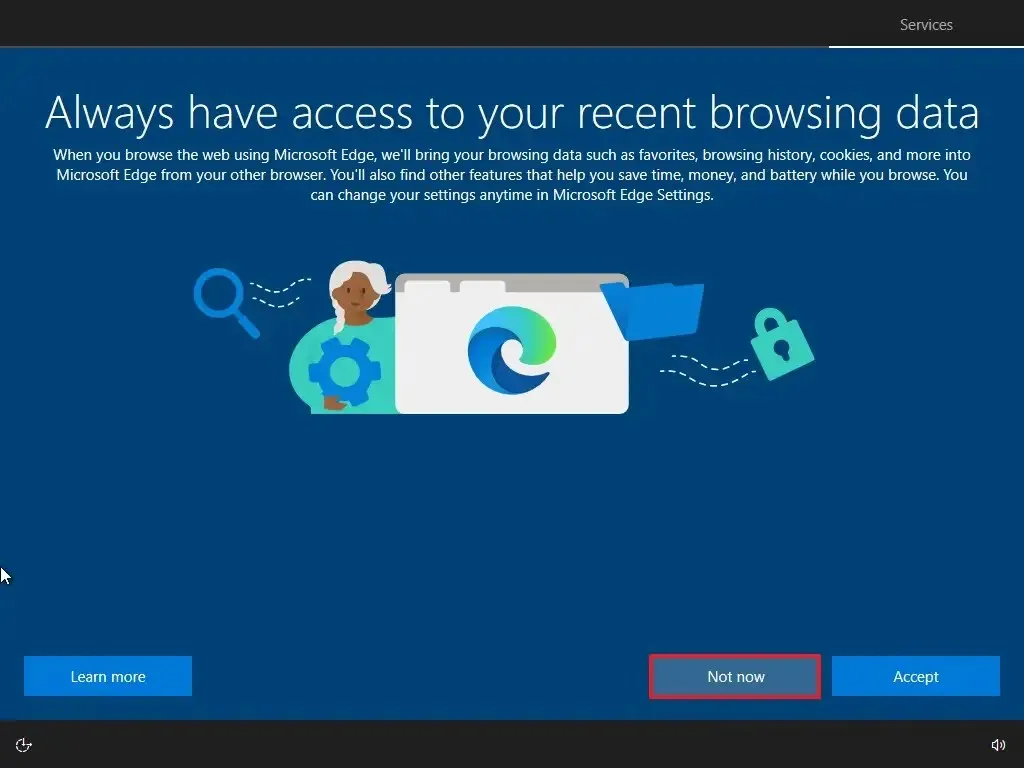
-
Potwierdź ustawienia prywatności, które najlepiej odpowiadają Twoim potrzebom, włączając lub wyłączając przełącznik dla każdej opcji.
-
Kliknij przycisk Akceptuj .
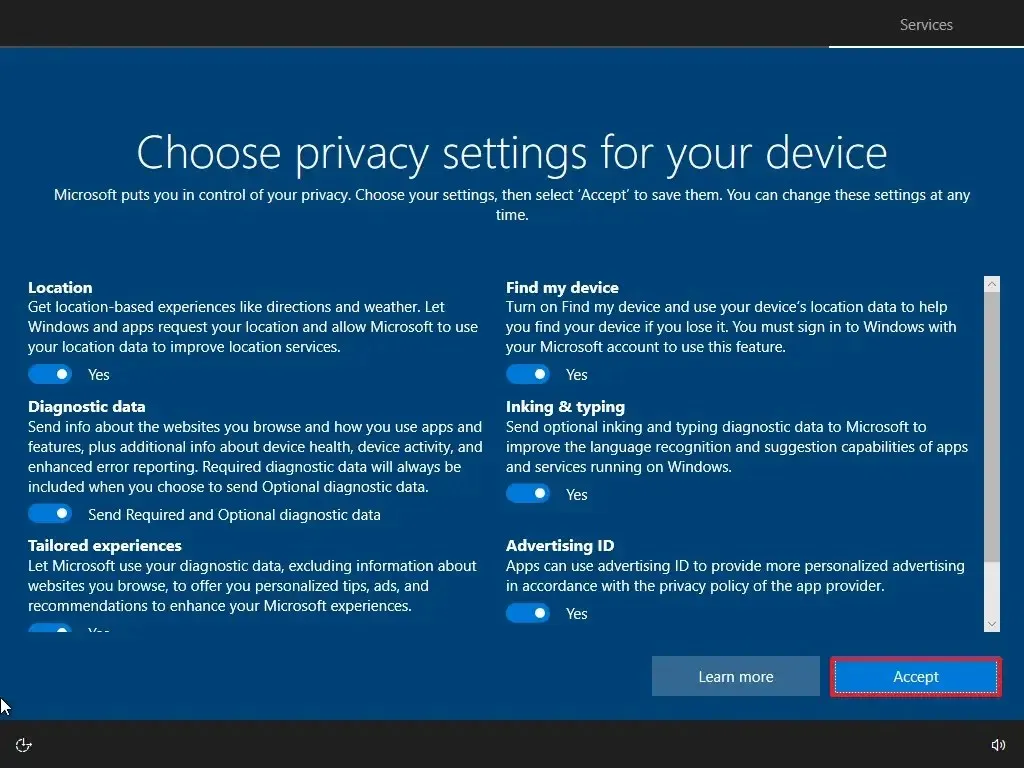
-
(Opcjonalnie) Na stronie „Dostosuj swoje urządzenie” wybierz co najmniej jeden sposób, w jaki planujesz używać urządzenia, aby konfiguracja sugerowała dostosowywanie narzędzi i usług podczas tego doświadczenia.
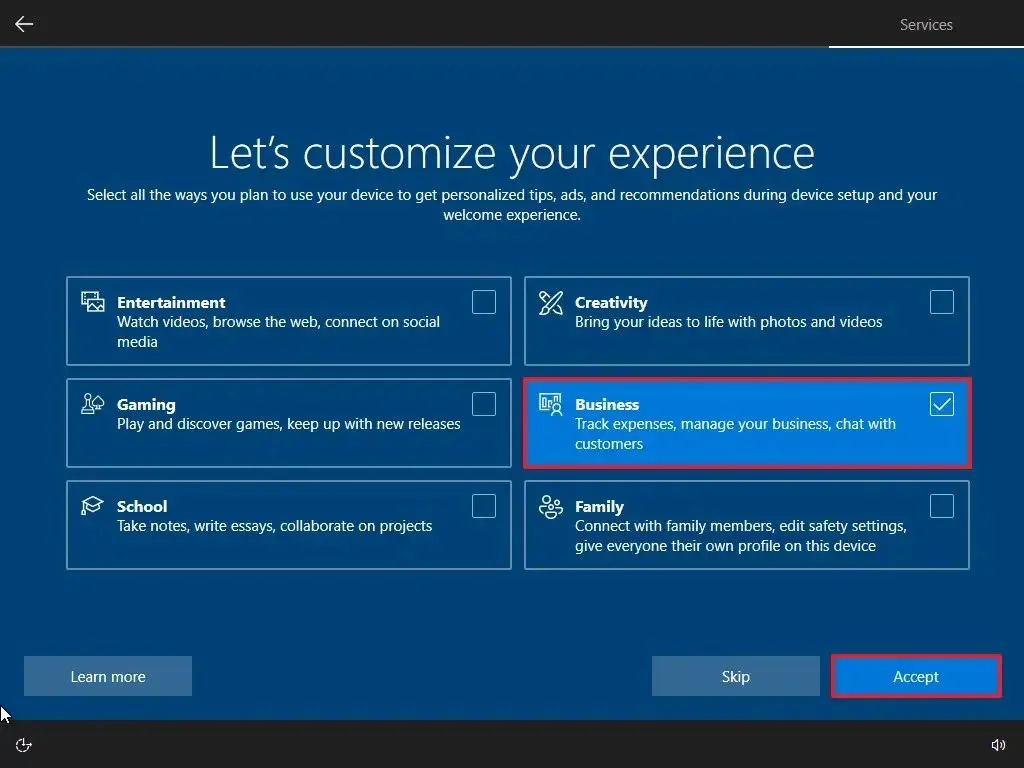
-
Kliknij przycisk Akceptuj, aby kontynuować. Możesz też kliknąć przycisk Pomiń, aby pominąć tę część konfiguracji.
-
Kliknij opcję „Nie, dziękuję” , aby pominąć łączenie telefonu z komputerem. (Zawsze możesz to zrobić w aplikacji Ustawienia).
-
Kliknij przycisk „Nie, dziękuję” , aby odrzucić ofertę subskrypcji PC Game Pass.
-
Kliknij przycisk „Nie teraz” , aby wyłączyć Cortanę.
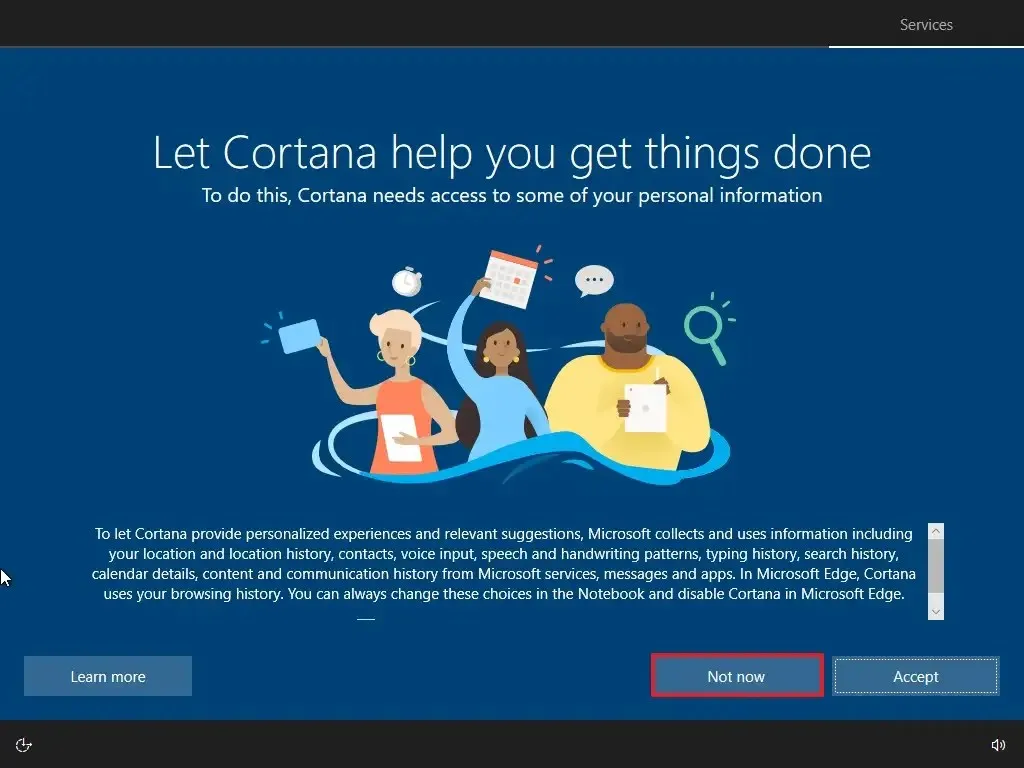
Po wykonaniu tych kroków funkcja przejmie kontrolę i zresetuje urządzenie do ustawień domyślnych, usuwając i ponownie instalując nową kopię systemu Windows 10 pobraną z chmury.
Wyczyść instalację systemu Windows 10 z WinRE
Jeśli komputer nie uruchamia się poprawnie i chcesz ponownie zainstalować system Windows 10, aby rozwiązać problem, środowisko odzyskiwania systemu Windows (WinRE) zawiera opcję przeprowadzenia czystej instalacji przy użyciu obrazu lokalnego lub w chmurze.
Technicznie rzecz biorąc, są to te same opcje, które są dostępne w ustawieniach „Zresetuj ten komputer”. Dostęp do tej funkcji można jednak uzyskać również poprzez opcję „Uruchamianie zaawansowane”, co czyni ją idealną do przeprowadzenia czystej instalacji systemu Windows 10 w przypadku problemów z komputerem. Lub gdy nie można uruchomić systemu, aby uzyskać dostęp do aplikacji Ustawienia.
Ponownie możesz użyć tej opcji tylko do ponownej instalacji tej samej wersji systemu operacyjnego, która jest już zainstalowana na komputerze. Jeśli chcesz także dokonać aktualizacji do najnowszej wersji, użyj narzędzia Media Creation Tool, pliku ISO lub opcji USB.
Aby wyczyścić instalację systemu Windows 10 ze środowiska odzyskiwania systemu Windows, wykonaj następujące kroki:
-
Uruchom urządzenie.
-
Natychmiast po autoteście po włączeniu zasilania (POST) naciśnij ponownie przycisk Zasilanie, aby wyłączyć.
-
Powtórz kroki 1 i 2 dwa razy, a następnie przy trzecim ponownym uruchomieniu system operacyjny powinien wejść do środowiska odzyskiwania systemu Windows (WinRE).
Krótka uwaga: W systemie Windows 10 można otworzyć zaawansowane ustawienia uruchamiania na wiele sposobów. Możesz skorzystać z tych innych opcji, jeśli nie możesz uzyskać dostępu do środowiska przywracania. -
Kliknij przycisk Opcje zaawansowane.
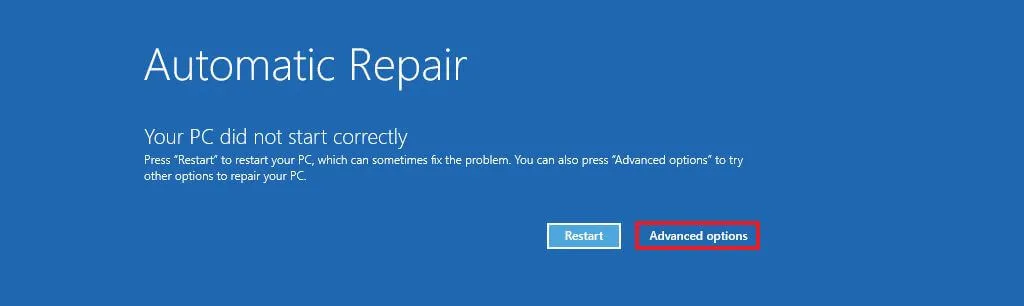
-
Kliknij Rozwiąż problemy.
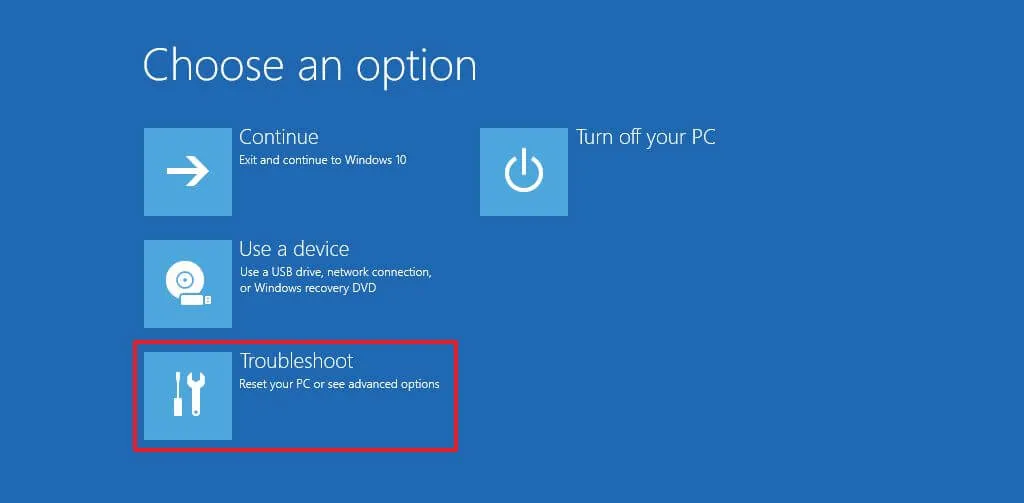
-
Kliknij opcję „Zresetuj ten komputer” .
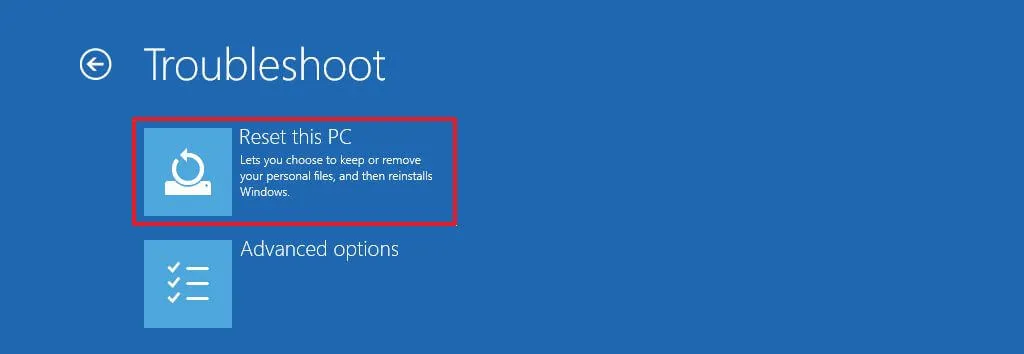
-
Wybierz opcję „Usuń wszystko” .
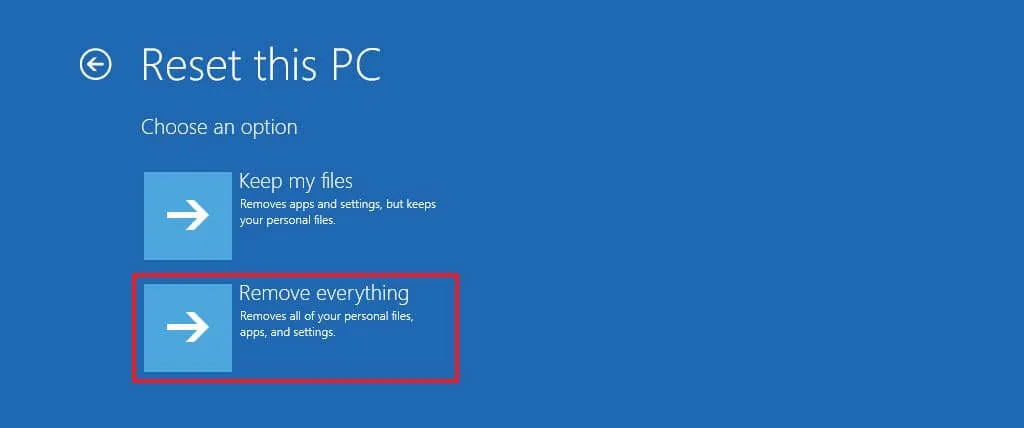
-
Kliknij opcję Pobierz do chmury lub Ponowna instalacja lokalna. Pobieranie z chmury: pobiera nowy obraz z serwerów Microsoft i przeprowadza nową instalację. Ponowna instalacja lokalna: wykorzystuje lokalnie dostępny obraz do zainstalowania czystej kopii systemu Windows 10.
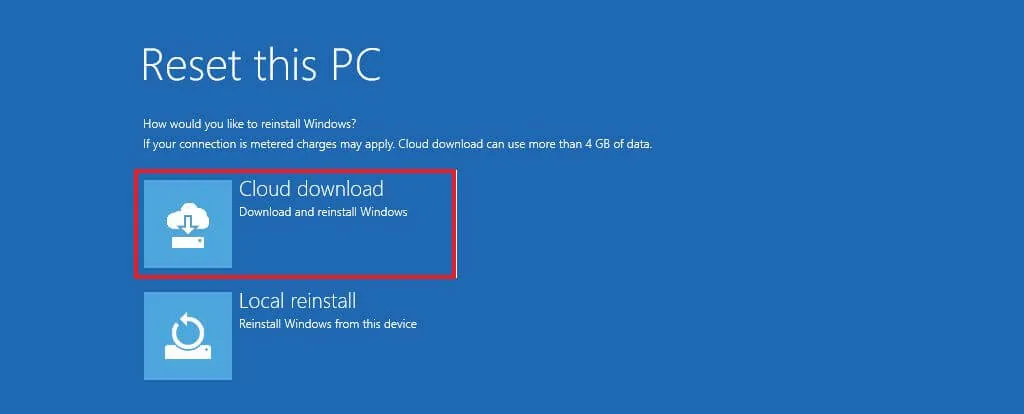
-
Wybierz opcję „Tylko dysk, na którym jest zainstalowany system Windows” . (Opcja Wszystkie dyski spowoduje usunięcie danych ze wszystkich dysków. Ta opcja jest zwykle zalecana tylko wtedy, gdy chcesz wycofać urządzenie z użytku.)
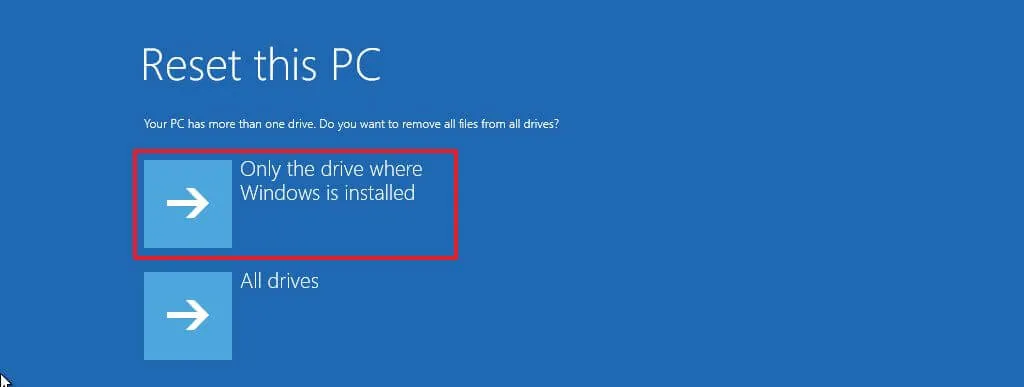
-
Wybierz opcję „Po prostu usuń moje pliki lub całkowicie wyczyść dysk” .
- Po prostu usuń moje pliki: Szybko usuwa zawartość dysku.
- Pełne wyczyszczenie dysku: Usuwa także całą zawartość dysku, ale wykonuje bezpieczne wymazanie, które trwa kilka godzin — ta opcja jest przydatna w przypadku przygotowań do oddania urządzenia. a>
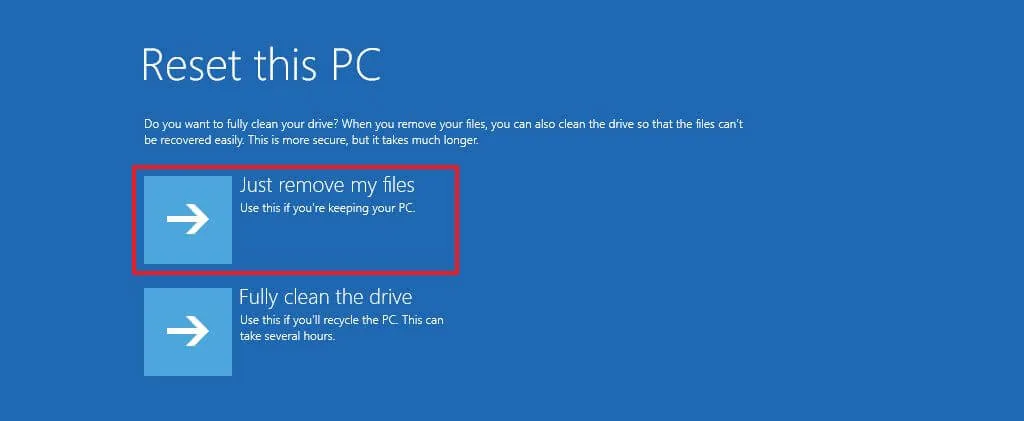
-
Kliknij przycisk Resetuj.
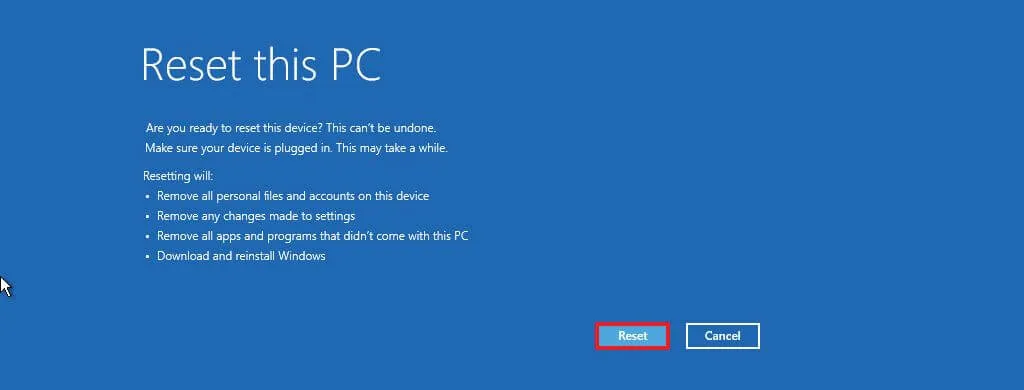
-
Kliknij przycisk Dalej.
-
Wybierz ustawienie regionu po instalacji na pierwszej stronie gotowego doświadczenia (OOBE).gotowego doświadczenia (OOBE). a>
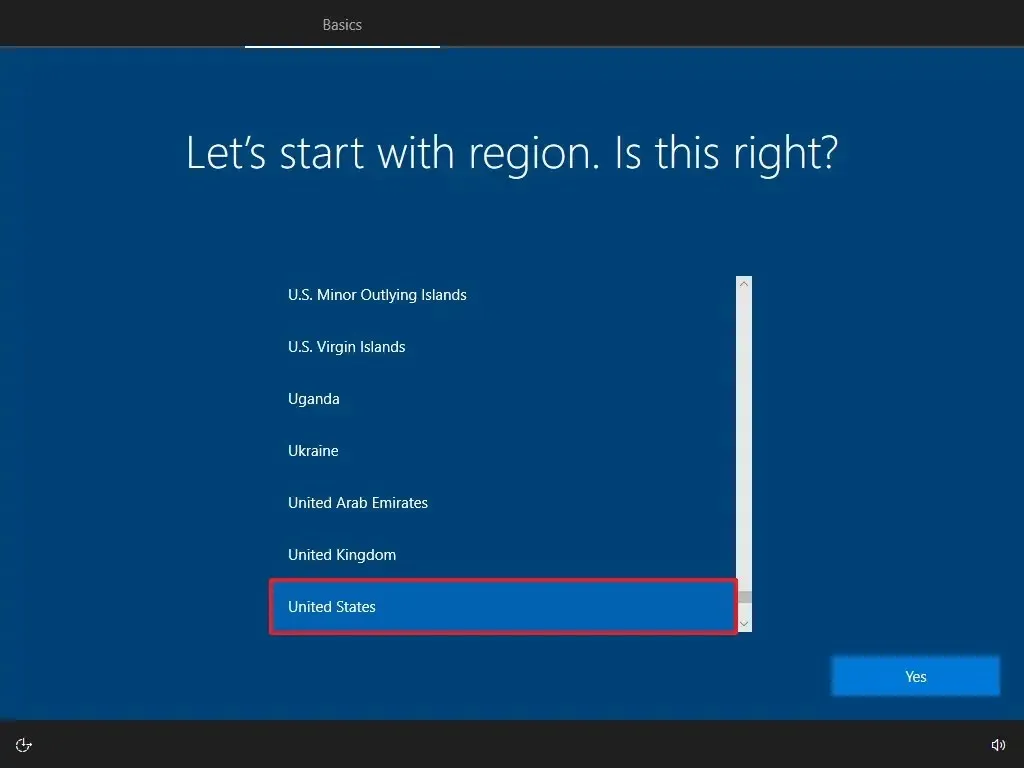
-
Kliknij przycisk Tak.
-
Wybierz ustawienie układu klawiatury.

-
Kliknij przycisk Tak.
-
Kliknij przycisk Pomiń , jeśli nie musisz konfigurować drugiego układu.
-
Komputer automatycznie połączy się z siecią za pomocą połączenia Ethernet. Jeśli masz połączenie bezprzewodowe, musisz skonfigurować łącze ręcznie (może być wymagany klucz bezpieczeństwa).
-
Wybierz opcję „Konfiguruj do użytku osobistego” w systemie Windows 10 Pro. (Wersja „Home” nie ma tej opcji.)
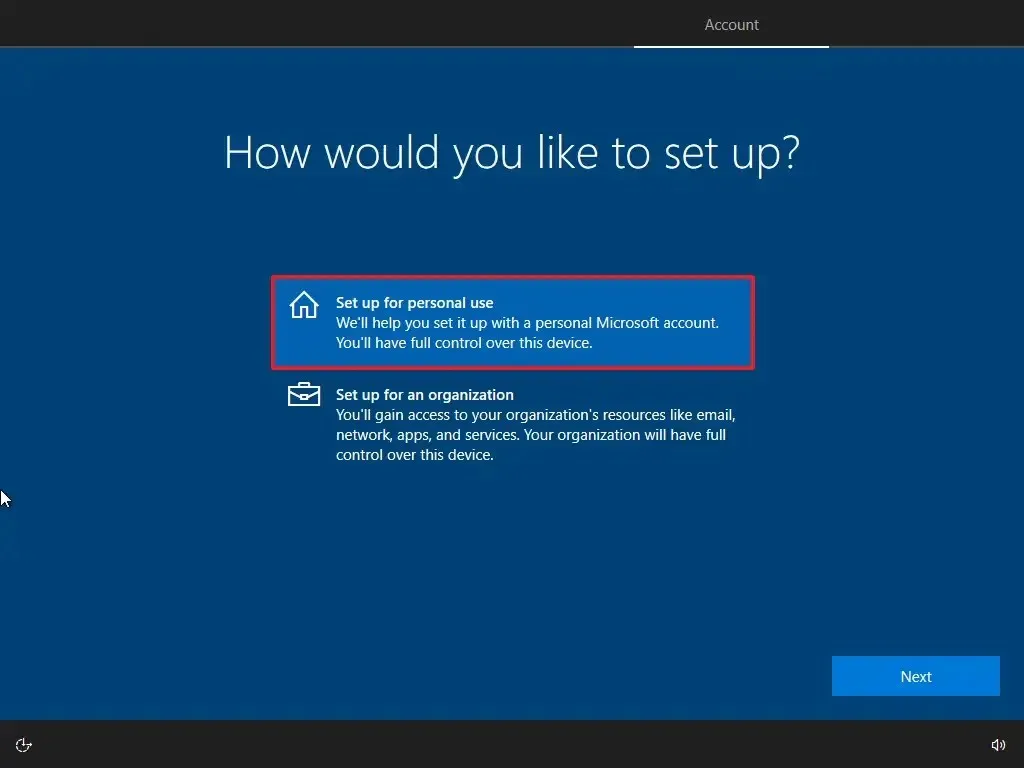
-
Kliknij przycisk Dalej .
-
Potwierdź adres e-mail swojego konta Microsoft, aby utworzyć konto.
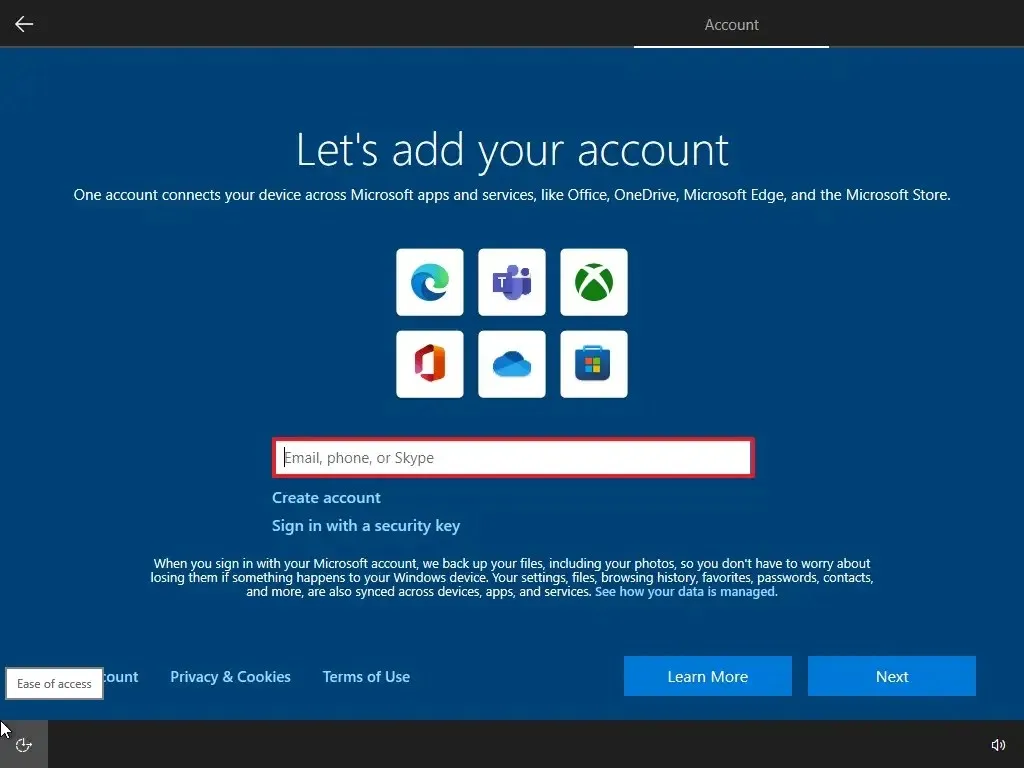
-
Kliknij przycisk Dalej .
-
Potwierdź hasło do konta.
-
Kliknij przycisk Dalej .
-
Kliknij przycisk „Utwórz kod PIN” .
-
Utwórz nowe hasło PIN.
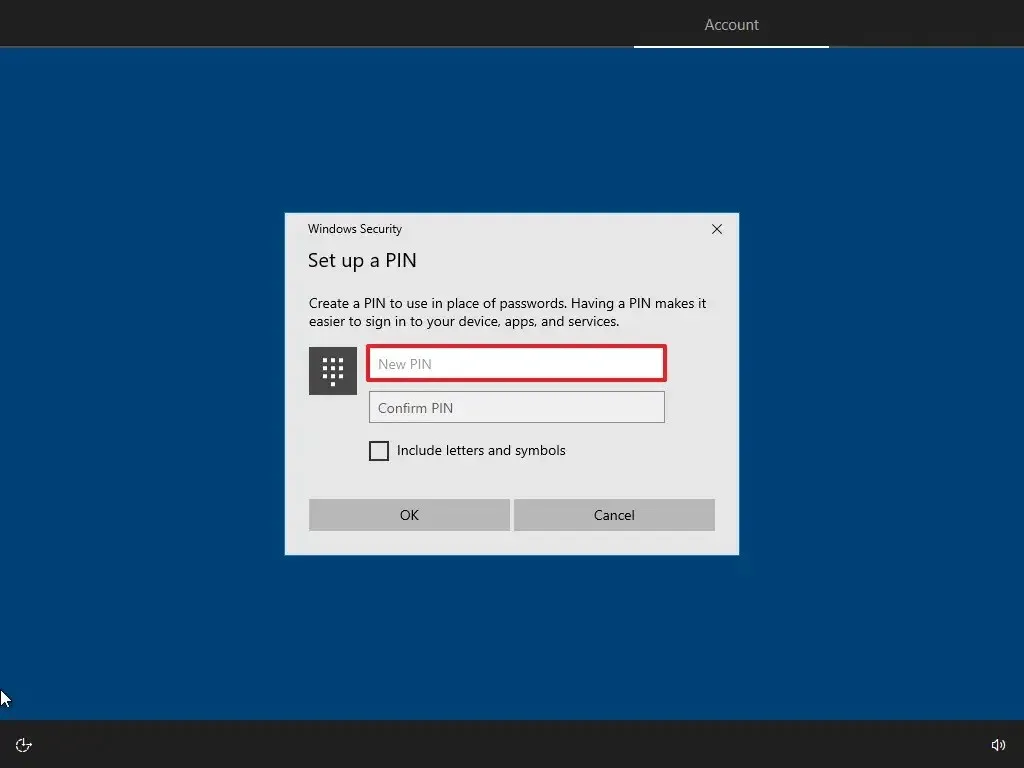
-
Kliknij przycisk OK.
-
Kliknij przycisk Teraz teraz, aby pominąć importowanie danych przeglądania z innych przeglądarek do Microsoft Edge.
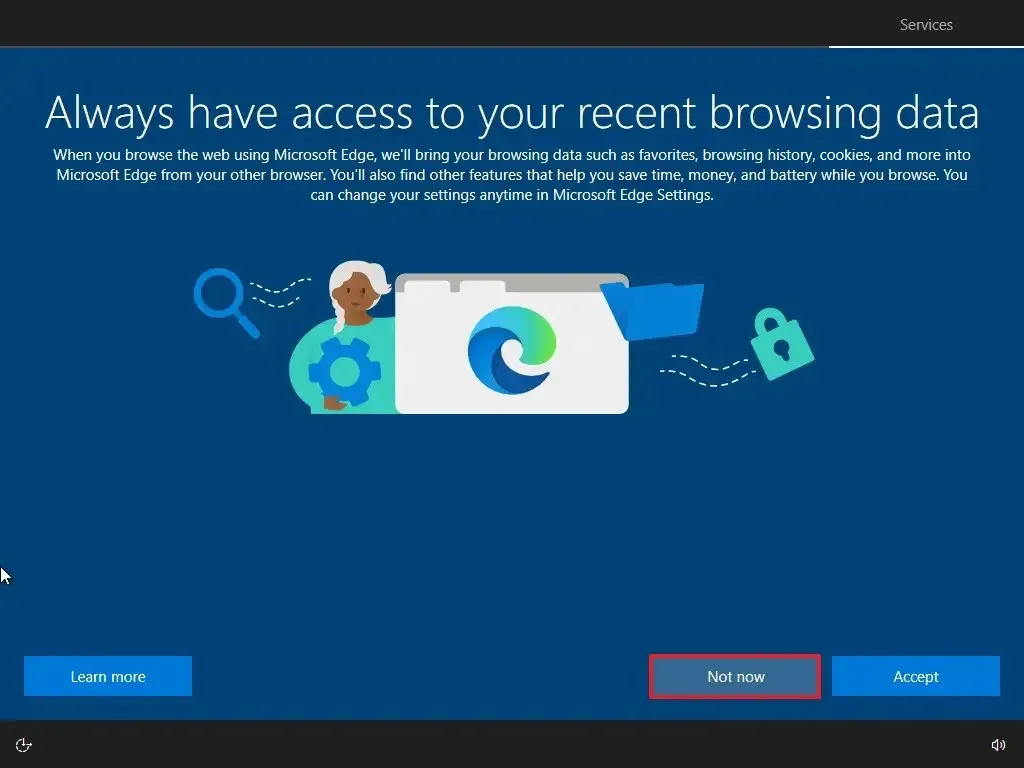
-
Potwierdź ustawienia prywatności, które najlepiej odpowiadają Twoim potrzebom, włączając lub wyłączając przełącznik dla każdej opcji.
-
Kliknij przycisk Akceptuj .
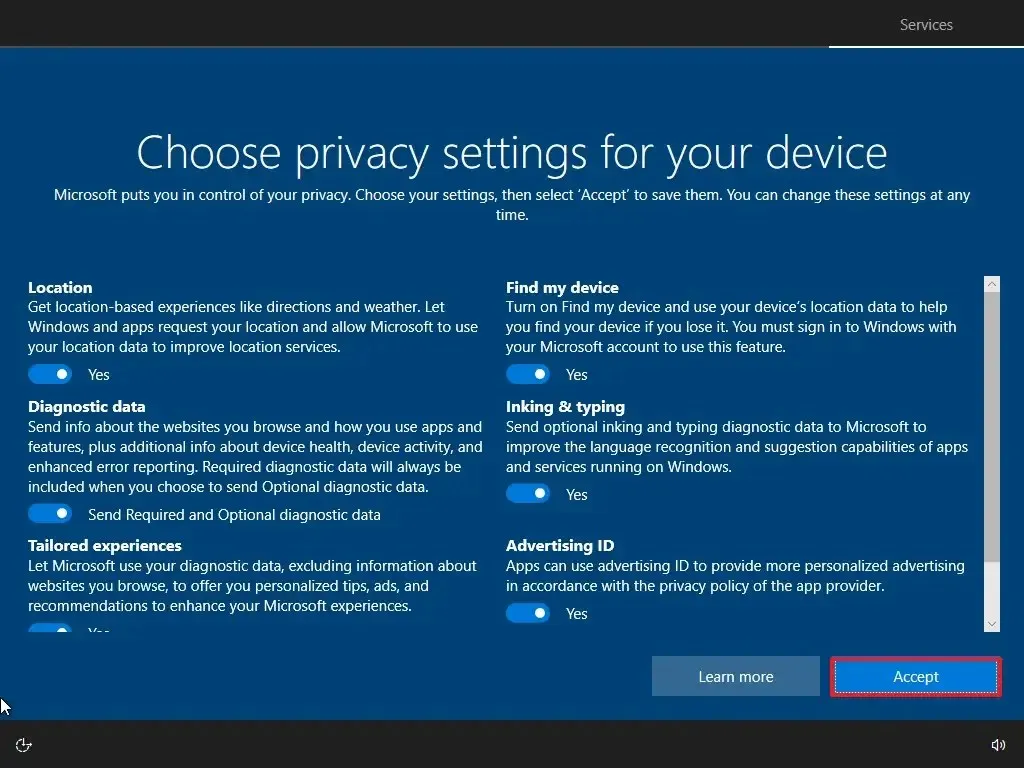
-
(Opcjonalnie) Na stronie „Dostosuj swoje urządzenie” wybierz co najmniej jeden sposób, w jaki planujesz używać urządzenia, aby konfiguracja sugerowała dostosowywanie narzędzi i usług podczas tego doświadczenia.
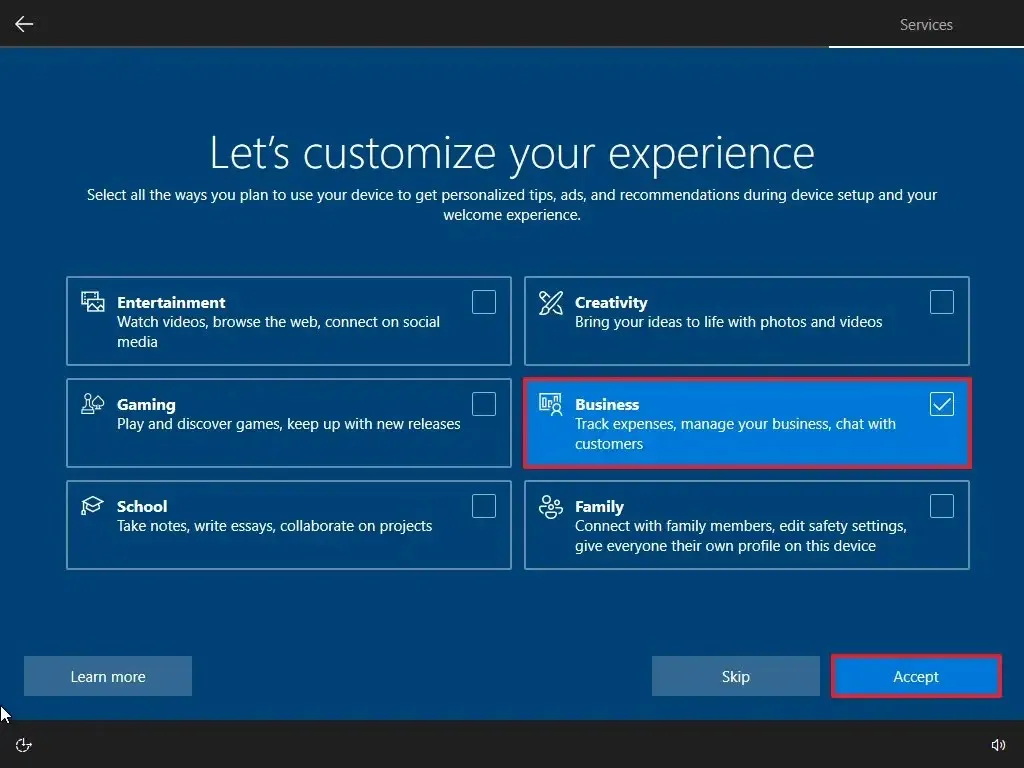
-
Kliknij przycisk Akceptuj, aby kontynuować. Możesz też kliknąć przycisk Pomiń, aby pominąć tę część konfiguracji.
-
Kliknij opcję „Nie, dziękuję” , aby pominąć łączenie telefonu z komputerem. (Zawsze możesz to zrobić w aplikacji Ustawienia).
-
Kliknij przycisk „Nie, dziękuję” , aby odrzucić ofertę subskrypcji PC Game Pass.
-
Kliknij przycisk „Nie teraz” , aby wyłączyć Cortanę.
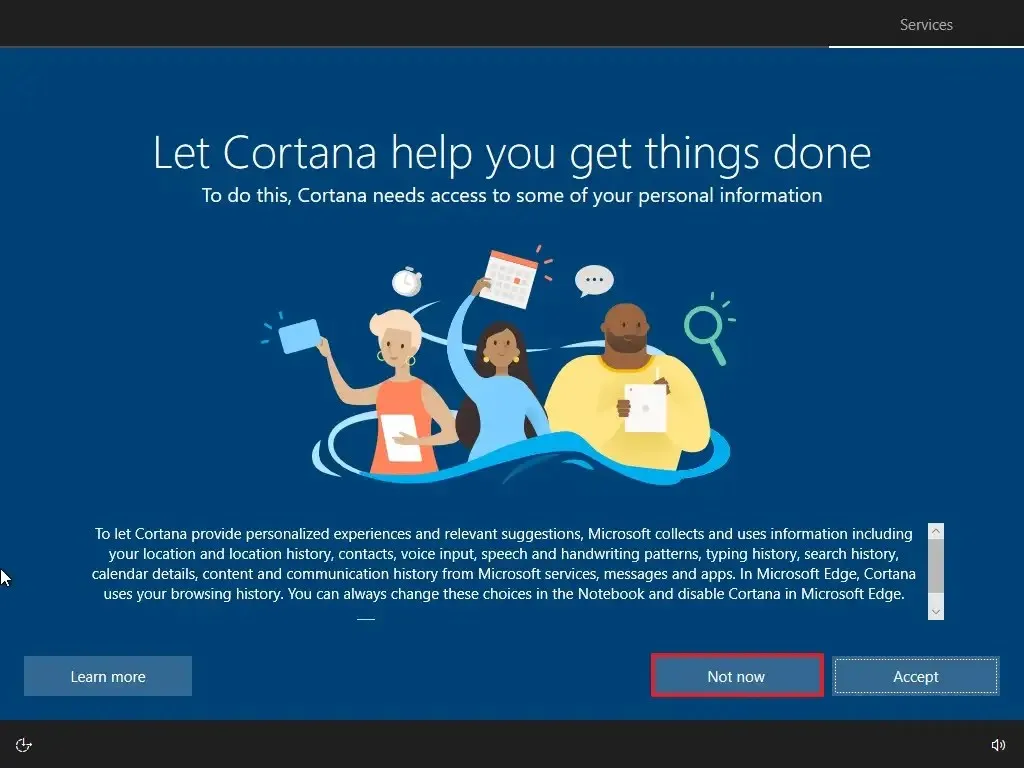
Po wykonaniu tych kroków proces zresetuje komputer do ustawień domyślnych poprzez usunięcie i ponowną instalację czystej kopii systemu Windows 10. Czas zakończenia będzie zależał od konfiguracji sprzętowej komputera i wybranej konfiguracji resetowania.
Wyczyść instalację systemu Windows 10 z pliku ISO
Jeśli masz tylko plik ISO systemu Windows 10, do kontynuowania instalacji nie jest wymagany dysk flash USB ani dysk. Zawsze możesz zamontować obraz ISO w Eksploratorze plików, aby rozpocząć czystą instalację lub aktualizację na miejscu na urządzeniu z już zainstalowanym systemem operacyjnym.
Aby wyczyścić instalację systemu Windows 10 z pliku ISO, wykonaj następujące kroki:
-
Pobierz obraz ISO systemu Windows 10 bez użycia narzędzia Media Creation Tool.
-
Kliknij plik ISO prawym przyciskiem myszy i wybierz opcję Zamontuj .
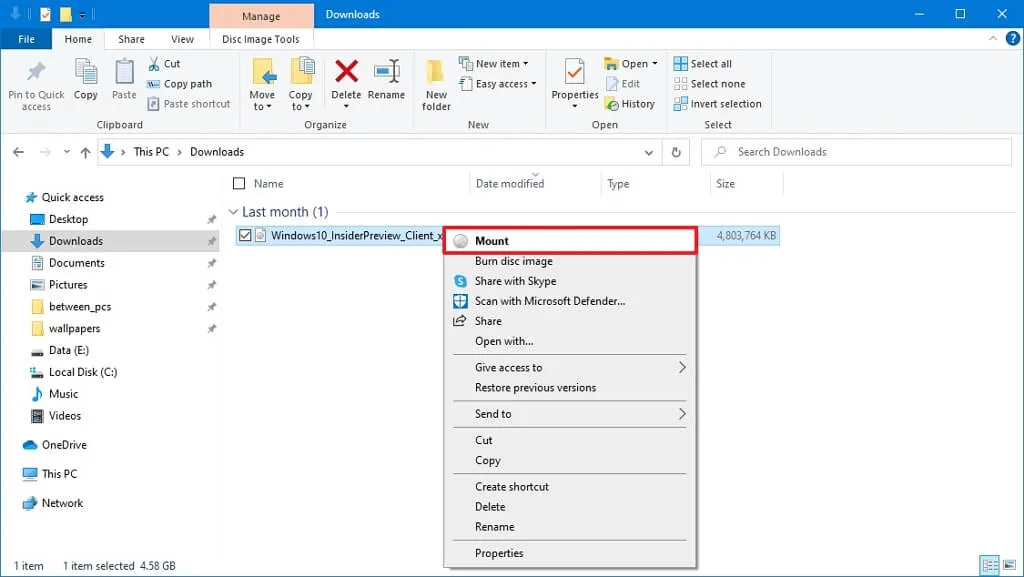
-
Wybierz dysk wirtualny z lewego panelu nawigacyjnego.
-
Kliknij dwukrotnie plik Setup, aby rozpocząć instalację systemu Windows 10.
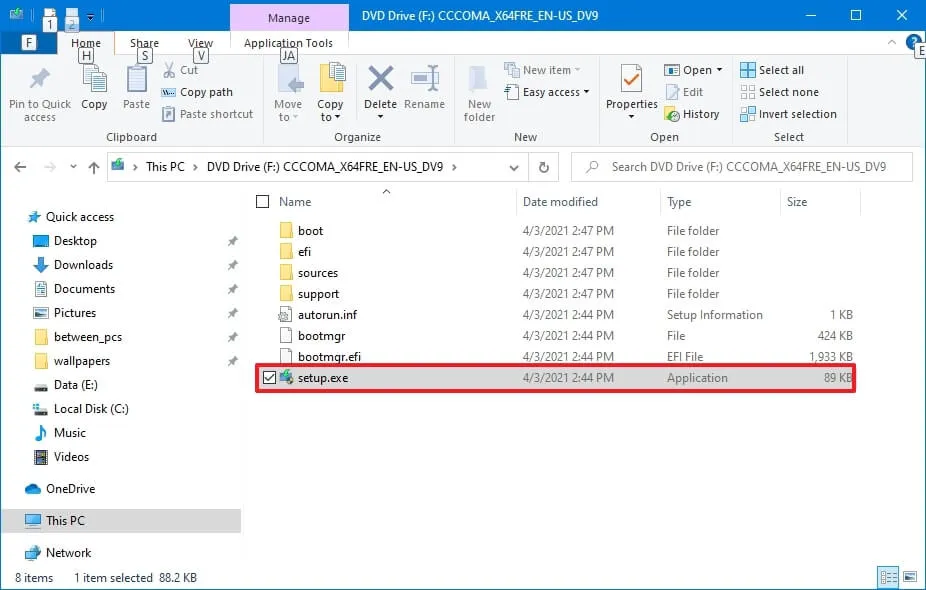
-
(Opcjonalnie) Kliknij opcję „Zmień sposób pobierania aktualizacji przez Instalatora systemu Windows” .
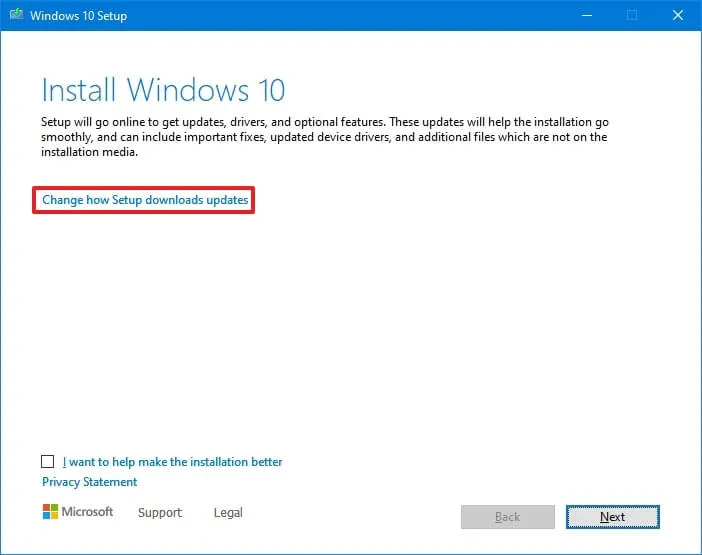
-
Wybierz opcję „Nie teraz” .
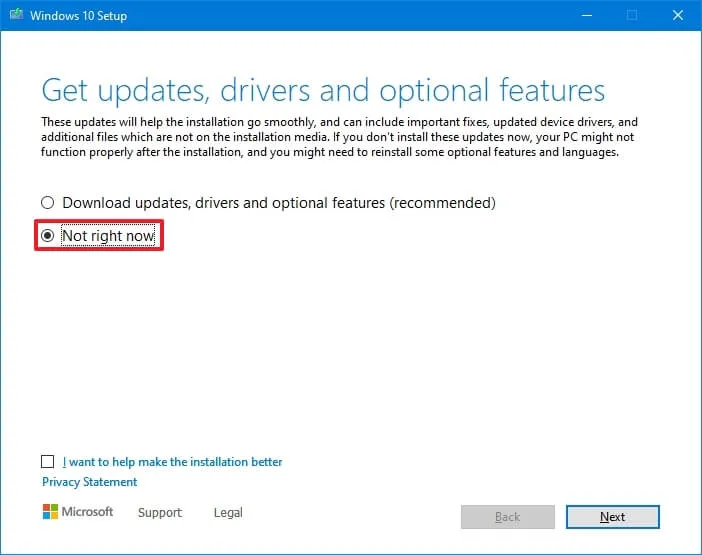
-
Kliknij przycisk Dalej .
-
Kliknij przycisk Akceptuję, aby zaakceptować warunki.
-
Kliknij opcję „Zmień elementy, które chcesz zachować” .
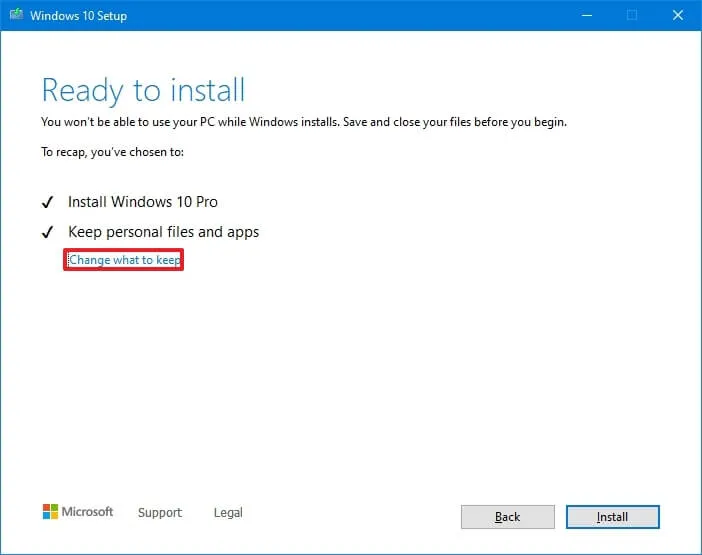
-
Wybierz opcję Nic.
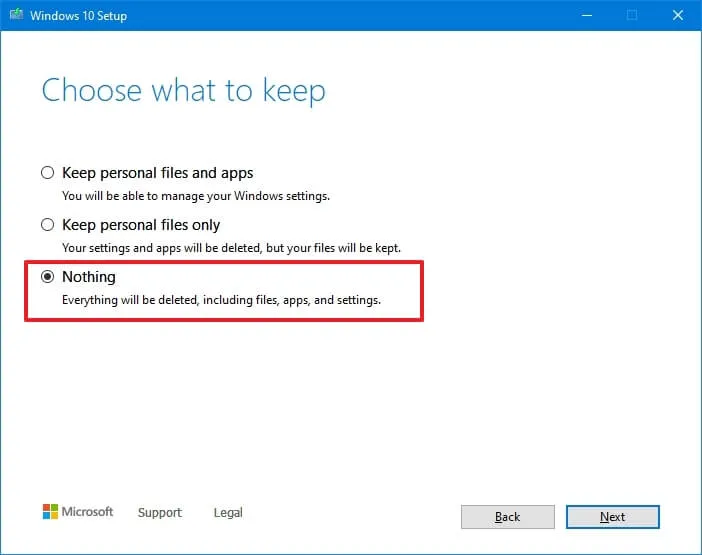
-
Kliknij przycisk Dalej.
-
Kliknij przycisk Zainstaluj.
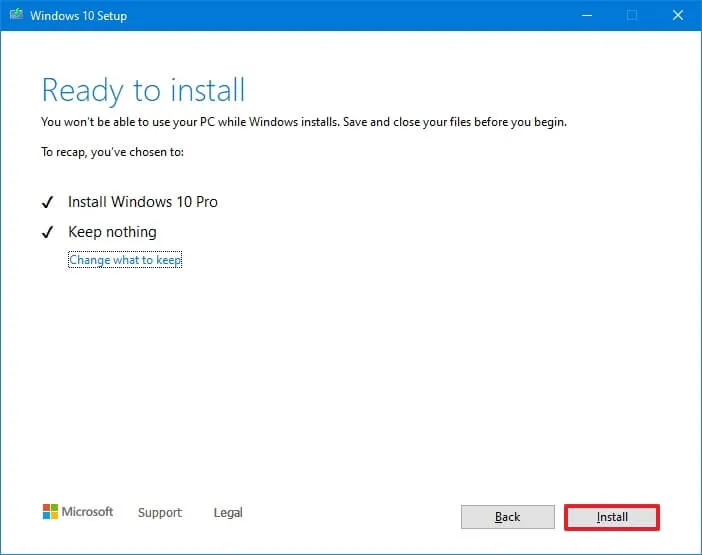
-
Kliknij przycisk Dalej.
-
Wybierz ustawienie regionu po instalacji na pierwszej stronie gotowego doświadczenia (OOBE).gotowego doświadczenia (OOBE). a>

-
Kliknij przycisk Tak.
-
Wybierz ustawienie układu klawiatury.
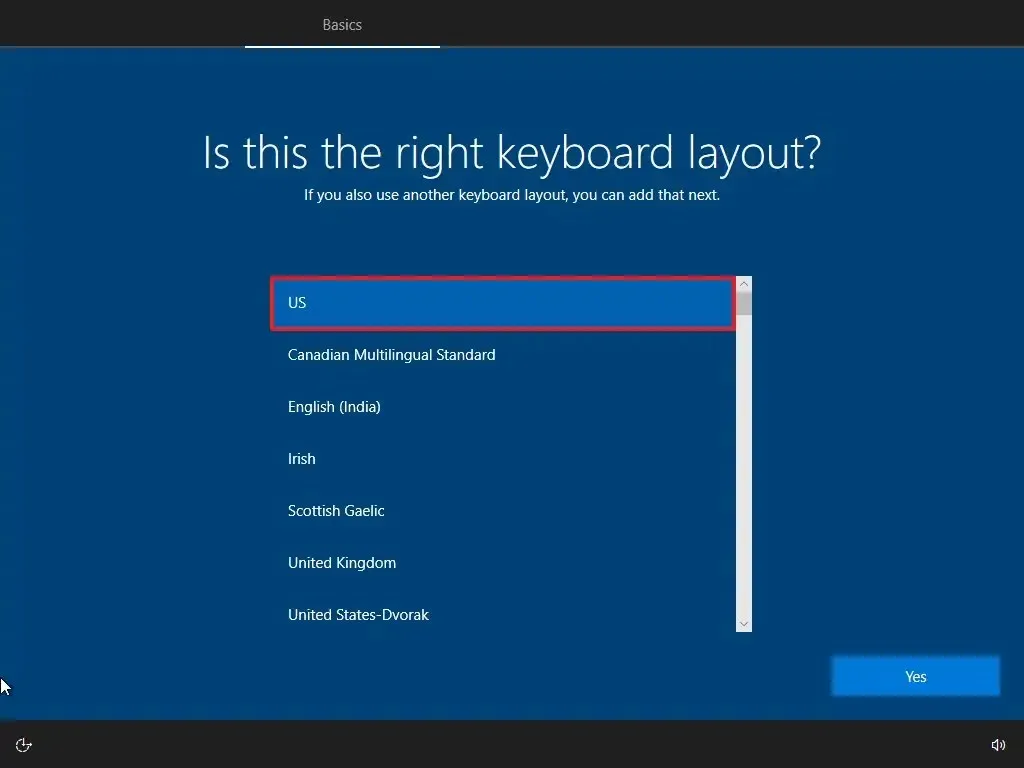
-
Kliknij przycisk Tak.
-
Kliknij przycisk Pomiń , jeśli nie musisz konfigurować drugiego układu.
-
Komputer automatycznie połączy się z siecią za pomocą połączenia Ethernet. Jeśli masz połączenie bezprzewodowe, musisz skonfigurować łącze ręcznie (może być wymagany klucz bezpieczeństwa).
-
Wybierz opcję „Konfiguruj do użytku osobistego” w systemie Windows 10 Pro. (Wersja „Home” nie ma tej opcji.)
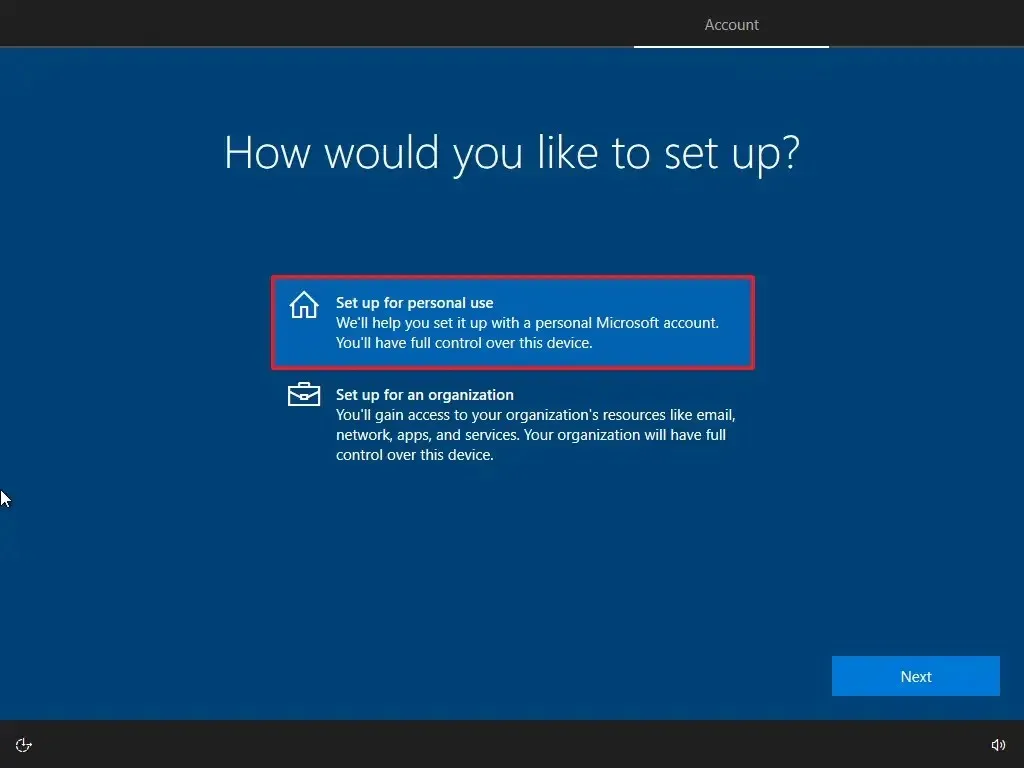
-
Kliknij przycisk Dalej .
-
Potwierdź adres e-mail swojego konta Microsoft, aby utworzyć konto.
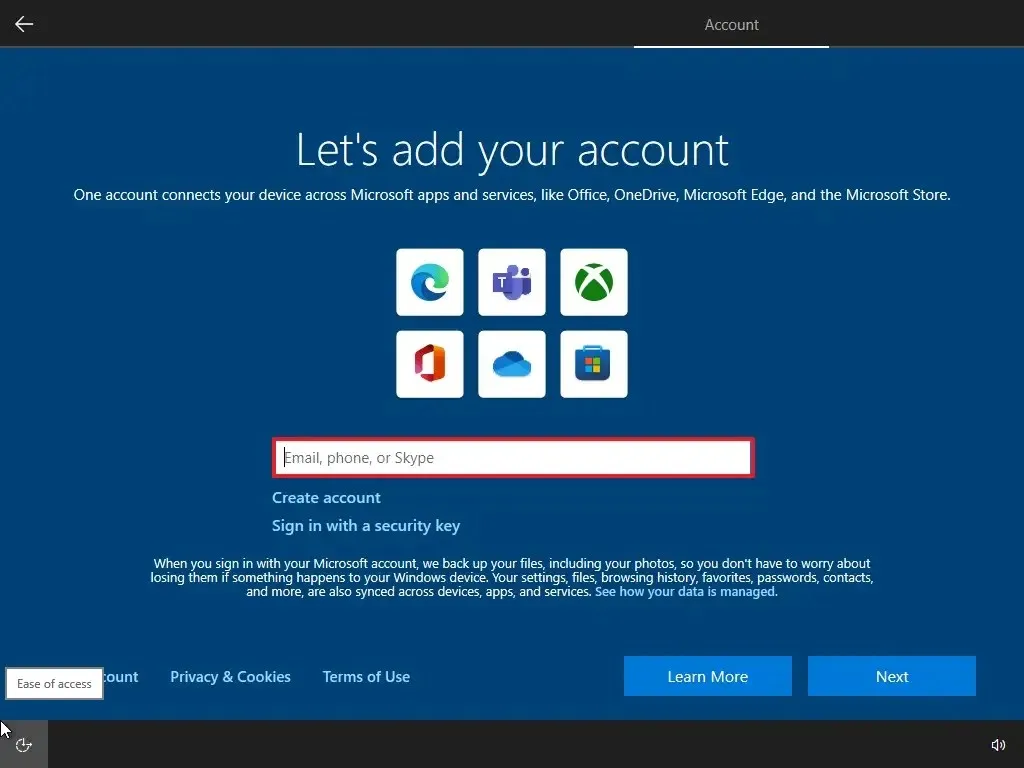
-
Kliknij przycisk Dalej .
-
Potwierdź hasło do konta.
-
Kliknij przycisk Dalej .
-
Kliknij przycisk „Utwórz kod PIN” .
-
Utwórz nowe hasło PIN.

-
Kliknij przycisk OK.
-
Kliknij przycisk Teraz teraz, aby pominąć importowanie danych przeglądania z innych przeglądarek do Microsoft Edge.
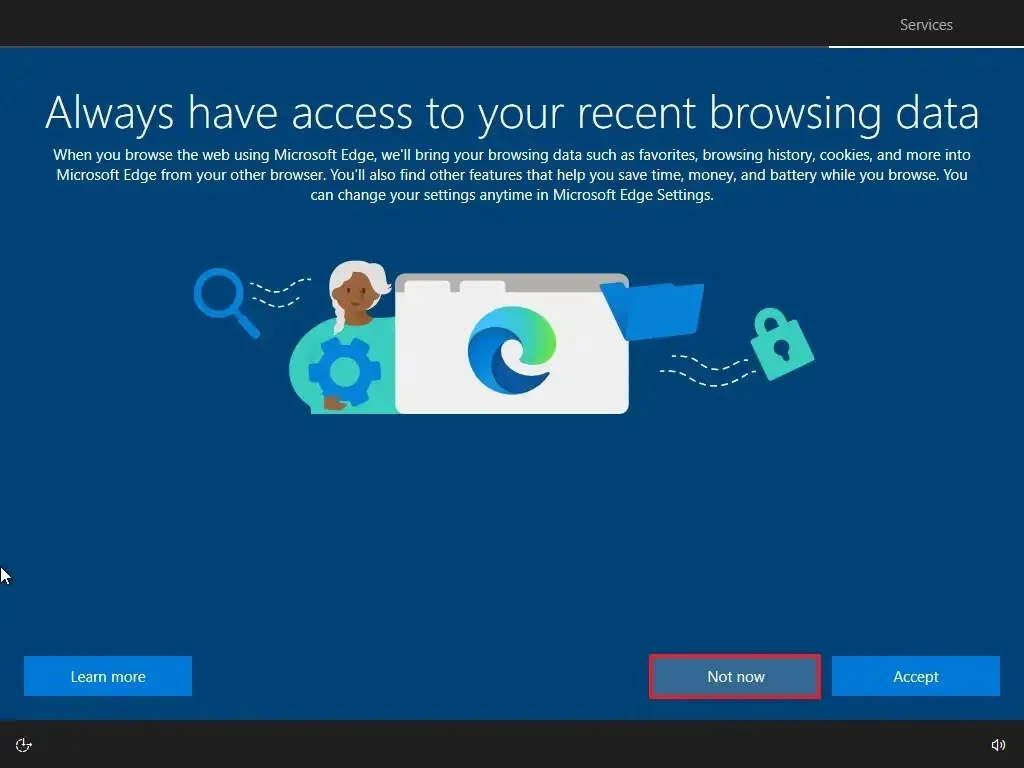
-
Potwierdź ustawienia prywatności, które najlepiej odpowiadają Twoim potrzebom, włączając lub wyłączając przełącznik dla każdej opcji.
-
Kliknij przycisk Akceptuj .

-
(Opcjonalnie) Na stronie „Dostosuj swoje urządzenie” wybierz co najmniej jeden sposób, w jaki planujesz używać urządzenia, aby konfiguracja sugerowała dostosowywanie narzędzi i usług podczas tego doświadczenia.
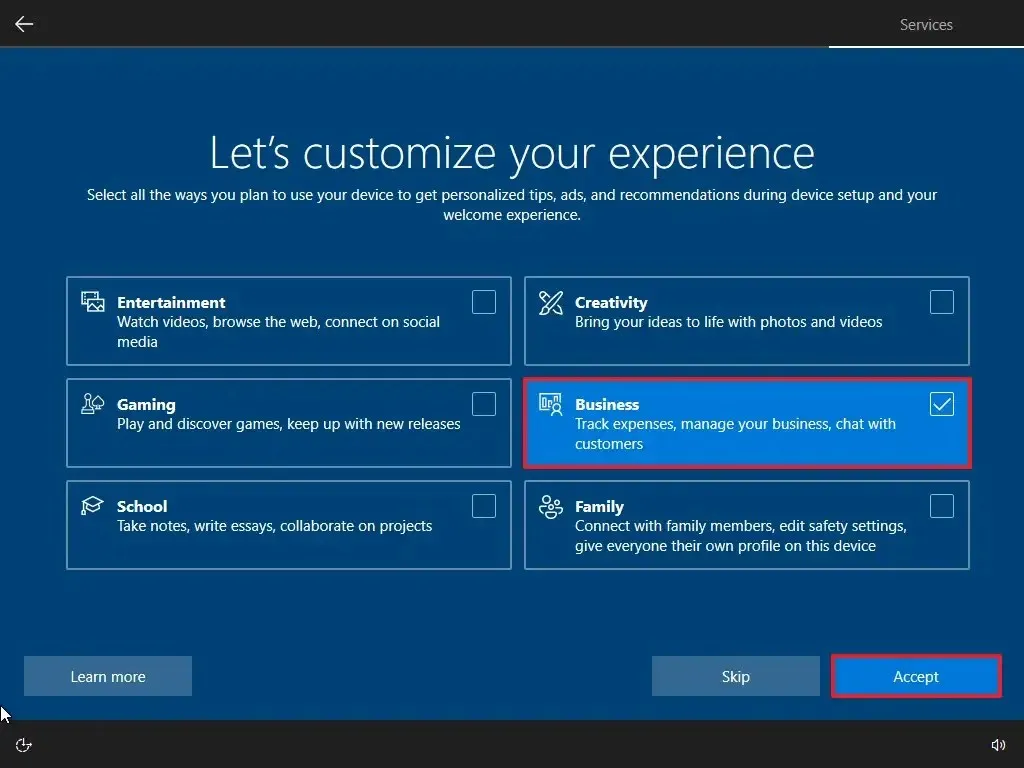
-
Kliknij przycisk Akceptuj, aby kontynuować. Możesz też kliknąć przycisk Pomiń, aby pominąć tę część konfiguracji.
-
Kliknij opcję „Nie, dziękuję” , aby pominąć łączenie telefonu z komputerem. (Zawsze możesz to zrobić w aplikacji Ustawienia).
-
Kliknij przycisk „Nie, dziękuję” , aby odrzucić ofertę subskrypcji PC Game Pass.
-
Kliknij przycisk „Nie teraz” , aby wyłączyć Cortanę.
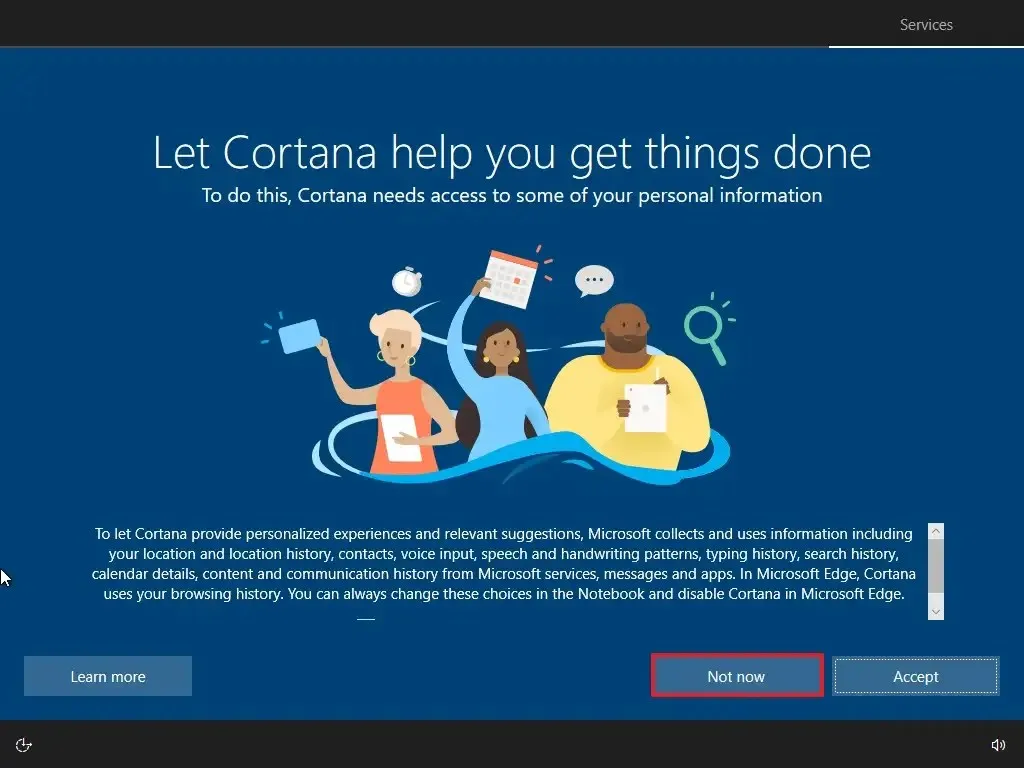
Po wykonaniu tych kroków rozpocznie się proces czystej instalacji, na przykład przy użyciu narzędzi do tworzenia multimediów lub napędu flash USB w celu aktualizacji systemu.



Dodaj komentarz