Komputer włącza się i wyłącza wielokrotnie, ale brak obrazu
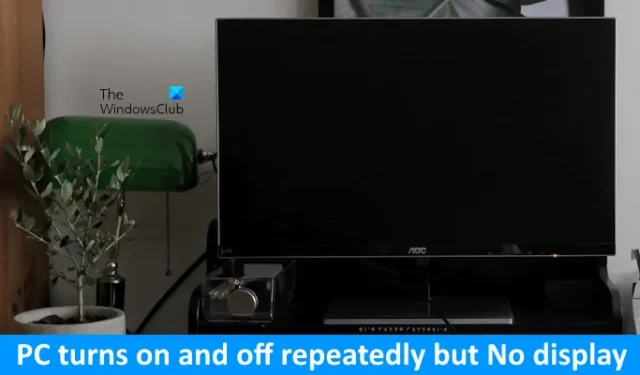
Jeśli Twój komputer z systemem Windows wielokrotnie się włącza i wyłącza, ale nie wyświetla żadnego obrazu , pomocne będą rozwiązania podane w tym artykule. Tego typu problemy zwykle występują z powodu usterek sprzętu. Przyczyną może być także zasilacz.
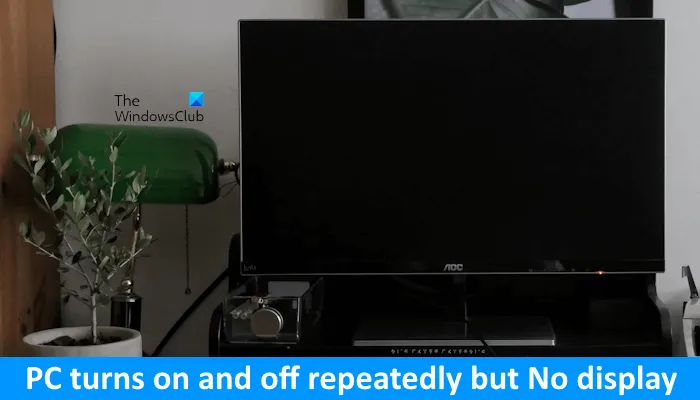
Co oznacza częste włączanie i wyłączanie komputera?
Jeśli komputer często się włącza i wyłącza, oznacza to awarię sprzętową. Oprócz tego problemy z zasilaniem mogą również powodować tego typu problemy. Procesor i pamięć RAM to najczęstszy sprzęt, który może powodować tego typu problemy.
Komputer włącza się i wyłącza wielokrotnie, ale brak obrazu
Poniższe sugestie będą pomocne, jeśli komputer włącza się i wyłącza, ale nie wyświetla obrazu.
- Odłącz i ponownie podłącz przewód zasilający
- Podłącz komputer do innego gniazdka ściennego
- Uruchom laptopa bez baterii
- Zresetuj CMOS
- Zainstaluj ponownie pamięć RAM
- Zainstaluj ponownie procesor
- Wadliwy zasilacz lub płyta główna
Problemy z uruchamianiem można również rozwiązać, flashując BIOS. Ale nie możesz tego spróbować, ponieważ komputer ciągle się włącza i wyłącza, a flashowanie BIOS-u wymaga ciągłego zasilania. Jeśli zasilanie zostanie przerwane podczas procesu flashowania BIOS-u, może to spowodować uszkodzenie płyty głównej.
Przyjrzyjmy się szczegółowo wszystkim tym poprawkom.
1] Odłącz i podłącz ponownie przewód zasilający
Pierwszym krokiem, który powinieneś zrobić, to odłączyć przewód zasilający od obudowy komputera, a następnie podłączyć go ponownie. Przed przystąpieniem do tej czynności należy wyłączyć wyłącznik w celu odłączenia zasilania pochodzącego z gniazdka ściennego. Czasami luźne połączenie przewodu zasilającego może być przyczyną tego typu problemów.
2] Podłącz komputer do innego gniazdka ściennego

Problem może dotyczyć gniazdka ściennego. Jeśli gniazdko ścienne jest uszkodzone, może to powodować problemy ze wszystkimi podłączonymi do niego urządzeniami elektronicznymi. Dlatego sugerujemy podłączenie komputera do innego gniazdka ściennego, a następnie włączenie go. Teraz sprawdź, czy problem nadal występuje.
Jeśli to rozwiąże problem, skontaktuj się z technikiem i napraw wadliwe gniazdko ścienne, ponieważ może ono uszkodzić każde podłączone do niego urządzenie.
3] Uruchom laptopa bez baterii

Jeśli jesteś użytkownikiem laptopa i doświadczasz tego problemu w swoim systemie, sugerujemy uruchomienie laptopa bez baterii. Dzięki temu dowiesz się, czy problem dotyczy baterii laptopa.
4] Zresetuj CMOS
Zresetowanie pamięci CMOS powoduje również przywrócenie domyślnych ustawień BIOS-u. Istnieją dwa sposoby resetowania pamięci CMOS; jedna polega na użyciu metody zworki, a druga na wyjęciu baterii CMOS.

Całkowicie wyłącz system i otwórz obudowę komputera. Teraz przesuń zworkę z pozycji domyślnej do innej (patrz instrukcja obsługi lub oficjalna strona producenta komputera). Odczekaj kilka minut, a następnie załóż zworkę z powrotem do pozycji domyślnej.
Jeśli metoda ze skoczkiem jest dla Ciebie trudna, możesz zastosować inną metodę. Otwórz obudowę komputera po jego całkowitym wyłączeniu. Teraz wyjmij baterię CMOS. Jest to mała srebrna bateria w kształcie monety. Po wyjęciu baterii odczekaj kilka minut i włóż baterię z powrotem na miejsce.
Po zresetowaniu pamięci CMOS włącz komputer i sprawdź, czy problem nadal występuje.
Jedną z możliwych przyczyn tego problemu jest wyczerpująca się bateria CMOS. Sugerujemy zainstalowanie nowej baterii CMOS i sprawdzenie, czy to pomoże. Jeżeli dysponujesz multimetrem cyfrowym, możesz za jego pomocą sprawdzić napięcie baterii CMOS.
5] Zainstaluj ponownie pamięć RAM
Częste ponowne uruchamianie jest jednym z objawów wadliwej pamięci RAM . Jeśli masz więcej niż jedną kość RAM, jedna z nich może być uszkodzona. Komputery z systemem Windows 11/10 mają wbudowane narzędzie do testowania stanu pamięci RAM, zwane Narzędziem diagnostycznym pamięci . W twoim przypadku komputer ciągle się włącza i wyłącza. Dlatego nie możesz używać tego narzędzia.

Aby sprawdzić, czy problem dotyczy pamięci RAM, włóż pamięć RAM do wszystkich dostępnych gniazd pamięci RAM i za każdym razem włączaj komputer. Dzięki temu dowiesz się również, czy pamięć RAM lub gniazdo RAM są uszkodzone. Jeśli Twój system ma więcej niż jedną kość RAM, przetestuj każdą kość RAM jeden po drugim.
6] Zainstaluj ponownie procesor

Czyściłeś swój komputer ostatnim razem? Jeśli tak, mogłeś popełnić błąd podczas wyjmowania i ponownej instalacji procesora. Całkowicie wyłącz komputer i ostrożnie wyjmij procesor. Teraz sprawdź jego szpilki. Upewnij się, że kołki nie są uszkodzone. Jeśli piny są uszkodzone, musisz kupić nowy procesor.
7] Wadliwy zasilacz lub płyta główna
Komputer ciągle się włącza i wyłącza. Może się to również zdarzyć z powodu problemów z zasilaniem. Zasilacz przekształca napięcie prądu przemiennego na napięcie prądu stałego, a następnie przesyła je do płyty głównej. Jeśli zasilacz jest uszkodzony, mogą wystąpić tego typu problemy. Twój zasilacz może być uszkodzony.

Jeśli zasilacz działa prawidłowo, problem może dotyczyć płyty głównej. Płyta główna komputera PC zawiera kilka komponentów sprzętowych. Jeśli którykolwiek z tych elementów ulegnie awarii, zaczną pojawiać się problemy z systemem komputerowym. Sugerujemy zabranie komputera do profesjonalnego technika zajmującego się naprawą komputerów, aby rozwiązać przyczynę problemu i go naprawić.
Otóż to. Mam nadzieję, że to pomoże.
Czy wadliwa pamięć RAM może powodować brak obrazu?
Tak, wadliwa pamięć RAM może powodować brak obrazu. Oprócz tego zobaczysz inne objawy, jeśli pamięć RAM jest uszkodzona. Niektóre z tych objawów obejmują zmniejszoną wydajność komputera, częste błędy BSOD itp.



Dodaj komentarz