Komputer uruchamia się ponownie po uśpieniu – Windows 11

Jeśli Twój komputer z systemem Windows uruchomi się ponownie po uśpieniu lub uruchomi się ponownie po przejściu w tryb uśpienia, rozwiązania podane w tym artykule pomogą Ci rozwiązać problem. Ponieważ komputer uruchamia się ponownie za każdym razem, gdy próbujesz go uśpić, utracisz niezapisaną pracę.

Dlaczego mój komputer ciągle uruchamia się ponownie w trybie uśpienia?
Przyczyn tego problemu może być wiele. Do najczęstszych przyczyn zalicza się uszkodzony sterownik karty graficznej, który ulega awarii, nieprawidłowe ustawienia planu zasilania, nieaktualny BIOS lub aplikacja działająca w tle innej firmy, która powoduje problem.
Komputer z systemem Windows 11 uruchamia się ponownie po uśpieniu
Poniższe poprawki pomogą rozwiązać problem, jeśli komputer z systemem Windows 11/10 uruchomi się ponownie po uśpieniu lub za każdym razem, gdy spróbujesz go uśpić.
- Wykonaj twardy reset
- Wyłącz tryb uśpienia hybrydowego (jeśli dotyczy)
- Zaktualizuj lub zainstaluj ponownie sterownik karty graficznej
- Wyłącz podkręcanie (jeśli dotyczy)
- Sprawdź problem w stanie czystego rozruchu
- Sprawdź stan sterowników w Menedżerze urządzeń
- Zaktualizuj BIOS
- Zresetuj swój komputer
Przyjrzyjmy się szczegółowo wszystkim tym poprawkom.
1] Wykonaj twardy reset
Ten krok mogą wykonać zarówno użytkownicy laptopów, jak i komputerów stacjonarnych. Wykonaj twardy reset, aby usunąć ładunek resztkowy lub elektryczność statyczną. Poniższe kroki poprowadzą Cię w tej kwestii:
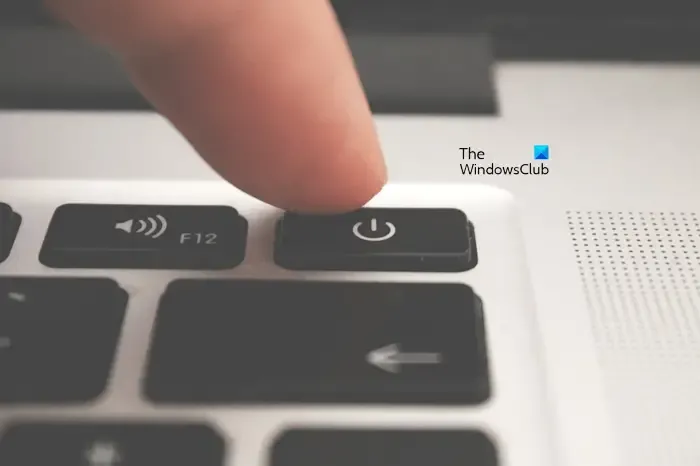
- Wyłącz laptopa lub komputer stacjonarny.
- Odłącz ładowarkę. Jeśli jesteś użytkownikiem komputera stacjonarnego, odłącz kabel zasilający.
- Wyjmij baterię (w przypadku laptopów). Pomiń ten krok, jeśli Twój laptop ma niewymienną baterię.
- Usuń wszystkie urządzenia peryferyjne podłączone do komputera.
- Naciśnij i przytrzymaj przycisk zasilania przez maksymalnie 30 sekund.
- Teraz włóż ponownie akumulator i podłącz ładowarkę.
- Włącz ładowarkę i włącz system.
Sprawdź, czy problem nadal występuje.
2] Wyłącz tryb uśpienia hybrydowego (jeśli dotyczy)
Sprawdź, czy Hybrid Sleep jest włączone na Twoim komputerze. Jeśli tak, wyłącz to. Pomogą Ci w tym poniższe kroki:
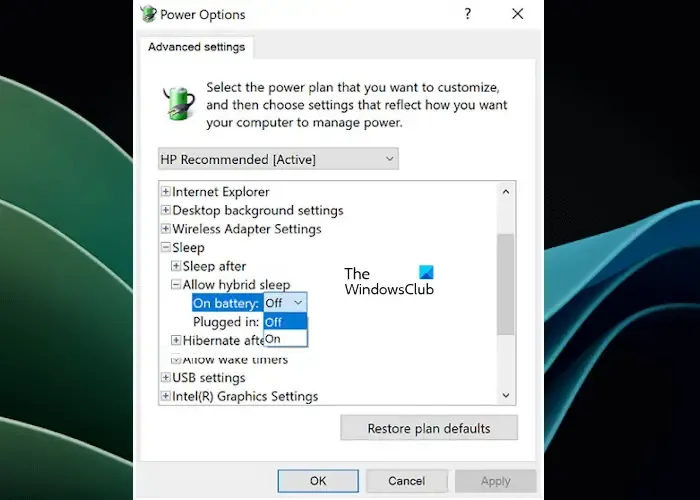
- Otwórz Panel sterowania.
- Przejdź do „Sprzęt i dźwięk > Opcje zasilania.”
- Kliknij link Zmień ustawienia planu dotyczący planu zasilania.
- Teraz kliknij Zmień zaawansowane ustawienia zasilania.
- Rozwiń Uśpij, a następnie rozwiń Zezwalaj na tryb uśpienia hybrydowego ( jeśli jest dostępny).
- Wyłącz tryb uśpienia hybrydowego.
- Kliknij Zastosuj, a następnie kliknij OK, aby zapisać zmiany .
- Uruchom ponownie system i sprawdź, czy problem został rozwiązany.
3] Zaktualizuj lub zainstaluj ponownie sterownik karty graficznej
Z naszego doświadczenia wynika, że przestarzały lub uszkodzony sterownik karty graficznej może czasami powodować tego typu problemy. Sugerujemy aktualizację sterownika karty graficznej. Możesz użyć jednej z następujących metod, aby zaktualizować sterownik karty graficznej do najnowszej wersji:
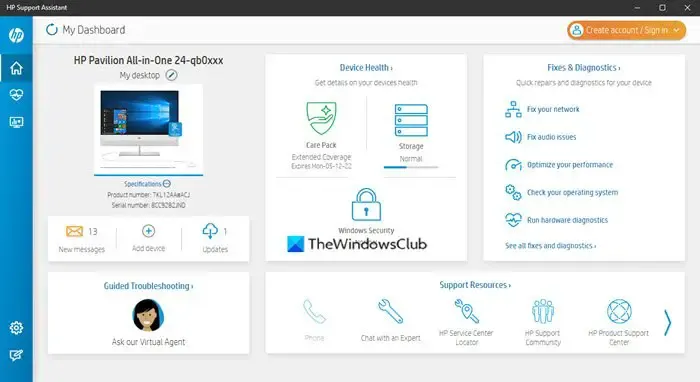
- Zaktualizuj go z strony internetowej producenta.
- Użyj oprogramowania do aktualizacji sterowników innej firmy.
- Korzystaj z dedykowanego oprogramowania opracowanego przez producenta komputera, np. HP Support Assistant, Dell SupportAssist< /span> itd.Aplikacja MyASUS,
Jeśli aktualizacja sterownika GPU nie rozwiąże problemu, pomocna może być jego ponowna instalacja. Najpierw pobierz najnowszą wersję sterownika karty graficznej z oficjalnej strony producenta. Teraz użyj narzędzia DDU, aby całkowicie usunąć sterownik karty graficznej. Po wykonaniu tej czynności uruchom plik instalacyjny sterownika GPU, aby go zainstalować.
4] Wyłącz podkręcanie (jeśli dotyczy)

Przetaktowywanie może zwiększyć wydajność Twojego systemu. Zazwyczaj overclockingiem zajmują się gracze. Czasami może to powodować problemy na komputerze z systemem Windows. Jeśli podkręciłeś procesor lub kartę graficzną, sugerujemy cofnięcie zmian i sprawdzenie, czy to pomoże.
5] Sprawdź problem w stanie czystego rozruchu
Czysty rozruch to stan, w którym wszystkie aplikacje i usługi innych firm pozostają wyłączone. Uruchom komputer w trybie czystego rozruchu, a następnie przełącz go w tryb uśpienia. Zobacz co się dzieje. Jeśli komputer uruchomi się ponownie po uśpieniu, uruchom go ponownie w trybie normalnym i pomiń tę poprawkę. Jeśli jednak problem zniknie w stanie czystego rozruchu, przyczyną tego problemu jest aplikacja lub usługa innej firmy.
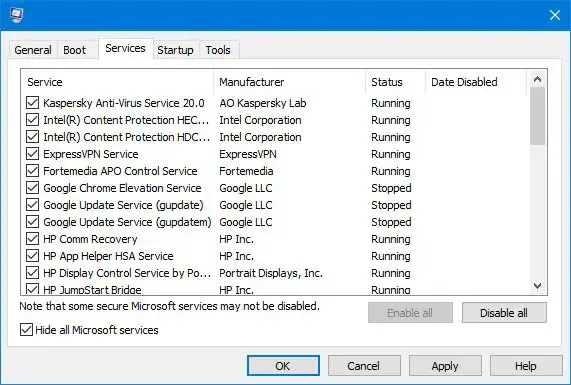
Aby znaleźć problematyczne aplikacje innych firm, musisz ręcznie włączyć niektóre aplikacje innych firm i ponownie uruchomić komputer. Sprawdź, czy problem występuje ponownie. Jeśli tak, przyczyną jest jedna z tych aplikacji. Podobnie możesz znaleźć problematyczną usługę strony trzeciej.
6] Sprawdź stan sterowników w Menedżerze urządzeń
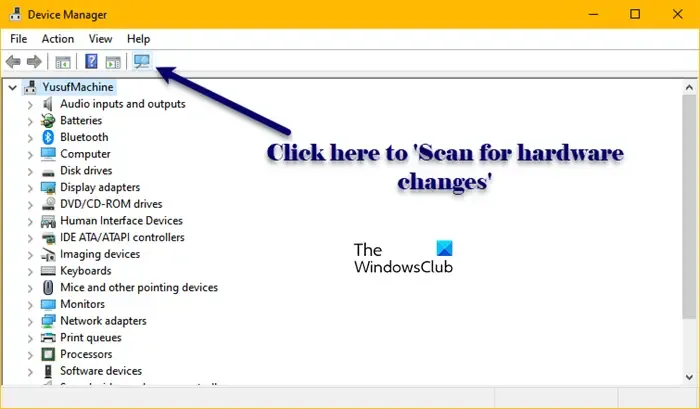
Problemy ze sterownikami mogą również powodować tego typu problemy. Sugerujemy otworzenie Menedżera urządzeń i sprawdzenie stanu wszystkich sterowników poprzez rozwinięcie wszystkich gałęzi.
Odinstaluj wszystkie sterowniki, na których pojawia się znak ostrzegawczy. Po wykonaniu tej czynności uruchom ponownie komputer lub wykonaj skanowanie w poszukiwaniu zmian sprzętowych.
7] Zaktualizuj BIOS
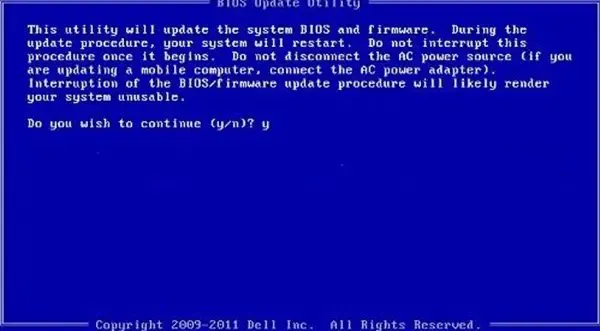
Przestarzały BIOS również może być przyczyną tego problemu. Sugerujemy aktualizację BIOS-u (jeśli aktualizacja jest dostępna). Możesz także spróbować zresetować BIOS do ustawień domyślnych.
8] Zresetuj komputer
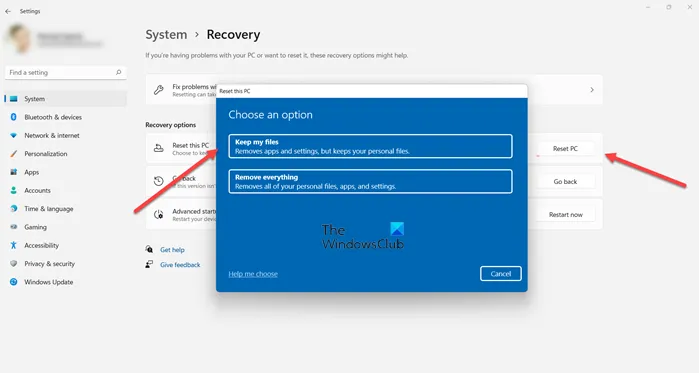
Jeśli problem będzie się powtarzał, możesz zresetować komputer do domyślnych ustawień fabrycznych. Wykonując tę czynność, wybierz opcję „Zachowaj moje pliki”. Spowoduje to zresetowanie komputera bez usuwania danych.
Mam nadzieję, że to pomoże.
Jak uniemożliwić ponowne uruchamianie komputera każdej nocy?
Jeśli Twój komputer uruchamia się automatycznie codziennie o stałej porze, w Harmonogramie zadań może być zaplanowane zadanie dla tego zadania. Sprawdź to i usuń zadanie.



Dodaj komentarz