Porady dotyczące optymalizacji komputera w celu zwiększenia wydajności produkcji muzycznej

Rozpoczynając podróż produkcji muzycznej, posiadanie dobrze zoptymalizowanego komputera może znacznie poprawić Twoje doświadczenia. Problemy takie jak opóźnienia, awarie i powolne czasy ładowania mogą utrudniać Twój proces twórczy. Ten szczegółowy przewodnik zawiera niezbędne kroki, aby zapewnić, że Twój komputer działa optymalnie do produkcji muzycznej.
Jak mogę zoptymalizować komputer pod kątem produkcji muzyki?
1. Wykorzystaj narzędzia optymalizacyjne IOLO System Mechanic
- Odwiedź oficjalną stronę internetową IOLO, aby pobrać oprogramowanie System Mechanic.
- Uruchom System Mechanic z menu Start.
- Wybierz kartę Wydajność po lewej stronie.
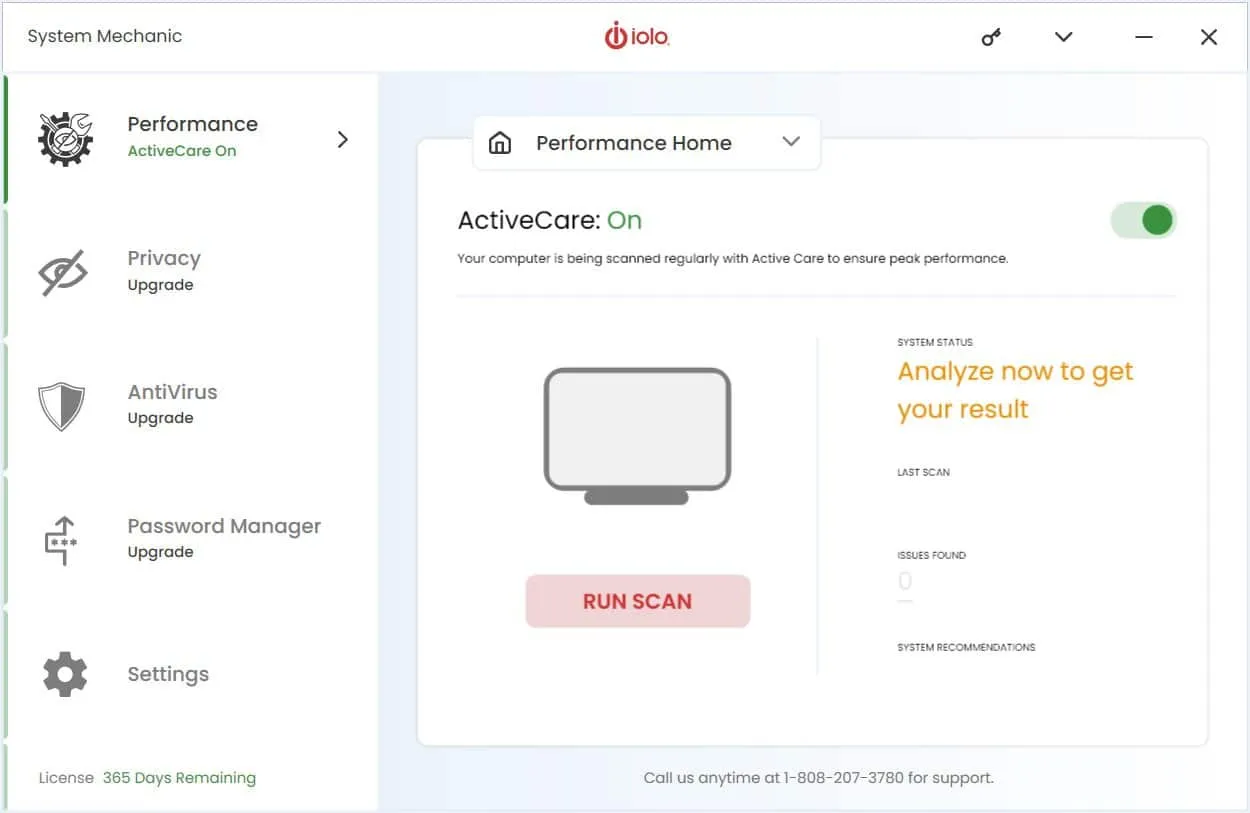
- Kliknij menu rozwijane Wydajność i wybierz LiveBoost .
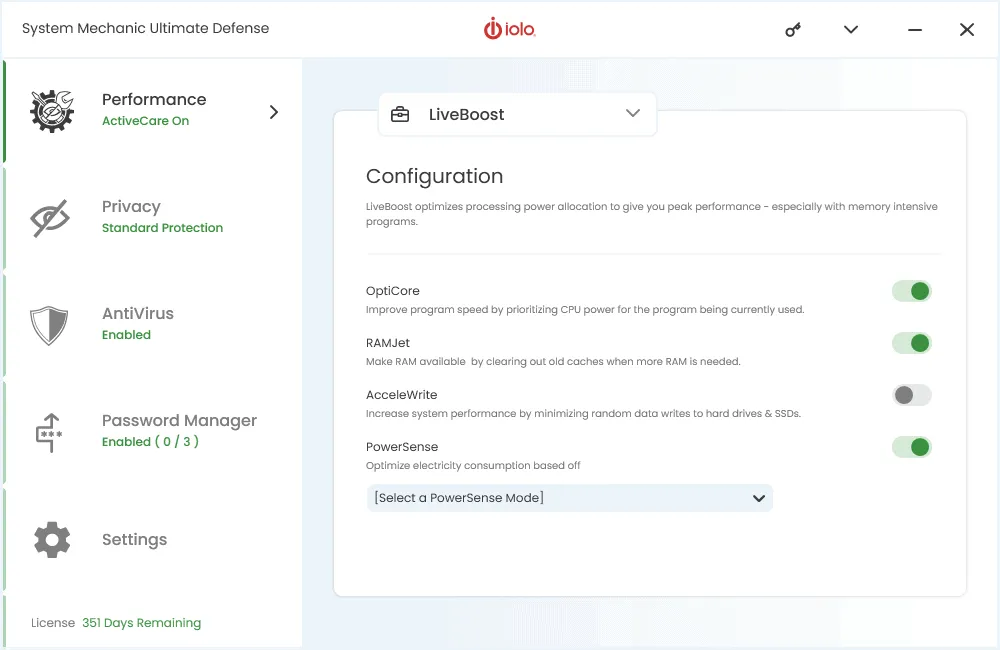
- Z listy rozwijanej Wybierz tryb PowerSense wybierz opcję Ultra Performance – Produkcja muzyki/wideo.
Ta konfiguracja zwiększa wydajność komputera w przypadku oprogramowania do produkcji muzyki/audio poprzez optymalizację zużycia energii. Zasadniczo System Mechanic zajmie się większością niezbędnych regulacji opisanych w poniższych metodach.
2. Dostosuj opcje wydajności i zasilania
- Kliknij ikonę Start, wpisz Zaawansowane ustawienia systemu i naciśnij Enter.
- W sekcji Wydajność kliknij Ustawienia.
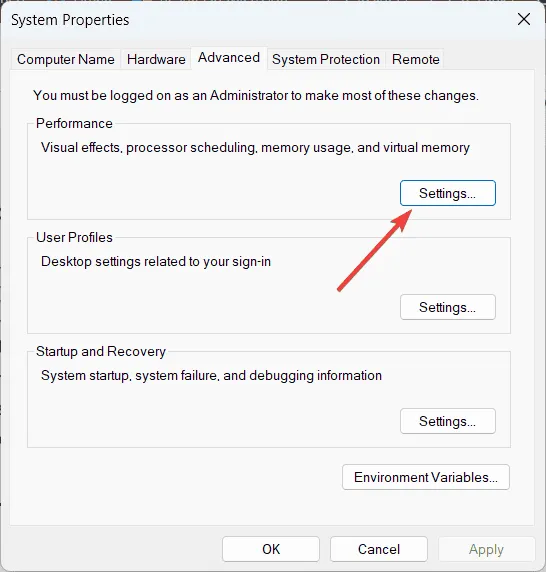
- Na karcie Efekty wizualne wybierz opcję Dopasuj, aby uzyskać najlepszą wydajność.
- Na karcie Zaawansowane w obszarze Harmonogramowanie procesora wybierz opcję Usługi w tle .
- Zmień ustawienia Zapobiegania wykonywaniu danych na Włącz funkcję DEP tylko dla niezbędnych programów i usług systemu Windows .
- Kliknij Zastosuj , a następnie OK.
Modyfikując te ustawienia, masz pewność, że system będzie priorytetowo traktował zasoby usług i procesów działających w tle, zwiększając w ten sposób wydajność swojego programu DAW.
3. Zarządzaj ustawieniami zasilania USB
- Otwórz menu Start, wpisz „Menedżer urządzeń” i naciśnij Enter.
- Rozwiń sekcję „Kontrolery uniwersalnej magistrali szeregowej”.
- Przejdź do zakładki „Zarządzanie energią” i odznacz opcję „Zezwalaj komputerowi na wyłączanie tego urządzenia w celu oszczędzania energii”.
- Powtórz tę czynność dla wszystkich głównych koncentratorów USB.
Dzięki temu komputer ma zapewnione zasilanie portów USB, co pozwala na płynną pracę urządzeń, takich jak klawiatury MIDI i interfejsy audio, bez żadnych zakłóceń.
4. Wyłącz niepotrzebne aplikacje działające w tle
- Naciśnij Ctrl+ Shift+, Escaby otworzyć Menedżera zadań .
- Przejdź do karty Uruchamianie .
- Kliknij prawym przyciskiem myszy programy, które nie są niezbędne, i wybierz Wyłącz .
- Przejdź do zakładki Procesy , kliknij prawym przyciskiem myszy niepotrzebne procesy i wybierz opcję Zakończ zadanie.
Dzięki temu procesor i pamięć Twojego komputera będą mogły skupić się na programie DAW, a nie na niepotrzebnych aplikacjach działających w tle.
5. Zoptymalizuj wydajność interfejsu audio
- Pobierz i zainstaluj najnowsze sterowniki interfejsu audio ze strony producenta.
- W razie potrzeby pobierz i zainstaluj ASIO4ALL , popularny sterownik innej firmy.
- Otwórz program DAW i wybierz sterownik ASIO4ALL, jeśli interfejs nie ma natywnego sterownika.
- Aby uzyskać optymalną wydajność, dostosuj rozmiar bufora i częstotliwość próbkowania w ustawieniach DAW.
Aktualizowanie sterowników i konfigurowanie prawidłowego rozmiaru bufora może skutkować płynniejszym przetwarzaniem dźwięku i mniejszym opóźnieniem.
6. Używaj dedykowanych dysków SSD
- Zainstaluj dyski SSD specjalnie na potrzeby projektów DAW, bibliotek dźwiękowych i wtyczek.
- Przenieś te pliki na dyski SSD, aby zwolnić miejsce na dysku głównym.
Dyski SSD oferują znacznie większą prędkość odczytu/zapisu w porównaniu z dyskami HDD, co radykalnie skraca czas ładowania i poprawia ogólną wydajność.
7. Wyłącz dźwięki systemowe i powiadomienia
- Otwórz Panel sterowania i wybierz Sprzęt i dźwięk .
- Kliknij Dźwięk i przejdź do zakładki Dźwięki.
- W obszarze Schemat dźwiękowy wybierz opcję Brak dźwięków, a następnie kliknij przycisk Zastosuj .
- Wejdź do menu Start , wpisz Ustawienia powiadomień i akcji i naciśnij Enter.
- Wyłącz powiadomienia dla wszystkich niepotrzebnych aplikacji.
Wyłączenie dźwięków systemowych i powiadomień pomaga uniknąć przerw i potencjalnych konfliktów z oprogramowaniem audio.
8. Ręczna konfiguracja rozmiaru pliku stronicowania
- Otwórz menu Start, wyszukaj Zaawansowane ustawienia systemu i naciśnij Enter.
- Przejdź do karty Zaawansowane i kliknij Ustawienia w obszarze Wydajność .
- Na karcie Zaawansowane kliknij przycisk Zmień w obszarze Pamięć wirtualna .
- Odznacz opcję Automatycznie zarządzaj rozmiarem pliku stronicowania dla wszystkich dysków .
- Wybierz opcję Rozmiar niestandardowy , ustawiając rozmiar początkowy na 1024 MB lub więcej i odpowiednio skonfiguruj rozmiar maksymalny.
Ręczne ustawienie rozmiaru pliku stronicowania zapewnia systemowi odpowiednią ilość pamięci wirtualnej, zapobiegając problemom z wydajnością podczas wykonywania wymagających zadań audio.
Wdrażając te techniki, możesz mieć pewność, że Twój komputer jest doskonale wyposażony do produkcji muzyki, co pozwoli Ci skupić się na kreatywności bez technicznych rozproszeń. Regularna konserwacja i aktualizacje utrzymają wydajność Twojego systemu w czasie.
Jeśli jesteś ciekawy najlepszego oprogramowania do produkcji muzyki, kliknij wyróżniony link, aby zobaczyć naszą listę. Przedstawiamy również listę najlepszych aplikacji do produkcji muzyki, idealnych dla początkujących.
Jeśli masz jakieś pytania lub uwagi, zostaw komentarz poniżej, a my chętnie pomożemy.



Dodaj komentarz