PC uruchamia się tylko czasami; Nie uruchamia się przy pierwszej próbie

Czy kiedykolwiek doświadczyłeś frustrującej sytuacji, gdy po naciśnięciu przycisku zasilania komputer z systemem Windows czasami uruchamia się , ale nigdy nie uruchamia się za pierwszym razem? Próbujesz raz za razem, aż w końcu się zaczyna. Jest to problem, z którym boryka się wiele osób. W tym poście pokażemy, jak rozwiązać ten problem.
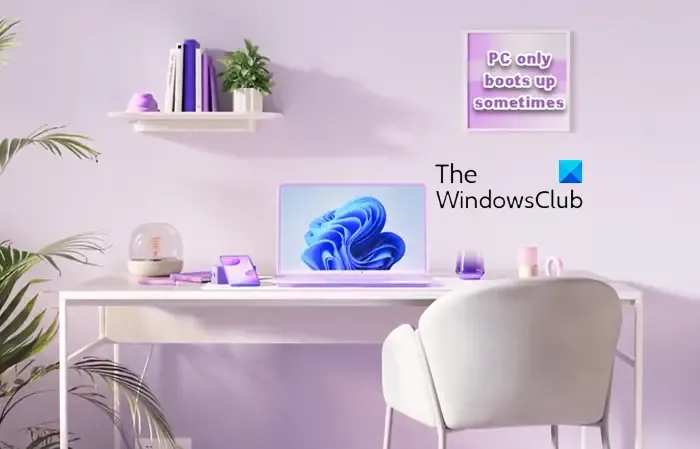
Dlaczego mój komputer z systemem Windows czasami uruchamia się tylko?
Oto przyczyny problemu z przypadkowym uruchamianiem się komputerów z systemem Windows:
- Wadliwa bateria CMOS: Bateria CMOS to mała bateria, która zasila system BIOS i przechowuje najważniejsze informacje o systemie BIOS niezbędne do uruchomienia komputera. Jeśli bateria się wyczerpuje lub jest uszkodzona, może to powodować problemy z komputerem, takie jak uruchamianie komputera tylko co drugi raz.
- RAM: RAM to jeden z najważniejszych elementów komputera, w którym przechowywane są instrukcje potrzebne komputerowi do prawidłowego działania. Wolna lub uszkodzona pamięć RAM może powodować problemy z uruchamianiem komputera.
- Problemy z szybkim uruchamianiem: Szybkie uruchamianie to funkcja systemu Windows przechowująca pewne informacje umożliwiające szybsze uruchamianie systemu Windows. Jednak informacje te mogą czasami zostać uszkodzone, co powoduje, że komputer z systemem Windows uruchamia się tylko co drugi raz.
- Problemy z plikami rozruchowymi systemu Windows : Jeśli plik danych konfiguracyjnych rozruchu zostanie uszkodzony, komputer może nie uruchomić się, ale z mojego doświadczenia wynika, że może on zostać uruchomiony losowo.
Napraw komputer, który czasami się uruchamia
Jeśli komputer z systemem Windows uruchamia się tylko czasami i nigdy nie uruchamia się za pierwszym razem, oto sugestie, które pomogą Ci rozwiązać problem:
- Wyłącz szybkie uruchamianie
- Użyj przycisku resetowania sprzętu
- Odbuduj plik BCD
- Wymień pamięć RAM
- Odłącz baterię CMOS
Kontynuujmy!
Windows 11 nie uruchamia się przy pierwszej próbie
1] Wyłącz szybkie uruchamianie
Funkcja szybkiego uruchamiania przechowuje dane, które umożliwiają szybsze uruchamianie komputera z systemem Windows po wyłączeniu; jednak dane te mogą czasami powodować problemy z uruchamianiem. W takim przypadku zalecane jest wyłączenie funkcji Szybkie uruchamianie w systemie Windows.
- Otwórz Panel sterowania , wyszukując go w wyszukiwarce systemu Windows.
- W Panelu sterowania zmień opcję Widok według na Duże ikony .
- Następnie otwórz Opcje zasilania
- Następnie otwórz Wybierz działanie przycisków zasilania w lewym okienku.
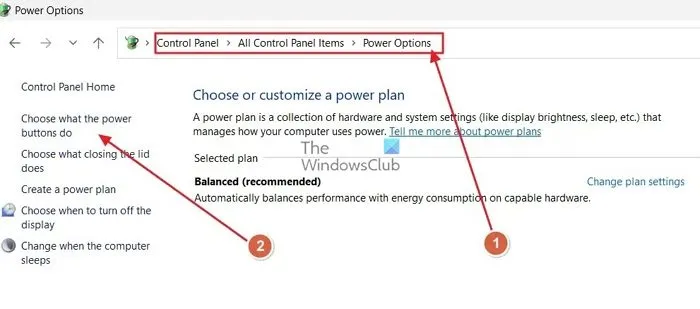
- Teraz kliknij opcję Zmień ustawienia, które są obecnie niedostępne .

- Na koniec odznacz opcję Szybkie uruchamianie i kliknij Zapisz zmiany .
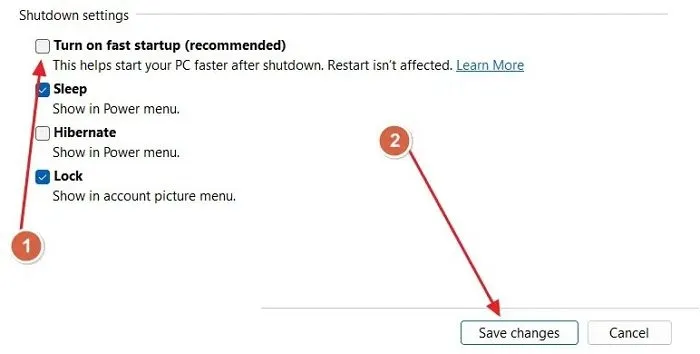
2] Użyj przycisku resetowania sprzętu

Niektóre modele Lenovo i urządzenia innych producentów mają małą dziurkę, która umożliwia odzyskanie komputera po nieudanym uruchomieniu lub uzyskanie dostępu do ustawień oprogramowania układowego UEFI. Przycisk znajduje się zwykle w pobliżu portów USB, gniazda jack 3,5 mm lub przycisku zasilania .
Więcej informacji na temat przycisku resetowania sprzętu można znaleźć w instrukcji obsługi komputera. Przycisk resetowania sprzętu przywraca ustawienia domyślne sprzętu, rozwiązując problem uruchamiania komputera tylko co drugi raz.
3] Odbuduj plik BCD
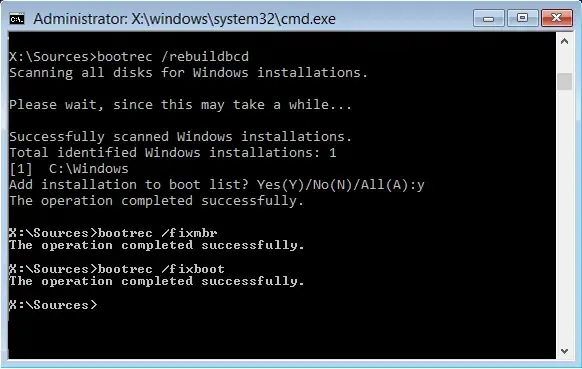
Odbuduj plik BCD i sprawdź, czy to pomoże.
3] Wymień pamięć RAM
Wolna , stara lub wadliwa pamięć RAM może powodować problemy z przechowywaniem instrukcji niezbędnych do normalnego funkcjonowania komputera. W takim przypadku zaleca się wymianę pamięci RAM komputera na nowszą i szybszą.
Jeśli korzystasz z minimalnych wymagań RAM dla systemu operacyjnego, rozważ zwiększenie rozmiaru pamięci RAM. Sprawdź, czy Twój komputer ma dodatkowe gniazda pamięci RAM umożliwiające wymianę lub aktualizację pamięci RAM. W takiej sytuacji można wykonać majsterkowanie korzystając z instrukcji producenta. Jeśli Twój komputer jest wyposażony w wlutowaną pamięć RAM, skontaktuj się z technikiem.
4] Odłącz baterię CMOS

Wyczerpująca się lub uszkodzona bateria CMOS będzie powodować problemy z przechowywaniem informacji BIOS i zasilaniem BIOS-u, co może powodować sporadyczne uruchamianie komputera. Aby wymienić baterię CMOS, musisz otworzyć obudowę.
W laptopach proces ten może być skomplikowany. Bateria CMOS zwykle znajduje się w pobliżu gniazda karty graficznej i zwykle znajduje się tam plus lub oddzielne gniazdo dla baterii CMOS. Szczegółową instrukcję wyjmowania i wymiany baterii CMOS na płycie głównej znajdziesz na stronie producenta oraz w instrukcji obsługi.
Mam nadzieję, że post pomoże rozwiązać problem i będzie można włączyć komputer jednym naciśnięciem.
Dlaczego system Windows czasami nie uruchamia się?
Sprawdź, czy pamięć główna (RAM) jest prawidłowo włożona. Jeśli masz pewność, że pamięć RAM jest zainstalowana poprawnie i nadal występują problemy, przyczyną może być problem sprzętowy z jednym z modułów. W takiej sytuacji warto spróbować usunąć jeden z pasków i ponownie uruchomić komputer.
Dlaczego mój komputer uruchamia się 2 razy?
Zazwyczaj przyczyną tego zachowania jest funkcja szybkiego uruchamiania lub szybkiego uruchamiania.



Dodaj komentarz