Kontrola stanu komputera nie pokazuje wyników: 3 sposoby, aby to naprawić
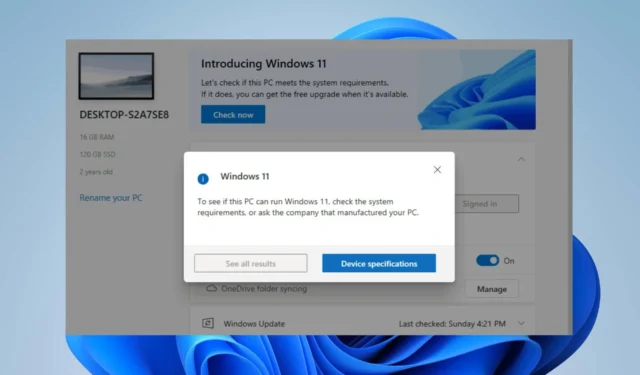
Aplikacja PC Health Check ocenia ogólny stan i wydajność komputera oraz wyświetla wyniki. Niestety, wielu użytkowników zgłosiło, że PC Health Check nie pokazuje wyników po testach diagnostycznych. Dlatego omówimy sposoby rozwiązania problemu w tym przewodniku.
Co to jest kontrola stanu komputera?
PC Health Check to program przeznaczony do dostarczania użytkownikom informacji o stanie sprzętu, oprogramowania i ustawień systemowych ich komputera. Wykonuje następujące czynności:
- Oceń ogólny stan i wydajność komputera osobistego.
- Przeprowadź testy diagnostyczne, aby zidentyfikować potencjalne problemy ze sprzętem i oprogramowaniem.
- Monitoruj użycie procesora i pamięci RAM, aby określić wykorzystanie zasobów systemowych i uzyskać informacje o pojemności baterii.
- Analizuj miejsce na dysku i fragmentację, aby zidentyfikować potencjalne problemy z pamięcią masową.
- Oceń wydajność zainstalowanych sterowników i w razie potrzeby zaproponuj aktualizacje.
- PC Health Check zapewnia kompleksowe sprawdzenie, czy Twoje urządzenie spełnia minimalne wymagania systemowe Windows 11.
- Sprawdź stabilność systemu i zidentyfikuj potencjalne awarie lub błędy.
- Podaj zalecenia i sugestie dotyczące rozwiązania zidentyfikowanych problemów.
- Popraw wydajność i stabilność systemu, wdrażając sugerowane środki.
Sprawdź nasz post na temat pobierania programu PC Health Check w celu przetestowania komputera z systemem Windows 11.
Dlaczego narzędzie PC Health Check nie wyświetla wyników?
- Niewystarczające zasoby systemowe lub niska dostępność pamięci mogą uniemożliwić prawidłowe działanie narzędzia.
- Problemy ze zgodnością narzędzia z wersją systemu operacyjnego mogą powodować brak wyników.
- Uszkodzona lub niekompletna instalacja programu PC Health Check może powodować dysfunkcje.
- Złośliwe oprogramowanie lub oprogramowanie zabezpieczające może blokować lub zakłócać działanie narzędzia PC Health Check.
- Firewall blokujący dostęp narzędzia do internetowych baz danych i zasobów potrzebnych do generowania wyników.
- Niewystarczające uprawnienia mogą ograniczyć dostęp narzędzia do niezbędnych składników systemu.
- Awarie sprzętu lub problemy, takie jak nieprawidłowe działanie dysków twardych, mogą uniemożliwić uzyskanie dokładnych wyników kontroli stanu.
Czynniki te mogą być różne na różnych komputerach w zależności od okoliczności. Jednak przeprowadzimy Cię przez przetestowane poprawki, aby rozwiązać problem z sprawdzaniem stanu komputera, który nie pokazuje wyników.
Co mam zrobić, jeśli PC Health Check nie pokazuje wyników?
Wypróbuj te wstępne kontrole przed wykonaniem zaawansowanych kroków rozwiązywania problemów:
- Uruchom ponownie komputer, aby odświeżyć system i usunąć wszelkie tymczasowe problemy wpływające na działanie aplikacji PC Health Check.
- Uruchom aplikację jako administrator, aby nadać jej podwyższone uprawnienia do zasobów systemowych, których może wymagać do dokładnego skanowania i uzyskiwania wyników.
- Tymczasowo wyłącz aplikacje działające w tle oraz wszelkie oprogramowanie zabezpieczające lub programy antywirusowe.
Postępuj zgodnie z poniższymi rozwiązaniami, jeśli wstępne kontrole nie mogą rozwiązać problemu:
1. Napraw aplikację sprawdzania stanu komputera
- Naciśnij Windows+ R, aby otworzyć okno dialogowe Uruchom , wpisz appwiz.cpl i kliknij OK .
- Poszukaj aplikacji Windows PC Health Check na liście, kliknij ją prawym przyciskiem myszy i wybierz Napraw z menu rozwijanego.
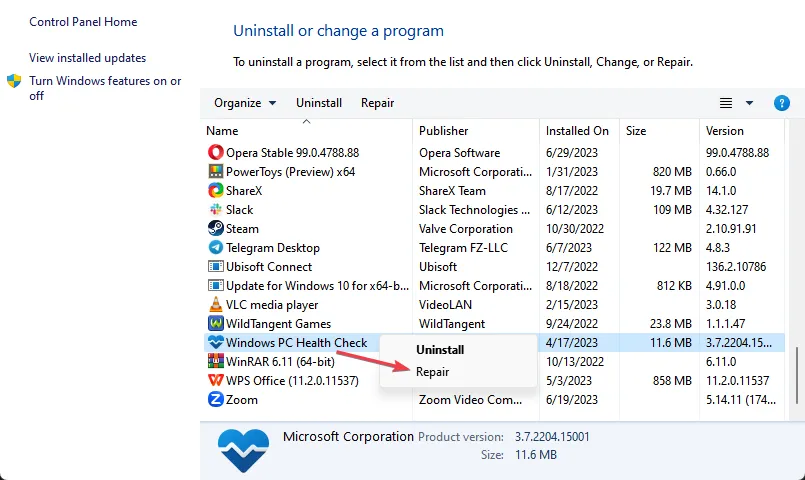
- Po naprawieniu aplikacji system ją uruchomi. Następnie sprawdź, czy wyświetla wyniki.
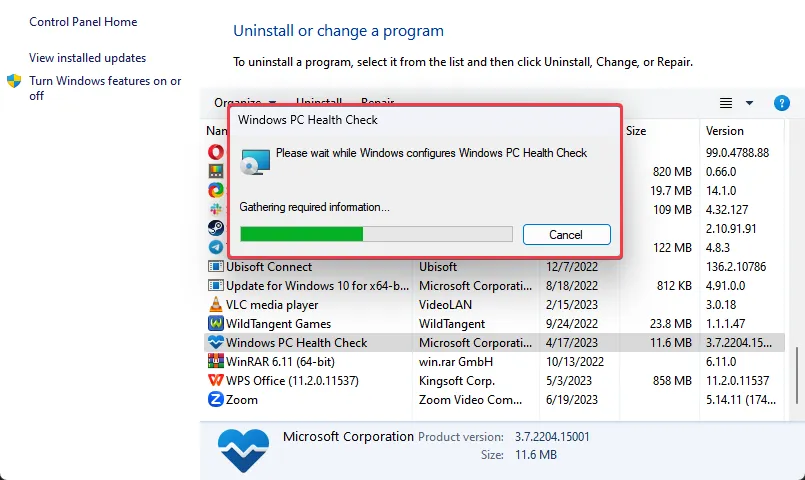
Naprawa aplikacji PC Health Check rozwiąże podstawowe problemy i naprawi wadliwe komponenty.
2. Odinstaluj i ponownie zainstaluj aplikację PC Health Check
- Naciśnij Windows+ I, aby otworzyć Ustawienia .
- Wybierz opcję Aplikacje i kliknij Zainstalowane aplikacje.
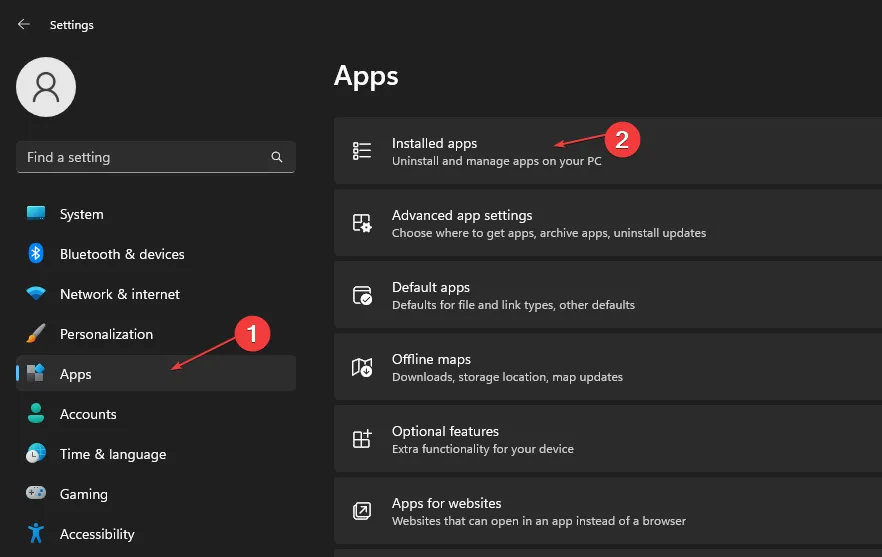
- Poszukaj aplikacji PC Health Check w prawym okienku, kliknij ikonę opcji i wybierz Odinstaluj .
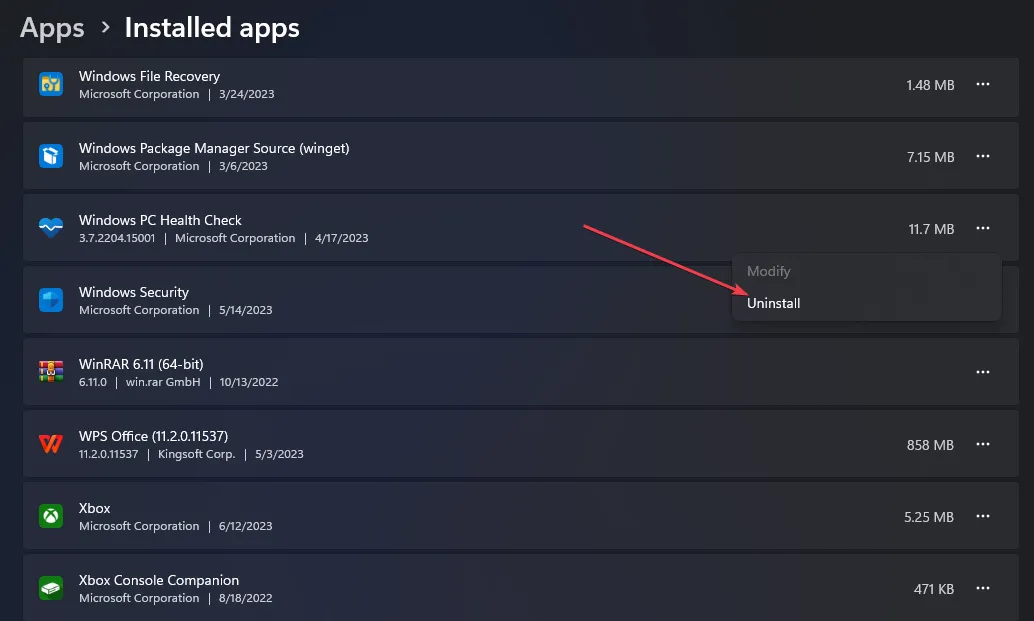
- Uruchom instalator WindowsPCHealthCheckSetup.msi, aby ponownie zainstalować aplikację. Pobierz aplikację z oficjalnej witryny firmy Microsoft, jeśli nie możesz jej zlokalizować.
3. Wykonaj aktualizację w miejscu
- Odwiedź oficjalną stronę pobierania systemu Windows 11 i kliknij opcję Pobierz teraz pod sekcją Utwórz nośnik instalacyjny systemu Windows 11.
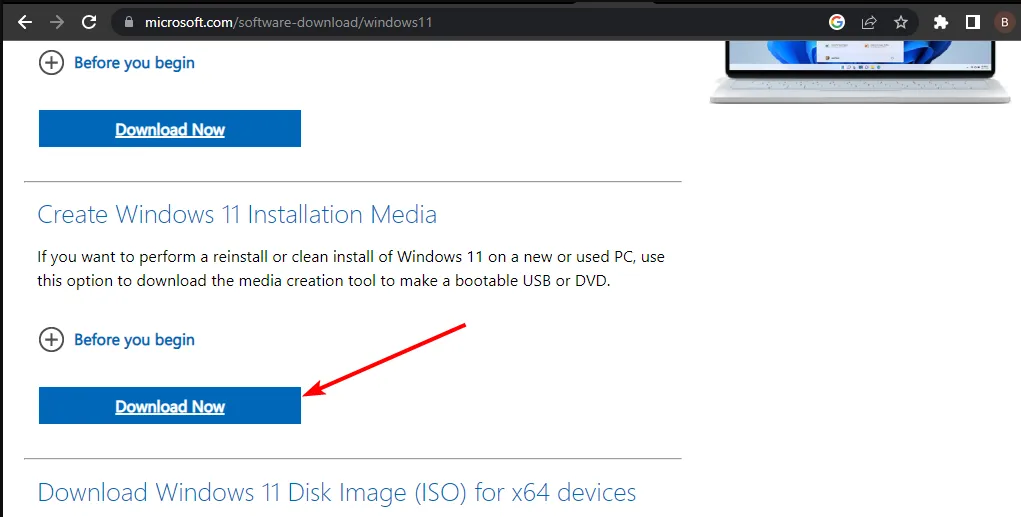
- Kliknij dwukrotnie pobrany plik, aby go otworzyć.
- Poczekaj, aż system Windows przygotuje konfigurację, kliknij Tak w następnym monicie, a następnie postępuj zgodnie z instrukcjami wyświetlanymi na ekranie.
- W oknie Gotowy do instalacji przejdź do zalecanych ustawień (Zachowaj pliki i aplikacje), a następnie kliknij przycisk Instaluj , aby rozpocząć aktualizację na miejscu.
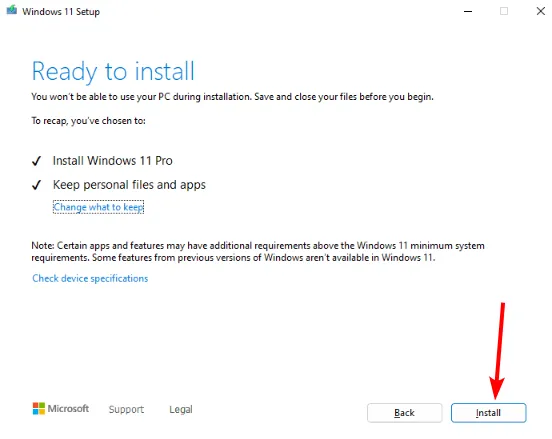
- Poczekaj, aż system Windows skopiuje pliki niezbędne do uaktualnienia urządzenia i uruchom ponownie komputer.
Czy narzędzie PC Health Check jest niezawodne?
Microsoft stworzył oprogramowanie, więc jest pod tym względem niezawodne. Jeśli chodzi o funkcjonalność, tu i tam może być kilka problemów.
To oprogramowanie jest przydatne, ponieważ umożliwia uaktualnienie do funkcjonalnego i nowego systemu operacyjnego przy zachowaniu nienaruszonych ustawień, ról serwera i danych.
Jeśli masz dalsze pytania lub sugestie dotyczące tego przewodnika, uprzejmie upuść je w sekcji komentarzy poniżej.



Dodaj komentarz