Komputer zawsze uruchamia się dwa razy przed uruchomieniem w systemie Windows 11/10
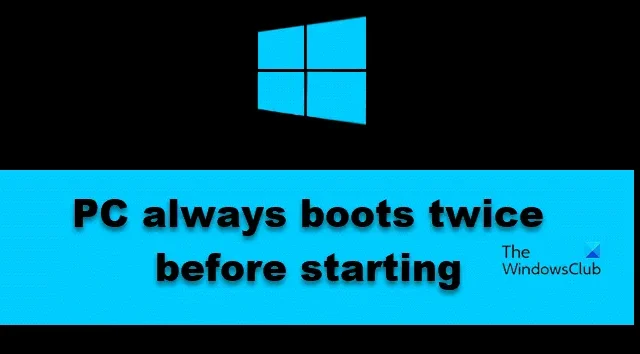
Niektórzy użytkownicy systemu Windows zgłaszali, że ich komputer zawsze uruchamia się dwukrotnie przed uruchomieniem . W większości przypadków problem wynika z błędnej konfiguracji, którą Ty lub aktualizacja mogłaś przypadkowo wprowadzić w ustawieniach systemu. W tym poście omówimy, co musisz zrobić, aby rozwiązać problem.
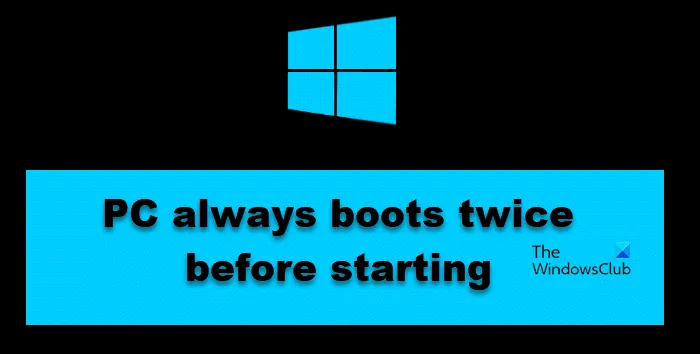
Dlaczego mój komputer uruchamia się 2 razy?
Twój komputer uruchamia się dwukrotnie, ponieważ w BIOS-ie dokonano pewnych zmian, które powodują tę osobliwość. Najczęściej przyczyną tego problemu jest opcja szybkiego uruchamiania systemu Windows lub/szybkie uruchamianie systemu BIOS. Ponadto, jeśli podkręcisz procesor, aby w pełni wykorzystać jego możliwości, komputer może czasami uruchomić się dwukrotnie.
Komputer zawsze uruchamia się dwa razy przed uruchomieniem w systemie Windows 11/10
Jeśli komputer zawsze uruchamia się dwukrotnie przed uruchomieniem, postępuj zgodnie z poniższymi rozwiązaniami, aby rozwiązać problem.
- Zaktualizuj BIOS
- Wyłącz Szybkie uruchamianie
- Przestań używać aplikacji do podkręcania
- Wyłącz lub włącz opcję Szybkie uruchamianie z systemu BIOS
- Wprowadź zmiany w ustawieniach BIOS-u
- Zresetuj BIOS
Porozmawiajmy o nich szczegółowo.
1] Zaktualizuj BIOS
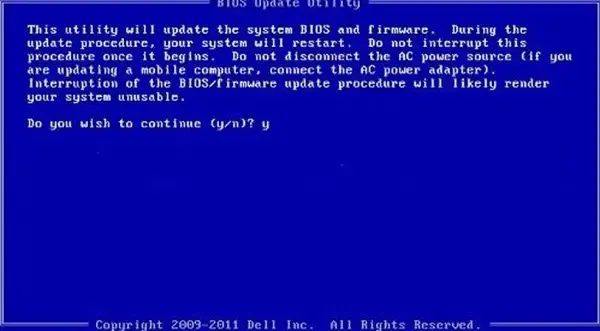
Zacznijmy od rozwiązania, które nie wymaga wprowadzania zmian w BIOS-ie; zamiast tego zaktualizujemy go. Jeśli problem wynika z przestarzałego systemu BIOS, rozwiązanie to wykona zadanie za Ciebie. Więc śmiało zaktualizuj BIOS . Mamy nadzieję, że wykona to zadanie za Ciebie. Jeżeli problem nie zostanie rozwiązany, przejdź do następnego rozwiązania.
2] Wyłącz Szybkie uruchamianie
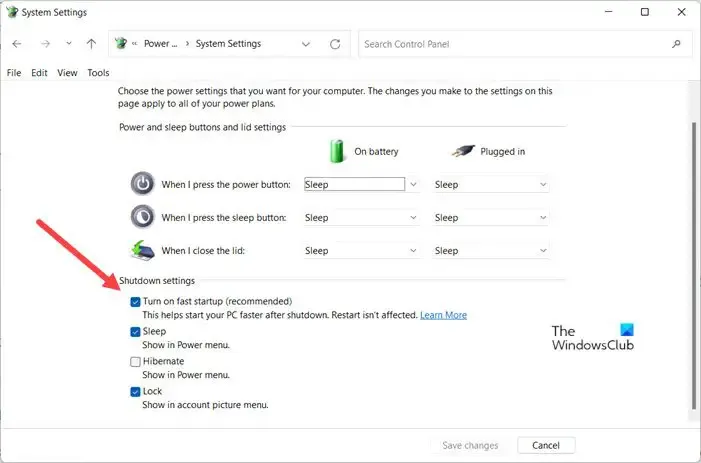
Szybkie uruchamianie umożliwia szybkie uruchomienie komputera. Jednak jest znany z powodowania problemów podczas procesu uruchamiania. Ponieważ komputer uruchamia się dwukrotnie, przyczyną może być szybkie uruchamianie. Możemy to wyłączyć w Panelu sterowania. Należy pamiętać, że wyłączenie tej funkcji może nieco spowolnić proces uruchamiania, a gdy firma Microsoft wyda aktualizację rozwiązującą ten problem, będzie można ponownie włączyć funkcję Szybkie uruchamianie. Aby wyłączyć Szybkie uruchamianie , postępuj zgodnie z rozwiązaniami wymienionymi poniżej.
- Wyszukaj „Panel sterowania” w menu Start.
- Przejdź do opcji System i zabezpieczenia > Opcje zasilania .
- Wybierz opcję Wybierz działanie przycisków zasilania.
- Następnie musisz kliknąć Zmień ustawienia, które są obecnie niedostępne.
- Wyłącz Włącz szybkie uruchamianie (zalecane).
- Kliknij Zapisz zmiany, aby potwierdzić swoje działanie.
Na koniec sprawdź, czy problem został rozwiązany.
3] Przestań używać aplikacji do podkręcania

Jeśli zainstalowałeś oprogramowanie do podkręcania , aby Twój komputer lepiej radził sobie z grami, wyłącz je. Podkręcanie procesora poprawia jego wydajność na pewien czas, ale na dłuższą metę może powodować problemy. Dlatego zalecamy wyłączenie wszelkich zainstalowanych aplikacji do podkręcania.
4] Wyłącz lub włącz opcję Szybkie uruchamianie z BIOS-u
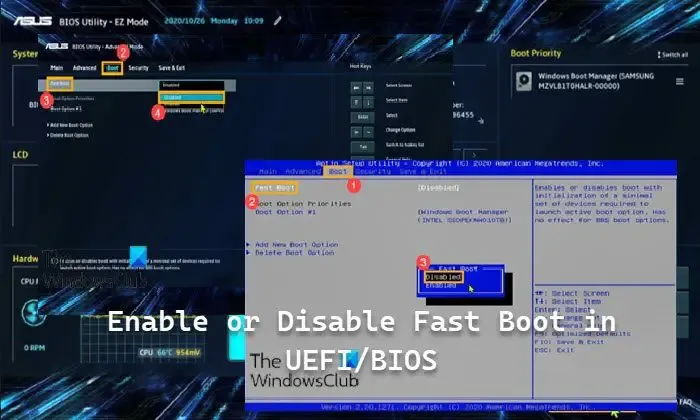
Podobnie jak szybkie uruchamianie, szybkie uruchamianie pomaga szybciej uruchomić komputer. Czasami jednak mogą powodować konflikt z wewnętrznymi procesami systemu Windows i powodować problemy. Dlatego musisz przejść do BIOS-u, a następnie sprawdzić konfigurację Fast Boot . Jeśli jest włączona, wyłącz ją i odwrotnie.
5] Wprowadź zmiany w ustawieniach BIOS-u

Teraz sprawdźmy konfigurację BIOS-u, aby dowiedzieć się, czy jest ona poprawnie skonfigurowana. Istnieją różne ustawienia systemu BIOS, które mogą wymusić dwukrotne uruchomienie systemu. Przede wszystkim uruchom oprogramowanie układowe BIOS . Teraz sprawdź następujące ustawienia BIOS-u i upewnij się, że są skonfigurowane zgodnie z instrukcjami.
- Wewnętrzne przepięcie PLL – wyłączone (w zakładce AI Tweaker lub Extreme Tweaker).
- Włącz przez PCl-E – włączone (w obszarze Zaawansowane > Konfiguracja APM).
- ErP Ready – wyłączone (w obszarze Zaawansowane > Konfiguracja APM).
- Ai Overclock Tuner – Auto (w zakładce AI Tweaker lub Extreme Tweaker).
- Uruchom CSM – wyłączony (w trakcie rozruchu).
W Twoim systemie opcje mogą mieć różne nazwy i/lub znajdować się w różnych lokalizacjach, ponieważ jest to całkowicie zależne od producenta OEM.
6] Zresetuj BIOS
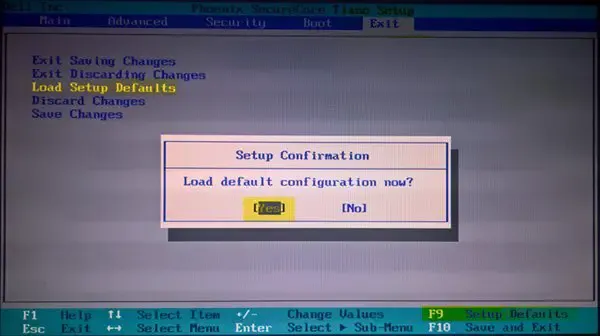
Jeśli nic nie pomogło, ostatecznością jest zresetowanie BIOS-u. Tak, wiem, że wszystkie zmiany, które wprowadziłeś wcześniej, znikną; nie możemy na to pozwolić. Dlatego musisz zresetować BIOS i sprawdzić.
Mamy nadzieję, że uda Ci się rozwiązać problem, korzystając z rozwiązań wymienionych w tym poście.
Dlaczego mój komputer losowo włącza się w systemie Windows 11?
Twój komputer może włączyć się nagle, jeśli włączona jest automatyczna konserwacja . Uruchomi komputer, gdy będzie musiał wykonać zadania konserwacyjne. Jeśli nie podoba Ci się to zachowanie, możesz wyłączyć lub zaplanować automatyczną konserwację .



Dodaj komentarz