Uwierzytelnianie bez hasła: jak tworzyć klucze dostępu w Google

Masz dość zapamiętywania haseł? Podobnie Google. Witamy w uwierzytelnianiu bez hasła i kluczu dostępu Google. Wszystko jest powiązane z Twoim urządzeniem i logujesz się za pomocą kodu PIN, danych biometrycznych lub wzoru. Jest to alternatywa dla hasła, a klucze dostępu Google działają z rosnącą liczbą witryn/usług.
Wymagania dotyczące klucza dostępu
Zanim utworzysz klucz dostępu Google , Twoje urządzenia muszą spełniać określone wymagania. Google wymaga:
- Windows 10 lub nowszy
- macOS Ventura lub nowszy
- iOS 16 lub nowszy
- Android 9 lub nowszy
- Sprzętowy klucz bezpieczeństwa z obsługą protokołu FIDO2
- Chrome 109 lub nowszy
- Safari 16 lub nowszy
- Edge 109 lub nowszy
Obecnie klucze dostępu nie działają w innych przeglądarkach, takich jak Firefox.
Oprócz spełnienia tych wymagań musisz mieć blokadę ekranu na swoim urządzeniu, która będzie służyć jako login. Jeśli planujesz używać telefonu jako urządzenia z kluczem dostępu do logowania się do innych urządzeń, takich jak komputer, musisz również włączyć Bluetooth.
Utwórz klucze Google
Chociaż obecnie w Google nie ma zbyt wielu usług korzystających z uwierzytelniania bez hasła, oczekuje się, że liczba ta wzrośnie, ponieważ coraz więcej witryn daje użytkownikom wytchnienie od zmęczenia hasłem. Oczywiście Twoje konto Google umożliwia utworzenie klucza dostępu, więc na potrzeby tego samouczka przejdźmy przez dodanie klucza dostępu do konta Google.
Na urządzeniu mobilnym
- Przejdź do strony Google Passkey i zaloguj się przy użyciu konta Google, do którego chcesz dodać hasło. Nawet jeśli jesteś już zalogowany, zostaniesz poproszony o zweryfikowanie hasła.
- Stuknij „Użyj kluczy dostępu”.

- Stuknij „Gotowe” i gotowe. To naprawdę takie proste.
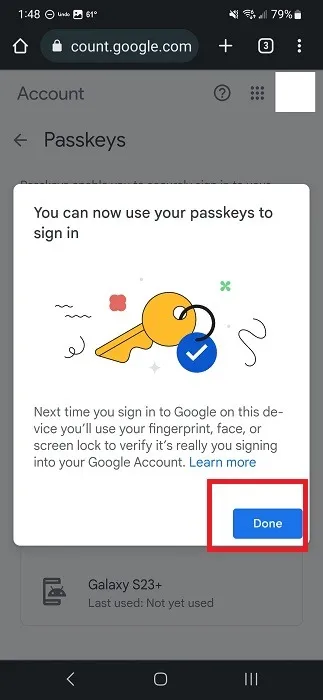
Na pulpicie przez przeglądarkę
Jeśli chcesz utworzyć hasło Google na swoim komputerze PC lub Mac, wykonaj następujące czynności:
- Przejdź do strony Google Passkey i zaloguj się przy użyciu konta Google, do którego chcesz dodać hasło. Jest to dobra opcja, jeśli chcesz dodać klucz dostępu do dodatkowego konta Google.
- Kliknij „Utwórz hasło”.
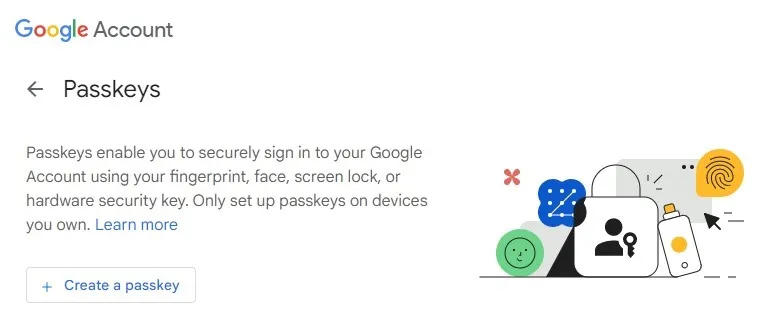
- Kliknij „Kontynuuj”. Jeśli chcesz użyć innego urządzenia, kliknij „Użyj innego urządzenia” i zeskanuj kod QR telefonem lub tabletem.
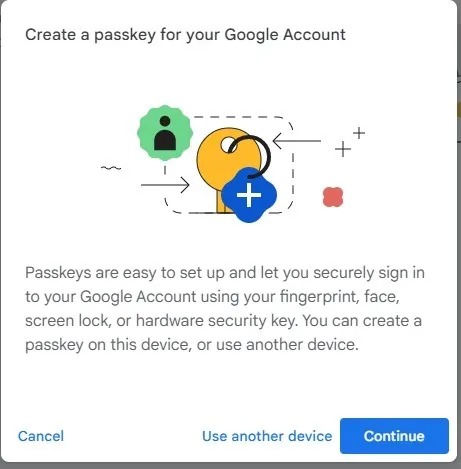
- Zaloguj się do komputera, aby potwierdzić, że jesteś właścicielem urządzenia. W moim przypadku używam numeru PIN systemu Windows.
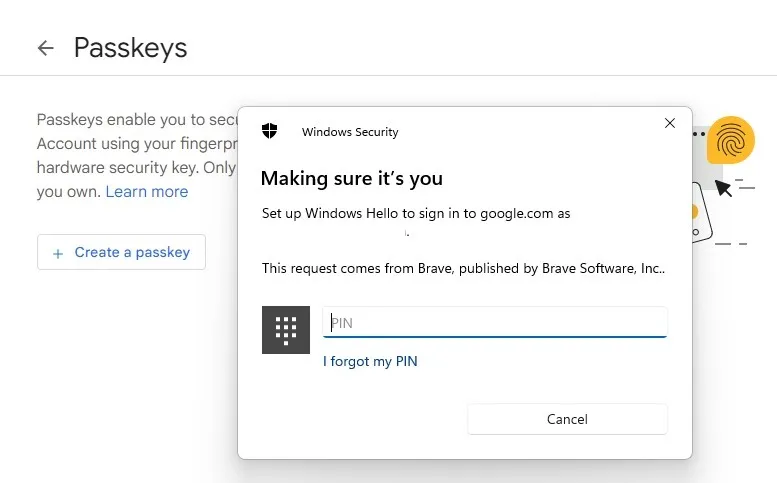
- Kliknij „Gotowe”, aby zakończyć. Zobaczysz wtedy listę utworzonych kluczy dostępu.
Logowanie za pomocą klucza dostępu
Podczas konfigurowania konta Google na urządzeniu mobilnym zaznaczona jest również opcja pomijania haseł, jeśli to możliwe. Ponieważ zweryfikowałeś już siebie jako właściciela konta, nie musisz się ponownie logować, chyba że się wylogujesz.
Będziesz jednak używać klucza dostępu swojego urządzenia do logowania się na innych urządzeniach. Na przykład zaloguję się na komputerze z systemem Windows w przeglądarce Chrome przy użyciu klucza utworzonego na urządzeniu z Androidem.
- Przejdź do strony logowania Google w przeglądarce Chrome, Safari lub Edge. To jedyne przeglądarki, na których to działa. Wypróbowałem to na Brave i Firefox i musiałem użyć mojego normalnego hasła.
- Wprowadź swoją nazwę użytkownika jak zwykle.
- Stuknij „Kontynuuj”, gdy pojawi się monit o podanie klucza Google.
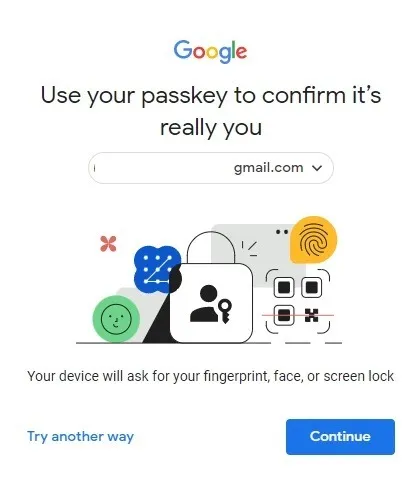
- Zeskanuj kod QR telefonem. Stuknij „Zezwalaj”, aby połączyć dwa urządzenia. Jeśli nie jest to urządzenie udostępnione, możesz zaznaczyć opcję „Zapamiętaj ten komputer”. Jeśli jest to urządzenie współdzielone, nie zaznaczaj tego pola.
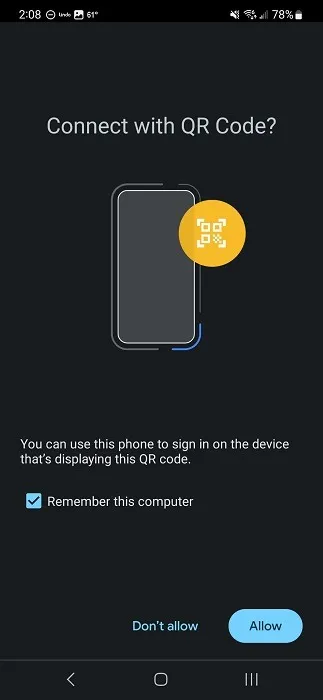
- Po nawiązaniu połączenia potwierdzisz logowanie za pomocą blokady ekranu telefonu.
Jeśli logujesz się na tym samym urządzeniu, na którym znajduje się klucz dostępu, wystarczy zweryfikować blokadę ekranu urządzenia. Może to być kod PIN, gest lub dane biometryczne, takie jak odcisk palca lub skan siatkówki.
Wyłącz klucze dostępu
Jeśli zgubisz urządzenie lub zdecydujesz, że wolisz wrócić do swoich zwykłych haseł, możesz to zrobić. Ponieważ uwierzytelnianie bez hasła jest nadal dość ograniczone, i tak możesz nadal używać swojego hasła.
Aby wyłączyć klucze dostępu:
- Przejdź do ekranu logowania Google na dowolnym urządzeniu lub w dowolnej przeglądarce.
- Zaloguj się za pomocą klucza dostępu lub zwykłego hasła. Jeśli zgubiłeś urządzenie, na którym znajduje się Twój klucz dostępu, zamiast niego będziesz potrzebować hasła. Jeśli podczas logowania pojawi się monit o podanie klucza, wybierz opcję „Spróbuj w inny sposób” na ekranie logowania, aby użyć hasła.
- Kliknij kartę „Bezpieczeństwo”. Na urządzeniu mobilnym przewiń w bok, aby go znaleźć.
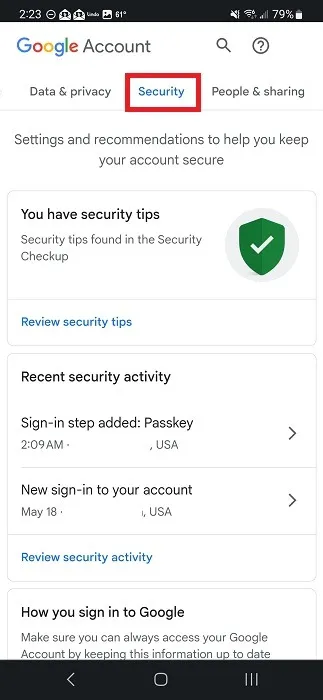
- Wybierz „Klucze dostępu”.
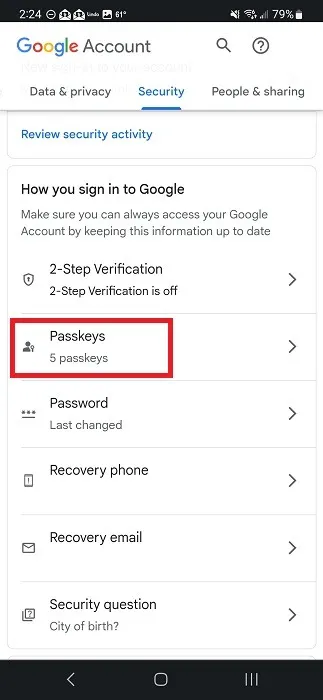
- Przewiń w dół do sekcji „Utworzone klucze dostępu”. Kliknij lub dotknij „X” obok klucza dostępu, aby go usunąć.
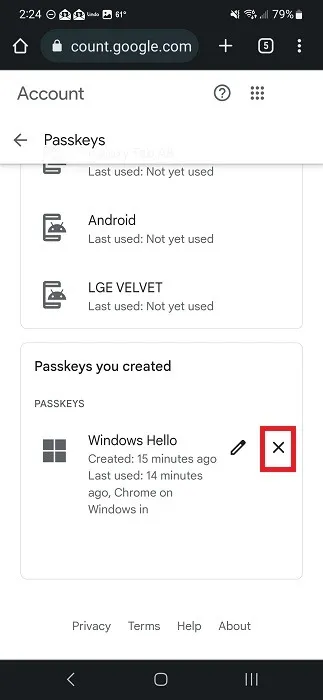
- Potwierdź, wybierając „Usuń”.
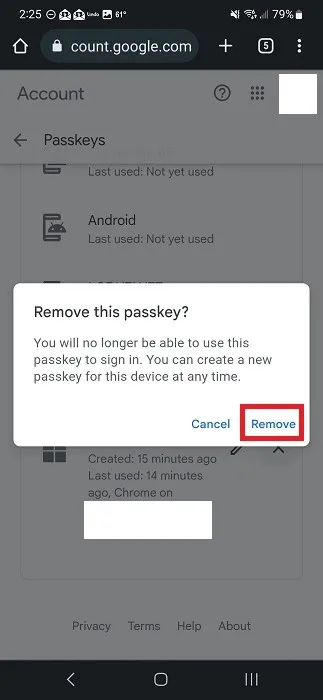
Do Twojej wiadomości : ponieważ klucz dostępu do Google jest zapisany na Twoim koncie Google, bardzo ważne jest podjęcie niezbędnych środków ostrożności w celu zabezpieczenia konta Google .
Kwestie prywatności i bezpieczeństwa
Możesz się martwić, że uwierzytelnianie bez hasła nie jest bezpieczniejsze niż standardowe hasło. Jednak w tym przypadku cokolwiek użyjesz do odblokowania urządzenia, nigdy nie zostanie wysłane do strony internetowej lub aplikacji, do której się logujesz.
Pomyśl o tym w ten sposób. Korzystasz z publicznego komputera i nie chcesz podawać swojego hasła Google. Jeśli masz klucz dostępu dołączony do telefonu, po prostu zeskanuj kod QR po wyświetleniu monitu i wprowadź login blokady ekranu. Wszystko, co komputer publiczny otrzymuje w zamian, to „tak, to właściwa osoba”.
Witryny i aplikacje nigdy nie mają tego samego klucza dostępu. W rzeczywistości Twój klucz dostępu nie może być użyty do śledzenia Cię, ponieważ nie udostępnia żadnych danych osobowych.
Kolejną korzyścią jest to, że firmy tworzące uwierzytelnianie bez hasła, na przykład za pomocą klucza Google, używają kompleksowego szyfrowania, aby chronić klucze dostępu, podobnie jak menedżer haseł. W przypadku Google kopie zapasowe kluczy są zapisywane w chmurze. Bez urządzenia, na którym zostały utworzone, nie ma możliwości ich odszyfrowania, co oznacza, że Google i każdy, kto nie ma Twojego urządzenia, nie może ich używać.
Jesteś również lepiej chroniony przed witrynami wyłudzającymi informacje. Kiedy tworzysz klucz dostępu, jest on powiązany z tą konkretną witryną/aplikacją i tylko z tą. Jeśli ktoś utworzy fałszywą witrynę, która wygląda na prawdziwą, a Ty spróbujesz się zalogować, Twój klucz dostępu nie zadziała. Jeśli to nie działa, wiesz, że dzieje się coś bardzo podejrzanego.
Z drugiej strony klucze dostępu nadal można ominąć za pomocą tradycyjnego hasła. W końcu musi istnieć zapasowa metoda logowania na wypadek zgubienia lub kradzieży urządzenia. Nadal powinieneś tworzyć unikalne i bezpieczne hasła jako kopię zapasową klucza dostępu. Użyj swojego ulubionego menedżera haseł, aby bezpiecznie je przechowywać.
Często Zadawane Pytania
Co stanie się z 2FA, jeśli użyję klucza dostępu?
Twój klucz dostępu służy jako pierwszy i drugi krok, więc 2FA nie jest już potrzebne. Ponieważ klucz dostępu jest powiązany z Twoim urządzeniem, użycie go potwierdza, że jesteś właścicielem urządzenia/konta.
Czy jeśli ktoś ukradnie moje urządzenie, może użyć moich kluczy dostępu?
Tak. Dlatego ważne jest, aby używać unikalnej blokady ekranu. Utwórz specjalistyczny gest, wzór lub login biometryczny, który nie jest łatwy do powielenia.
Jeśli Twoje urządzenie zostanie skradzione, jak najszybciej zaloguj się do Google i usuń wszystkie hasła. Następnie zmień hasła. Zapobiegnie to nieautoryzowanemu dostępowi.
Jeśli nadal muszę pamiętać login, czy to naprawdę uwierzytelnianie bez hasła?
Technicznie rzecz biorąc, istnieje hasło. Jeśli jednak nie używasz kodu PIN, nie jest to standardowe hasło z cyframi/literami/symbolami, które zwykle wpisujesz.
Ponadto musisz pamiętać tylko jedno hasło do każdej witryny, dla której tworzysz klucz dostępu na tym samym urządzeniu. Wtedy to urządzenie służy jako login nawet na innych urządzeniach. Celem jest ostatecznie posiadanie tylko jednego hasła lub alternatywnego hasła dla wszystkich witryn, aplikacji i usług.
Źródło obrazu: Unsplash



Dodaj komentarz