Paint 3D ulega awarii po otwarciu? 3 sposoby, aby naprawić to na dobre
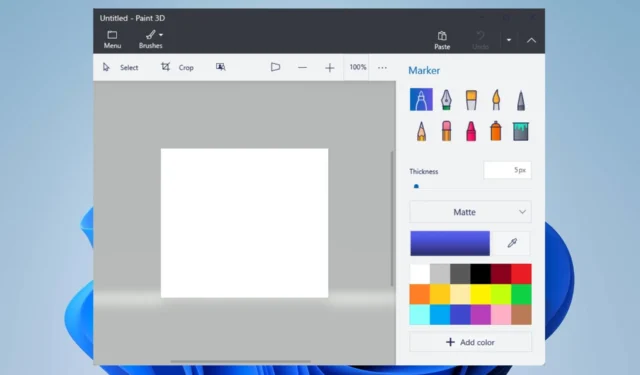
Czy napotykasz trudności, ponieważ program Paint 3D ulega awarii po otwarciu na komputerze? W takim razie nie jesteś sam, ponieważ wielu użytkowników zgłosiło ten sam problem.
Niestety, awaria programu Paint 3D po uruchomieniu uniemożliwia użytkownikom dostęp do funkcji aplikacji lub korzystanie z nich. Zalecamy jednak dalsze czytanie tego przewodnika, ponieważ przedstawimy rozwiązania tego problemu.
Dlaczego program Paint 3D ciągle się zawiesza?
- Twoje sterowniki mogą powodować konflikty między programem Paint 3D a systemem operacyjnym Windows, więc zaktualizuj przestarzałe sterowniki .
- Uszkodzone lub brakujące pliki instalacyjne programu Paint 3D mogą mieć wpływ na działanie aplikacji i mogą powodować awarie podczas otwierania.
- Program Paint 3D może ulec awarii podczas uruchamiania, jeśli komputer nie spełnia minimalnych wymagań systemowych do uruchomienia aplikacji.
- Jeśli w systemie brakuje pamięci lub zasobów procesora, może to spowodować awarię programu Paint 3D, ponieważ jest to aplikacja wymagająca dużej ilości zasobów.
- Ostatnio zainstalowane wtyczki lub rozszerzenia innych firm do programu Paint 3D mogą stosunkowo wpływać na jego funkcjonalność.
- Ostatnie aktualizacje systemu Windows mogą wprowadzać błędy, które mają wpływ na klienta programu Paint 3D. Ponadto korzystanie z przestarzałego systemu operacyjnego Windows może powodować problemy.
Niezależnie od konkretnego problemu, kontynuuj czytanie tego artykułu, aby dowiedzieć się, jak rozwiązać problemy z awarią programu Paint 3D.
Jak naprawić program Paint 3D, jeśli ulega awarii po otwarciu?
Przed przystąpieniem do jakichkolwiek zaawansowanych kroków rozwiązywania problemów zapoznaj się z poniższymi kontrolami wstępnymi:
- Wykonaj czysty rozruch, aby uruchomić system Windows przy minimalnej liczbie procesów i usług.
- Sprawdź, czy Twój komputer spełnia minimalne wymagania systemowe do uruchamiania programu Paint 3D.
- Spróbuj uruchomić program Paint 3D w trybie zgodności, aby sprawdzić, czy rozwiązuje to problem z awariami.
- Aktualizuje aplikację Paint 3D za pośrednictwem Microsoft Store, aby zainstalować poprawki błędów i ulepszenia wydajności.
- Jeśli masz zainstalowane wtyczki lub rozszerzenia innych firm do programu Paint 3D, spróbuj je wyłączyć.
- Upewnij się, że zainstalowałeś najnowsze sterowniki karty graficznej, aby rozwiązać problemy z niekompatybilnymi lub nieaktualnymi kartami graficznymi.
- Zaktualizuj system operacyjny Windows, aby poprawić wydajność i kompatybilność systemu.
- Uruchom pełne skanowanie systemu za pomocą programu Windows Defender .
Jeśli te wstępne kontrole nie działają w przypadku awarii programu Paint 3D podczas uruchamiania, skorzystaj z poniższych rozwiązań:
1. Uruchom narzędzie do rozwiązywania problemów z aplikacjami Microsoft Store
- Naciśnij klawisze Windows+ I, aby otworzyć aplikację Ustawienia .
- Kliknij kartę System, wybierz opcję Rozwiązywanie problemów i wybierz Inne narzędzia do rozwiązywania problemów.
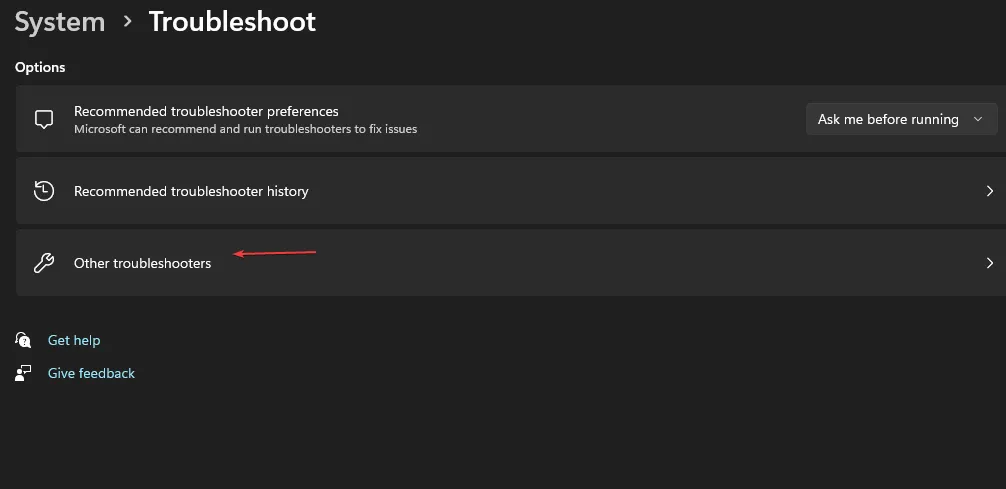
- Poszukaj aplikacji Microsoft Store i kliknij znajdujący się obok przycisk Uruchom .
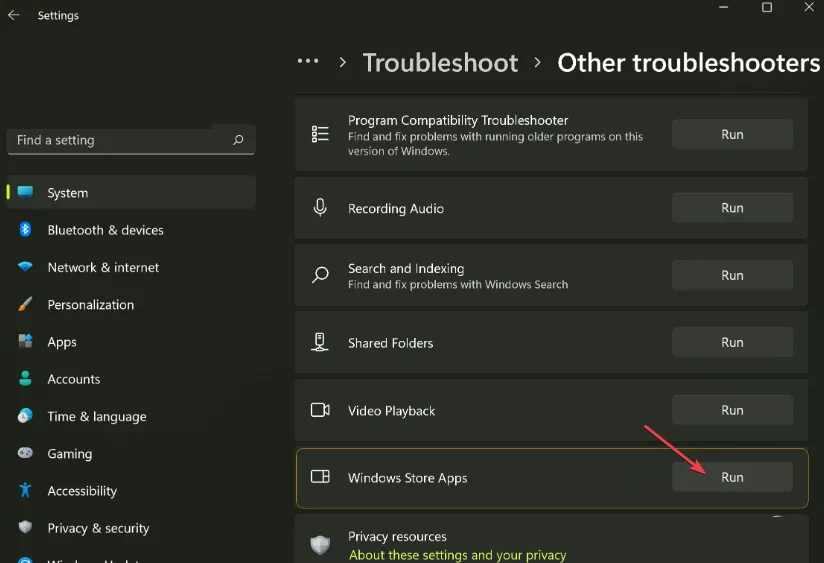
- Postępuj zgodnie z instrukcjami wyświetlanymi na ekranie, aby uruchomić narzędzie do rozwiązywania problemów.
- Po rozwiązaniu problemu uruchom program Paint 3D i sprawdź, czy problem nadal występuje.
Uruchomienie narzędzia do rozwiązywania problemów z aplikacjami Microsoft Store naprawi problemy z aplikacjami Windows Store, które mogą zakłócać uruchamianie programu Paint 3D.
2. Zresetuj Paint 3D
- Naciśnij klawisze Windows+ , aby otworzyć aplikację Ustawienia systemuI Windows .
- Kliknij Aplikacje z menu i wybierz Zainstalowane aplikacje.
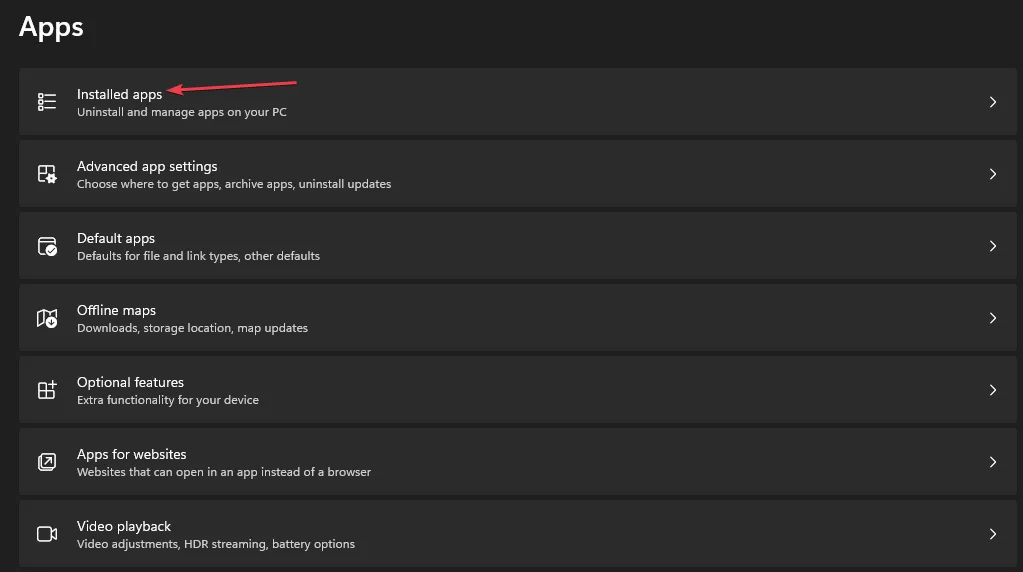
- Wybierz Paint 3D, kliknij ikonę opcji i kliknij Opcje zaawansowane.
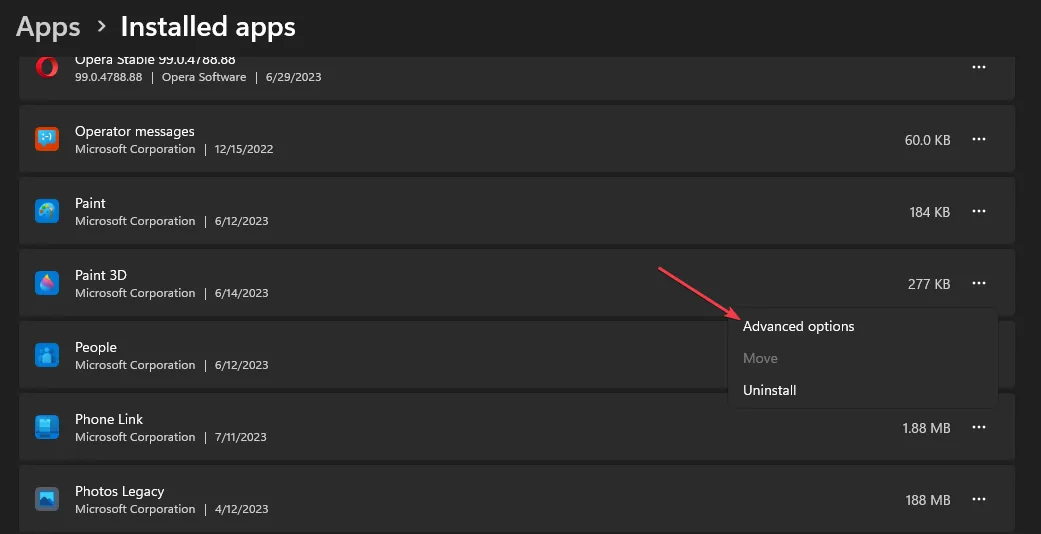
- Przewiń w dół i kliknij przycisk Resetuj .
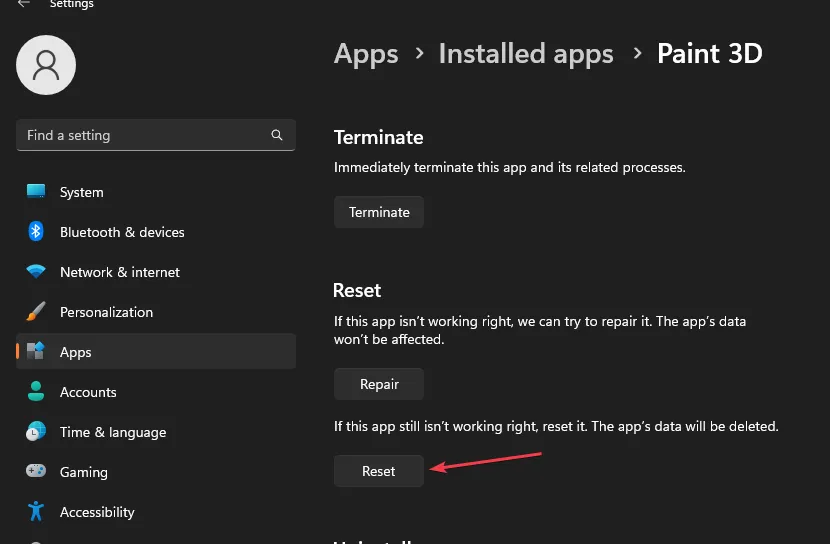
- Postępuj zgodnie z pojawiającymi się na ekranie monitami.
- Otwórz klienta Paint 3D na swoim komputerze i sprawdź, czy naprawiłeś ciągłą awarię.
Zresetowanie aplikacji Paint 3D przywróci jej ustawienia i konfigurację do wartości domyślnych oraz rozwiąże wszelkie problemy powodujące awarię.
3. Odinstaluj i ponownie zainstaluj aplikację Paint 3D
- Zamknij aplikację Paint 3D na komputerze.
- Kliknij lewym przyciskiem myszy przycisk Start, wpisz PowerShell i kliknij Uruchom jako administrator.
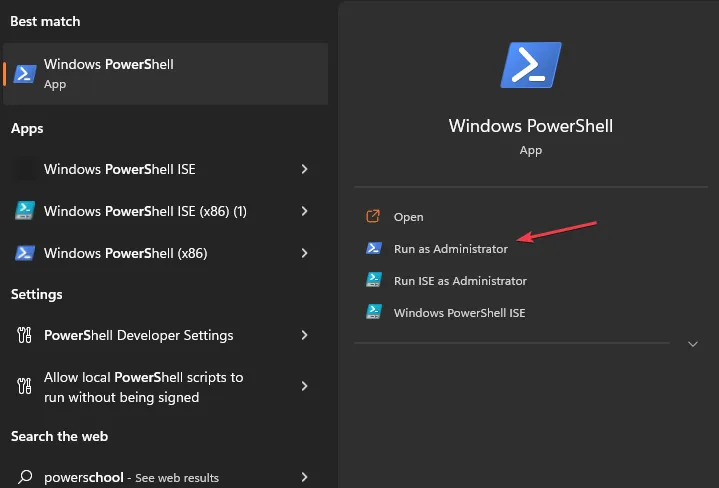
- Kliknij Tak w monicie Kontrola konta użytkownika.
- Skopiuj i wklej następujące wiersze i naciśnij Enter:
Get-AppxPackage *Microsoft.MSPaint* | Remove-AppxPackage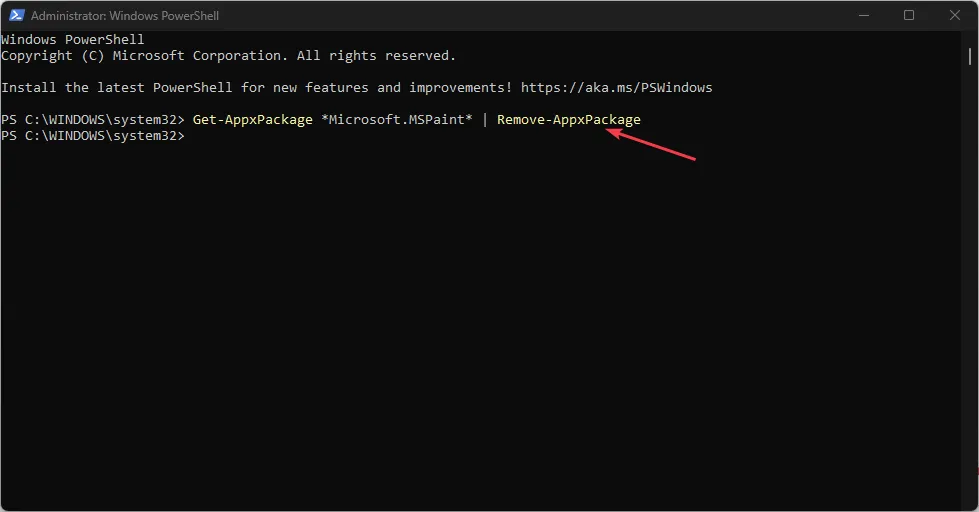
- Po wykonaniu polecenia uruchom ponownie komputer i przejdź do Microsoft Store.
- Kliknij pasek wyszukiwania, wpisz Paint 3D i wybierz go.
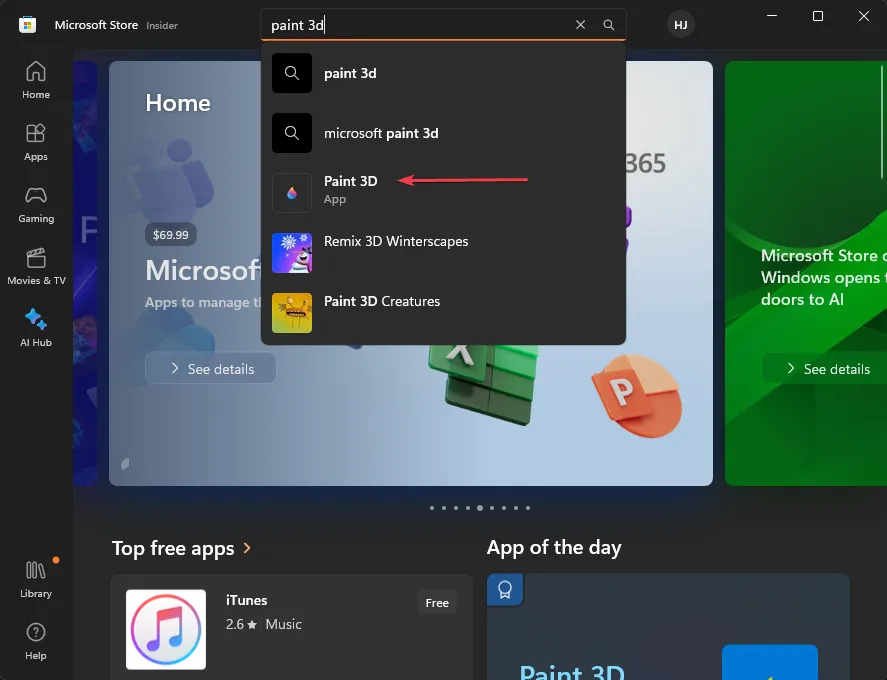
- Kliknij przycisk Pobierz, aby rozpocząć proces ponownej instalacji.
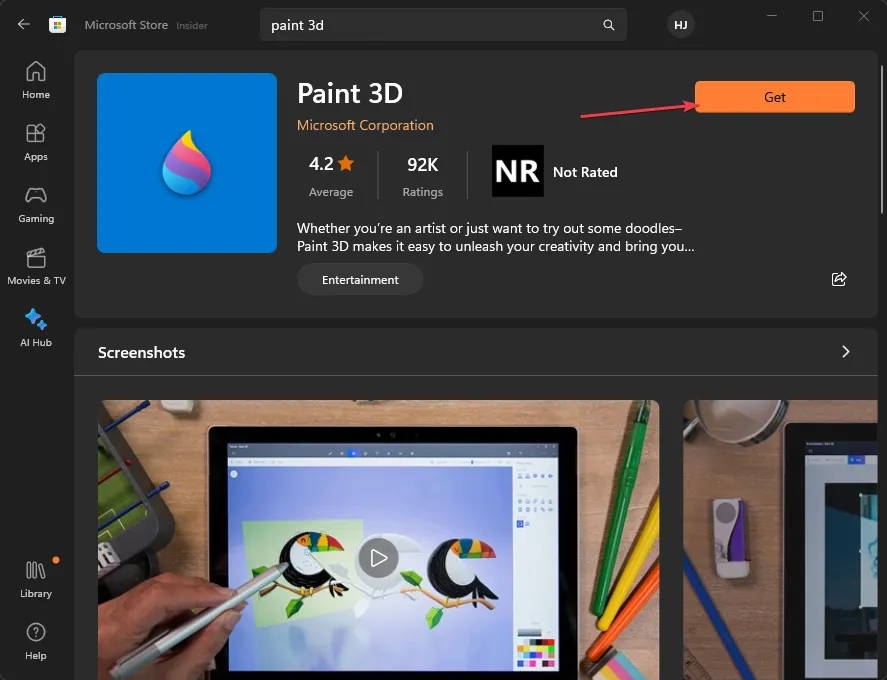
- Po zakończeniu instalacji możesz uruchomić Paint 3D, aby sprawdzić, czy to rozwiąże problem.
Uruchomienie powyższego polecenia spowoduje usunięcie pakietu aplikacji Paint 3D, a następnie ponowne zainstalowanie go ze sklepu Microsoft Store w celu naprawy uszkodzonych lub niekompletnych plików aplikacji.
Jeśli masz dodatkowe pytania lub sugestie, napisz je w komentarzach poniżej.



Dodaj komentarz