Czat głosowy Overwatch nie działa na komputerze z systemem Windows
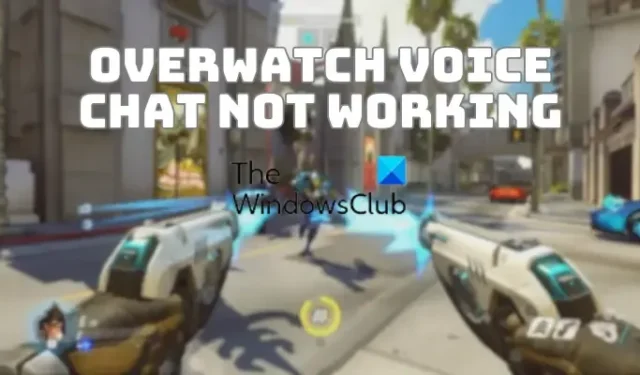
Czy czat głosowy nie działa w Overwatch na twoim komputerze? Niektórzy gracze Overwatch zgłosili, że ich czat głosowy nie działa w grze. Kilku użytkowników, których dotyczy problem, powiedziało, że słyszą innych na czacie głosowym, ale nie mogą mówić przez swoje mikrofony. W przypadku niektórych użytkowników czat głosowy nie działa całkowicie. Niektóre z nich otrzymują również błędy czatu głosowego podczas czatu w grze. W tym poście dowiemy się, dlaczego te problemy z czatem głosowym występują w Overwatch i jak je naprawić.
Dlaczego mój mikrofon nie działa w Overwatch PC?
Twój mikrofon może nie działać w Overwatch na komputerze z systemem Windows z kilku powodów. Jednym z głównych powodów jest to, że mikrofon jest uszkodzony lub nie jest prawidłowo podłączony do komputera. Innym powodem mogą być nieprawidłowe ustawienia dźwięku na komputerze, w tym domyślne wejściowe urządzenie audio. Ponadto, jeśli ustawienia czatu głosowego w grze Overwatch nie są poprawnie skonfigurowane, napotkasz ten problem.
Jeśli funkcja czatu głosowego jest wyłączona w ustawieniach konta Battle.net lub kontroli rodzicielskiej, może to również powodować ten problem. Poza tym przestarzałe lub wadliwe sterowniki mikrofonu często powodują nieprawidłowe działanie mikrofonu na komputerze. Jeśli włączyłeś tryb ekskluzywny dla swojego mikrofonu, funkcja czatu głosowego może nie działać w Overwatch. Innym powodem tego samego może być uszkodzona pamięć podręczna aplikacji Battle.net.
Teraz, jeśli nie możesz również prowadzić czatu głosowego w Overwatch na swoim komputerze, ten post Cię zainteresuje. W tym miejscu omówimy wiele działających poprawek, które powinny sprawić, że czat głosowy będzie działał w Overwatch.
Czat głosowy Overwatch nie działa na komputerze z systemem Windows
Jeśli czat głosowy nie działa poprawnie w Overwatch na komputerze z systemem Windows, możesz skorzystać z następujących rozwiązań, aby rozwiązać problem:
- Upewnij się, że zestaw słuchawkowy jest prawidłowo podłączony i działa prawidłowo.
- Sprawdź, czy czat głosowy jest włączony w ustawieniach prywatności lub czy korzystasz z kontroli rodzicielskiej.
- Zaktualizuj lub ponownie zainstaluj sterowniki mikrofonu.
- Dostosuj ustawienia dźwięku w grze w Overwatch.
- Upewnij się, że dostęp do mikrofonu jest włączony i wybrane jest prawidłowe domyślne urządzenie wejściowe.
- Usuń pamięć podręczną aplikacji Battle.net.
- Wyłącz tryb wyłączności dla swojego zestawu słuchawkowego.
1] Upewnij się, że zestaw słuchawkowy jest prawidłowo podłączony i działa prawidłowo
Przede wszystkim musisz upewnić się, że zestaw słuchawkowy jest prawidłowo podłączony do komputera. Możesz odłączyć mikrofon, a następnie podłączyć go ponownie do komputera, aby sprawdzić, czy problem został rozwiązany. Poza tym możesz także spróbować podłączyć zestaw słuchawkowy do innego portu USB i sprawdzić, czy to pomoże.
Ponadto upewnij się, że mikrofon działa prawidłowo i nie jest fizycznie uszkodzony. Możesz sprawdzić swój zestaw słuchawkowy w innych aplikacjach lub urządzeniach i sprawdzić, czy działa poprawnie. Jeśli problem występuje w innych programach, rozważ wymianę zestawu słuchawkowego lub użycie innego mikrofonu.
Jeśli Twoje urządzenie działa dobrze, możesz użyć innego rozwiązania, aby rozwiązać problem.
2] Sprawdź, czy czat głosowy jest włączony w ustawieniach prywatności lub czy korzystasz z kontroli rodzicielskiej.
Kolejną rzeczą, której musisz się upewnić, jest to, że funkcja czatu głosowego jest włączona i poprawnie skonfigurowana w ustawieniach Twojego konta Battle.net. Najpierw otwórz klienta Battle.net i kliknij menu rozwijane Blizzard . Teraz wybierz opcję Ustawienia i przejdź do zakładki Czat głosowy . Następnie ustaw prawidłowe urządzenie wejściowe oraz ustaw wyższą głośność. Po wykonaniu tej czynności sprawdź, czy możesz korzystać z funkcji czatu głosowego w Overwatch.
Poza tym, jeśli włączyłeś kontrolę rodzicielską w Battle.net, upewnij się, że funkcja czatu głosowego jest aktywna w grze.
3] Zaktualizuj lub ponownie zainstaluj sterowniki mikrofonu
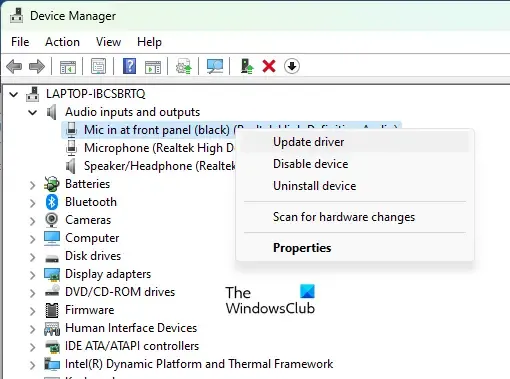
Ten problem może wystąpić, gdy sterownik audio jest nieaktualny lub uszkodzony. Jeśli więc scenariusz ma zastosowanie, upewnij się, że sterowniki audio, w tym sterowniki mikrofonu, są aktualne. Możesz sprawdzić oczekujące aktualizacje sterownika audio w Ustawieniach systemu Windows. Otwórz Ustawienia, naciskając Win + I, przejdź do Windows Update i kliknij Opcje zaawansowane> Aktualizacje opcjonalne . Teraz zaznacz aktualizację sterownika audio i dotknij przycisku Pobierz i zainstaluj , aby zaktualizować sterowniki audio.
Aby zaktualizować sterownik mikrofonu w systemie Windows 11/10, skorzystaj z poniższych instrukcji:
- Najpierw otwórz aplikację Menedżer urządzeń z menu skrótów Win + X.
- Następnie zlokalizuj kategorię Wejście i wyjścia audio i rozwiń ją.
- Teraz kliknij prawym przyciskiem myszy swoje urządzenie mikrofonowe i kliknij opcję Aktualizuj sterownik z wyświetlonego menu kontekstowego.
- Następnie postępuj zgodnie z instrukcjami wyświetlanymi na ekranie, aby zakończyć proces aktualizacji sterownika i pozwolić systemowi Windows zaktualizować sterownik mikrofonu.
- Na koniec uruchom ponownie komputer i spróbuj użyć funkcji czatu głosowego w Overwatch, aby sprawdzić, czy problem został rozwiązany.
Możesz także mieć do czynienia z uszkodzonym sterownikiem. Dlatego w takim przypadku możesz odinstalować wadliwy sterownik i ponownie zainstalować czystą kopię najnowszej wersji sterownika. W tym celu otwórz Menedżera urządzeń, kliknij prawym przyciskiem myszy mikrofon w obszarze Wejście i wyjścia audio i wybierz opcję Odinstaluj urządzenie. Po odinstalowaniu sterownika kliknij opcję Akcje > Skanuj w poszukiwaniu zmian sprzętu, aby ponownie zainstalować brakujący sterownik mikrofonu. Sprawdź, czy to rozwiąże problem.
4] Dostosuj ustawienia dźwięku w grze w Overwatch
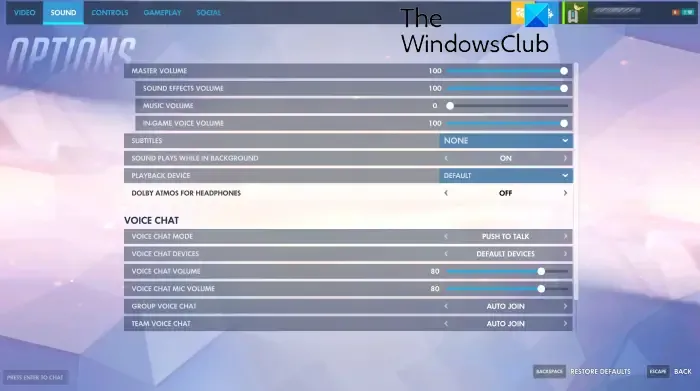
Jeśli wypróbowałeś powyższe rozwiązania, ale problem pozostaje ten sam, przyczyną problemu mogą być ustawienia dźwięku w grze. Jeśli konfiguracja dźwięku w grze jest nieprawidłowa, czat głosowy nie będzie działał w Overwatch. Dlatego, jeśli scenariusz ma zastosowanie, zmień ustawienia dźwięku w grze Overwatch, aby rozwiązać problem.
Oto jak:
- Najpierw otwórz grę Overwatch i kliknij menu Opcje.
- Teraz przejdź do sekcji Dźwięk i upewnij się, że wszystkie poziomy głośności są ustawione na 100% lub słyszalny poziom.
- Następnie w sekcji CZAT GŁOSOWY ustaw opcje CZAT GŁOSOWY GRUPOWY i CZAT GŁOSOWY DRUŻYNOWY na AUTO DOŁĄCZ i wybierz odpowiednie urządzenie dla opcji URZĄDZENIA CZATU GŁOSOWEGO .
- Następnie ustaw TRYB CZATU GŁOSOWEGO na NACIŚNIJ, ABY ROZMAWIAĆ i poprawnie skonfiguruj inne ustawienia czatu głosowego.
- Po zakończeniu sprawdź, czy czat głosowy działa poprawnie w Overwatch.
Jeśli ustawienia czatu głosowego w grze są prawidłowe, ale nadal napotykasz ten problem, możesz skorzystać z następnej poprawki.
5] Upewnij się, że dostęp do mikrofonu jest włączony i wybrane jest prawidłowe domyślne urządzenie wejściowe
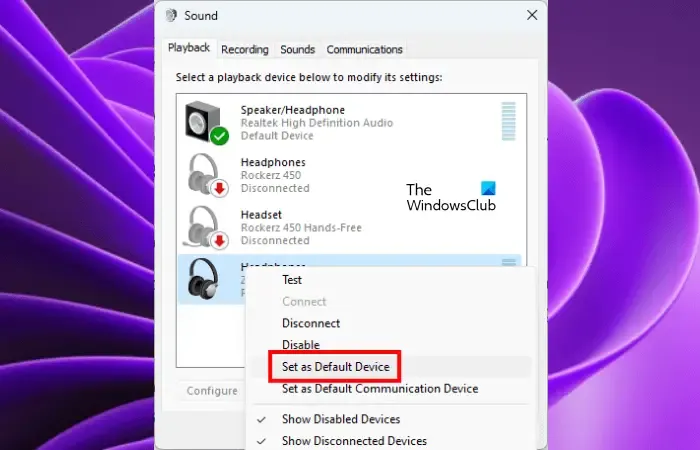
Ten problem może wystąpić z powodu nieprawidłowych ustawień dźwięku na komputerze. Może się zdarzyć, że wcześniej wyłączyłeś dostęp do mikrofonu dla wszystkich lub niektórych aplikacji i gier w systemie, co jest przyczyną problemu. Dlatego upewnij się, że gra ma przyznany dostęp do mikrofonu. W tym celu otwórz aplikację Ustawienia i przejdź do karty Prywatność i bezpieczeństwo . Teraz w sekcji Uprawnienia aplikacji kliknij opcję Mikrofon . Następnie upewnij się, że przełącznik związany z dostępem do mikrofonu jest włączony. Upewnij się również, że dostęp do mikrofonu dla Battle.net i Overwatch jest włączony.
Jeśli nieprawidłowe wejściowe urządzenie audio jest ustawione jako domyślne w systemie. Czasami system Windows nie jest w stanie automatycznie wykryć urządzenia nagrywającego, co robi idealnie. Tak więc, jeśli istnieje wiele wejściowych urządzeń audio, możesz ręcznie ustawić główny mikrofon jako domyślny, a następnie sprawdzić, czy problem został rozwiązany. Ponadto, jeśli na liście znajduje się wiele urządzeń, które nie są już używane, możesz usunąć takie urządzenia audio i sprawdzić, czy to pomoże.
Oto kroki, aby to zrobić:
- Najpierw upewnij się, że zestaw słuchawkowy, którego chcesz używać, jest prawidłowo podłączony do komputera.
- Następnie otwórz aplikację Ustawienia za pomocą Win + I i kliknij opcję System> Dźwięk .
- Następnie przewiń w dół i kliknij opcję Więcej ustawień dźwięku w sekcji Zaawansowane.
- W oknie Dźwięk wybierz aktywny zestaw słuchawkowy na karcie Odtwarzanie i naciśnij przycisk Ustaw domyślne .
- Następnie przejdź do zakładki Nagrywanie i wybierz aktywny mikrofon i kliknij go prawym przyciskiem myszy.
- Teraz wybierz opcję Ustaw jako urządzenie domyślne z wyświetlonego menu kontekstowego.
- Następnie kliknij prawym przyciskiem myszy nieużywane urządzenie i wybierz opcję Wyłącz . Zrób to dla wszystkich nieużywanych urządzeń.
- Na koniec kliknij przycisk Zastosuj > OK, aby zapisać nowe ustawienia.
6] Usuń pamięć podręczną aplikacji Battle.net
Uszkodzona pamięć podręczna aplikacji może powodować problemy z prawidłowym działaniem niektórych funkcji, w tym czatu głosowego. Jeśli więc scenariusz ma zastosowanie, możesz wykonać poniższe kroki, aby wyczyścić pamięć podręczną aplikacji Battle.net w systemie Windows 11/10:
7] Wyłącz tryb ekskluzywny dla swojego zestawu słuchawkowego

W przypadku niektórych użytkowników, których dotyczy problem, wyłączenie funkcji trybu wyłączności dla zestawu słuchawkowego pomogło im rozwiązać problem. Ten tryb wyłączności umożliwia niektórym programom audio przejęcie wyłącznej kontroli nad sterownikiem urządzenia audio, dzięki czemu inne aplikacje nie mogą jednocześnie odtwarzać żadnego dźwięku. Jednak ta funkcja może również uniemożliwić grom Blizzarda, takim jak Overwatch, dostęp do mikrofonu. W związku z tym, jeśli scenariusz ma zastosowanie, wyłącz funkcję trybu wyłączności dla zestawu słuchawkowego i sprawdź, czy problem został rozwiązany.
Oto jak:
- Najpierw uruchom aplikację Ustawienia za pomocą Win + I i przejdź do karty System.
- Teraz kliknij opcję Dźwięk i naciśnij opcję Więcej ustawień dźwięku .
- Następnie przejdź do zakładki Nagrywanie i kliknij prawym przyciskiem myszy swój mikrofon.
- Z wyświetlonego menu kontekstowego wybierz opcję Właściwości .
- Następnie przejdź do zakładki Zaawansowane i odznacz pole Zezwalaj aplikacjom na przejmowanie wyłącznej kontroli nad tym urządzeniem .
- Na koniec naciśnij przycisk Zastosuj > OK, aby zapisać zmiany.
Mamy nadzieję, że czat głosowy będzie teraz działał dobrze w Overwatch!
Dlaczego mój dźwięk nie działa w OverWatch?
Jeśli dźwięk lub dźwięk nie działa w grze Overwatch lub nic nie słychać, upewnij się, że ustawienia dźwięku są poprawnie skonfigurowane, a komputer nie jest wyciszony. Ponadto wybierane są prawidłowe domyślne urządzenia wejściowe i audio. Poza tym sprawdź ustawienia dźwięku w grze i upewnij się, że głośność i inne konfiguracje są prawidłowe. Zaktualizuj również sterowniki audio do najnowszej wersji, aby rozwiązać problem.



Dodaj komentarz