Czarny ekran Overwatch podczas uruchamiania lub uruchamiania [Poprawka]
![Czarny ekran Overwatch podczas uruchamiania lub uruchamiania [Poprawka]](https://cdn.thewindowsclub.blog/wp-content/uploads/2023/04/black-screen-issue-in-overwatch-640x375.webp)
Czy napotykasz problem z czarnym ekranem w Overwatch na komputerze z systemem Windows? Jak donosili niektórzy użytkownicy Overwatch, za każdym razem, gdy uruchamiają grę, otrzymują czarny ekran. Jednocześnie niektórzy użytkownicy skarżyli się, że podczas gry nagle pojawia się czarny ekran.
Przyczyną tego problemu może być przestarzały system Windows lub sterowniki karty graficznej. Jeśli ustawienia grafiki w grze lub ustawienia karty graficznej są nieprawidłowo skonfigurowane, spowoduje to ten problem. Poza tym brak uprawnień administratora, zainfekowane lub brakujące pliki gry, uszkodzona pamięć podręczna gry, konflikty oprogramowania, niezoptymalizowane ustawienia zarządzania energią i nakładki w grze mogą być innymi przyczynami tego problemu.
Napraw czarny ekran Overwatch podczas uruchamiania lub uruchamiania
Aby naprawić czarny ekran Overwatch podczas uruchamiania, uruchamiania lub podczas gry, któremu towarzyszy awaria, możesz postępować zgodnie z tymi sugestiami.
- Upewnij się, że system Windows i sterowniki karty graficznej są aktualne.
- Zresetuj ustawienia w grze do wartości domyślnych.
- Zresetuj ustawienia sterownika wideo.
- Wyłącz optymalizacje pełnoekranowe.
- Wyłącz nakładki w grze.
- Przeskanuj i napraw pliki gry.
- Zakończ niechciane aplikacje działające w tle.
- Wyczyść pamięć podręczną gry.
- Sprawdź ustawienia zarządzania energią.
1] Upewnij się, że system Windows i sterowniki karty graficznej są aktualne
Przede wszystkim upewnij się, że system operacyjny Windows jest aktualny . Oprócz tego upewnij się, że używasz najnowszej wersji sterownika karty graficznej. Może się zdarzyć, że system operacyjny lub sterownik karty graficznej jest nieaktualny, co powoduje problemy ze zgodnością i wydajnością. W rezultacie napotykasz ten problem z czarnym ekranem. Dlatego zaktualizuj system Windows oraz sterowniki graficzne, aby rozwiązać problem.
Aby zaktualizować sterownik karty graficznej , możesz otworzyć aplikację Ustawienia, używając Win+I. Następnie przejdź do zakładki Windows Update i naciśnij opcję Opcje zaawansowane > Opcjonalne aktualizacje. Możesz teraz wybrać aktualizacje sterowników ekranu, w tym inne opcjonalne aktualizacje, które chcesz zainstalować. Na koniec dotknij przycisku Pobierz i zainstaluj i postępuj zgodnie z instrukcjami wyświetlanymi na ekranie, aby zakończyć proces aktualizacji.
2] Zresetuj ustawienia w grze do wartości domyślnych

Jeśli masz aktualny system Windows i sterownik karty graficznej, a problem występuje, zresetuj ustawienia w grze w Overwatch. Przyczyną problemu z czarnym ekranem w grze mogą być nieprawidłowo skonfigurowane ustawienia w grze. W związku z tym zmiana ustawień z powrotem na wartości domyślne pomogłaby rozwiązać problem.
Oto kroki, aby to zrobić:
- Najpierw otwórz aplikację kliencką Battle.net i kliknij opcję rozwijaną BLIZZARD.
- Teraz z wyświetlonego menu kontekstowego wybierz opcję Ustawienia .
- Następnie przejdź do zakładki Ustawienia gry i naciśnij Resetuj opcje w grze pod grą Overwatch.
- Następnie kliknij przycisk Resetuj , aby zresetować preferencje, a następnie naciśnij przycisk Gotowe.
- Na koniec uruchom ponownie Overwatch i sprawdź, czy problem z czarnym ekranem został rozwiązany.
3] Zresetuj ustawienia sterownika wideo
Jeśli zacząłeś doświadczać tego problemu po zmianie ustawień karty graficznej, może to powodować problemy z wydajnością, takie jak czarny ekran w Overwatch. W związku z tym, jeśli scenariusz ma zastosowanie, możesz rozwiązać problem, resetując ustawienia sterownika karty graficznej do wartości domyślnych. Oto jak:
Karta graficzna AMD:
- Najpierw kliknij prawym przyciskiem myszy na pulpicie i wybierz opcję Ustawienia AMD Radeon z menu kontekstowego.
- Teraz kliknij opcję Preferencje .
- Następnie naciśnij opcję Przywróć ustawienia fabryczne .
Karta graficzna NVIDIA:
- Najpierw kliknij prawym przyciskiem myszy na pulpicie iz menu kontekstowego wybierz opcję NVIDIA Control Panel, aby otworzyć aplikację.
- Teraz kliknij opcję Ustawienia 3D i wybierz opcję Zarządzaj ustawieniami 3D .
- Następnie naciśnij opcję Przywróć domyślne w prawym górnym rogu.
Karta graficzna Intela:
- Najpierw kliknij prawym przyciskiem myszy na pulpicie i wybierz opcję Właściwości grafiki .
- Teraz kliknij 3D i naciśnij opcję Przywróć domyślne .
Jeśli nadal występuje ten sam problem, przejdź do następnej poprawki.
4] Wyłącz optymalizacje pełnoekranowe
Wyłącz optymalizacje pełnoekranowe i sprawdź, czy to pomoże:
- Najpierw otwórz aplikację Battle.net i kliknij grę Overwatch 2 z jej biblioteki.
- Teraz naciśnij ikonę koła zębatego obok przycisku Graj i kliknij opcję Pokaż w Eksploratorze , aby otworzyć katalog instalacyjny gry.
- Następnie kliknij prawym przyciskiem myszy plik wykonywalny Overwatch 2 i wybierz opcję Właściwości z wyświetlonego menu kontekstowego.
- Następnie przejdź do karty Zgodność i opcji Wyłącz optymalizacje pełnoekranowe .
- Na koniec kliknij przycisk Zastosuj > OK, aby zastosować nowe ustawienia.
Po zakończeniu ponownie otwórz Overwatch i sprawdź, czy problem został rozwiązany.
5] Wyłącz nakładki w grze
Wiadomo, że nakładki w grze powodują problemy z wydajnością, takie jak czarny ekran podczas gry. Jeśli to samo dotyczy tutaj, wyłącz nakładki, a następnie sprawdź, czy problem z czarnym ekranem został rozwiązany w Overwatch/Overwatch 2.
Aby wyłączyć funkcję nakładki w grze na Steamie, wykonaj następujące czynności:
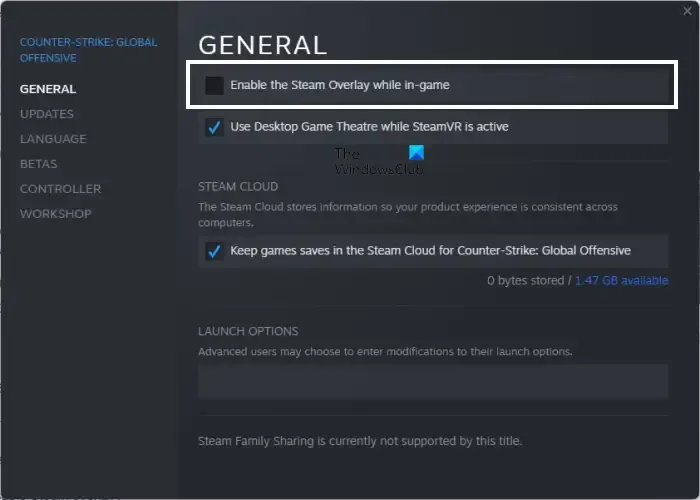
- Najpierw otwórz aplikację Steam.
- Teraz kliknij opcję Steam> Ustawienia .
- Następnie przejdź do zakładki W grze .
- Następnie usuń zaznaczenie pola wyboru Włącz nakładkę Steam podczas gry .
Użytkownicy Discorda mogą wykonać poniższe kroki:
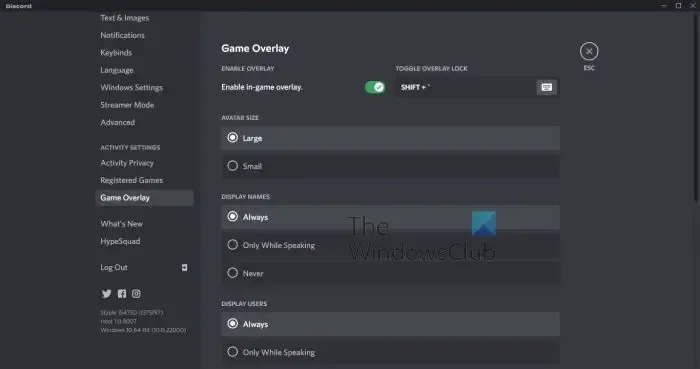
- Najpierw uruchom aplikację Discord.
- Teraz kliknij przycisk Ustawienia użytkownika (ikona koła zębatego) u dołu GUI.
- Następnie przejdź do opcji Game Overlay , która znajduje się poniżej sekcji USTAWIENIA AKTYWNOŚCI.
- Na koniec wyłącz przełącznik Włącz nakładkę w grze .
Podobnie możesz też wyłączyć aplikację Xbox Game Bar i inne aplikacje nakładki na swoim komputerze. Sprawdź, czy problem czarnego ekranu w Overwatch został już rozwiązany.
6] Przeskanuj i napraw pliki gry
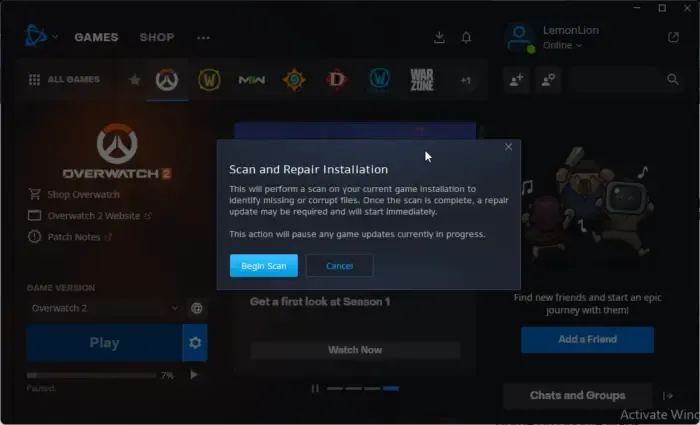
Istnieje również możliwość, że pliki gry Overwatch są uszkodzone lub ich brakuje, dlatego podczas uruchamiania gry pojawia się czarny ekran. Tak więc, jeśli scenariusz ma zastosowanie, możesz użyć funkcji Skanuj i napraw w Battle.net, aby zweryfikować i naprawić uszkodzone pliki gry. Oto jak:
- Najpierw otwórz klienta Battle.net i wybierz grę Overwatch/Overwatch 2.
- Teraz dotknij ikony koła zębatego obok przycisku Odtwórz.
- Następnie dotknij opcji Skanuj i napraw i wybierz przycisk Rozpocznij skanowanie , aby rozpocząć proces weryfikacji plików gry.
- Po zakończeniu uruchom ponownie grę i sprawdź, czy problem został rozwiązany.
7] Zakończ niechciane aplikacje działające w tle
Problem mógłby równie dobrze zostać ułatwiony przez programy działające w tle. Jeśli w systemie jest otwartych zbyt wiele niechcianych aplikacji, gra będzie miała mniej zasobów systemowych, aby działać płynnie. Lub program działający w tle może kolidować z grą Overwatch i dlatego pojawia się ten problem. Dlatego, jeśli scenariusz ma zastosowanie, zamknij programy działające w tle, których w tej chwili nie potrzebujesz.
W tym celu otwórz Menedżera zadań za pomocą Ctrl + Shift + Esc, a następnie użyj przycisku zadania Edn, aby zamknąć aplikacje jeden po drugim. Sprawdź, czy ta poprawka ci pomoże.
8] Wyczyść pamięć podręczną gry
Przyczyną problemu może być uszkodzona pamięć podręczna gry powiązana z grą Overwatch. Dlatego wyczyść pliki pamięci podręcznej, aby rozwiązać problem. Oto jak:
9] Sprawdź ustawienia zarządzania energią
Przyczyną tego problemu mogą być ustawienia zarządzania energią. Jeśli Twoje ustawienia zarządzania energią nie są zoptymalizowane pod kątem gier, prawdopodobnie wystąpi czarny ekran i inne problemy z wydajnością w Overwatch i innych grach. Upewnij się więc, że ustawiłeś tryb zasilania na najlepszą wydajność, a następnie sprawdź, czy problem został rozwiązany. Oto jak:
- Najpierw otwórz aplikację Ustawienia za pomocą Win + I.
- Teraz przejdź do sekcji System > Zasilanie i bateria .
- Następnie ustaw tryb zasilania na opcję Najlepsza wydajność .
Jak naprawić awarię gry i czarny ekran?
Aby rozwiązać problemy z wydajnością, takie jak awarie, czarny ekran itp., upewnij się, że sterownik karty graficznej, system operacyjny Windows i gra są aktualne. Wraz z tym sprawdź integralność plików gry i napraw uszkodzone i brakujące pliki gry. Poza tym sprawdź ustawienia grafiki w grze i upewnij się, że są zoptymalizowane zgodnie ze specyfikacją twojego systemu.
Dlaczego mój ekran robi się czarny, gdy włączam Alt Tab Overwatch?
Jeśli po naciśnięciu skrótu klawiszowego Alt+Tab podczas gry w Overwatch pojawia się czarny ekran, może to oznaczać, że rozdzielczość w grze jest inna niż rozdzielczość monitora. Dlatego upewnij się, że ustawienia wyświetlania gry i monitora są zsynchronizowane. Zmień też częstotliwość odświeżania i zobacz, co Ci odpowiada. Poza tym upewnij się, że sterownik karty graficznej jest aktualny.



Dodaj komentarz