Kod błędu nieprawidłowego działania modułu Outlook Trusted Platform 80090030: Napraw
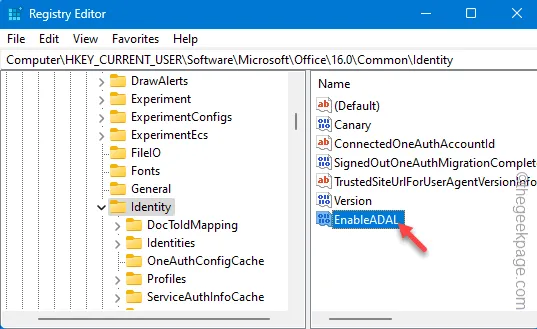
Moduł Trusted Platform Module lub TPM zazwyczaj nie ma żadnego wpływu na działanie programu Microsoft Outlook. Jednak niektórzy użytkownicy zgłosili awarię MS Outlook związaną z TPM. Jeśli klient programu Outlook na Twoim komputerze również korzysta z modułu TPM, może dostać się do tego bałaganu i wyświetlić komunikat o błędzie „Moduł zaufanej platformy Twojego komputera uległ awarii.” na ekranie. Postępuj zgodnie z tymi rozwiązaniami, aby rozwiązać problem.
Poprawka 1 – Wyłącz funkcję ADAL
W programie Outlook dostępna jest funkcja uwierzytelniania, która może powodować nieprawidłowe działanie modułu zaufanej platformy. Dlatego wyłącz bibliotekę uwierzytelniania katalogu uwierzytelniania lub bibliotekę ADAL za pomocą regedit.
Krok 1 – Aby to zrobić, naciśnij przycisk Windows , najpierw wpisz „regedit” w polu wyszukiwania.
Krok 2 – Później kliknij „Edytor rejestru”, aby go otworzyć.
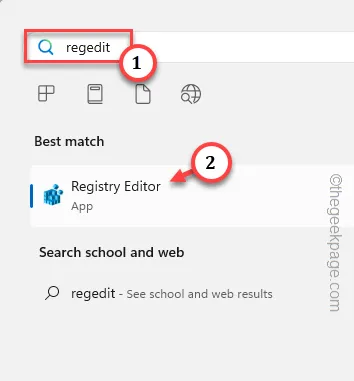
Krok 3 – Po wejściu na stronę Edytora rejestru przejdź do tej sekcji –
HKEY_CURRENT_USER\Software\Microsoft\Office.0\Common\Identity
Krok 4 – Teraz przejdź do prawego panelu na tej samej stronie. Tam kliknij prawym przyciskiem myszy to miejsce i kliknij „Nowy>” i „Wartość DWORD (32-bitowa) ”, aby wyrzeźbić w nim nową wartość.

Krok 5 – Następnie nadaj tej wartości nazwę „EnableADAL”.
Krok 6 – Po prostu idź dalej i kliknij dwukrotnie to „Włącz wartość ADAL”, aby to dostosować.
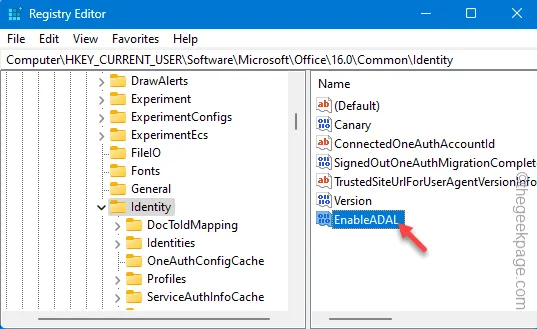
Krok 7 – Następnie ustaw tę opcję na „0”.
Krok 8 – Na koniec kliknij „OK”, aby wyłączyć funkcję ADAL w MS Outlook.
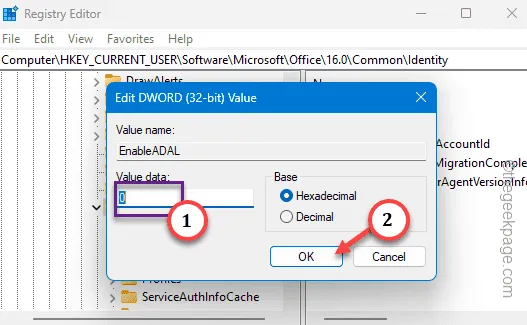
W ten sposób, po ostatecznym wyłączeniu biblioteki ADAL, zamknij stronę Edytora rejestru. Następnie uruchom ponownie komputer, ponieważ ta zmiana zacznie obowiązywać dopiero przy uruchomieniu systemu.
Sprawdź więc Outlooka przy następnym uruchomieniu. Jeśli nadal pojawia się ten sam komunikat o błędzie, przejdź do następnego rozwiązania.
Poprawka 2 – Usuń konto pocztowe
Usuń konto pocztowe z aplikacji Outlook i dodaj je od nowa.
Krok 1 – Musisz otworzyć Panel sterowania. Najszybciej można to zrobić, otwierając pole Uruchom za pomocą kombinacjiWin+R klawisze skrótu.
Krok 2 – Aby otworzyć Panel sterowania, wpisz to i dotknij „OK”.OK„.
control
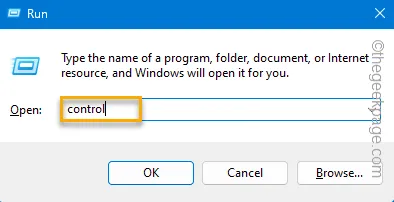
Musisz ustawić widok Panelu sterowania tak, aby obejmował wszystkie małe elementy.
Krok 3 – Po prostu przejdź do strony „Wyświetl według:” i ustaw ją na „ Małe ikony„.
W ten sposób będziesz mieć pełny widok wszystkich elementów w Panelu sterowania.
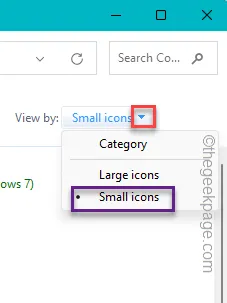
Krok 4 – Przejdź do „Poczta (konfiguracja Outlooka) (32-bitowa)” aby bezpośrednio załadować stronę konfiguracji poczty e-mail.
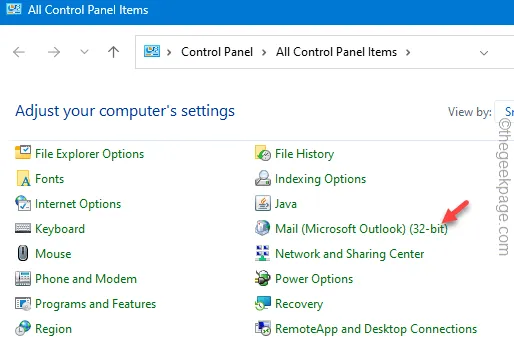
Krok 5 – Wchodząc na stronę konfiguracji poczty e-mail, dotknij „Konta e-mail…”.< /span>
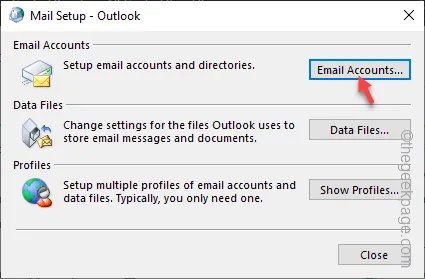
Krok 6 – Przejdź do zakładki „E-mail”.
Krok 7 – Poszukaj tam posiadanego identyfikatora e-mail. Wybierz identyfikator e-mail i dotknij „Usuń”, aby usunąć identyfikator e-mail.
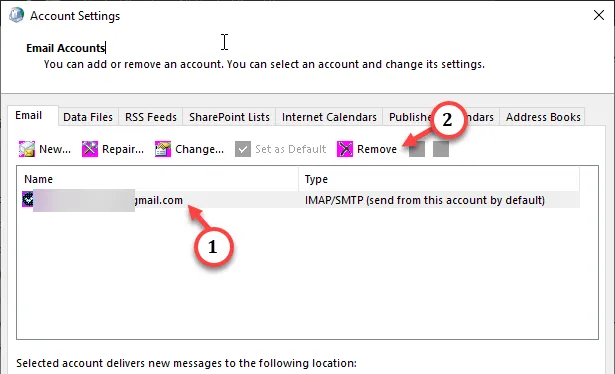
Krok 8 – Na ekranie pojawi się monit dotyczący bezpieczeństwa. Zignoruj to i kliknij „Tak”, aby zakończyć proces.
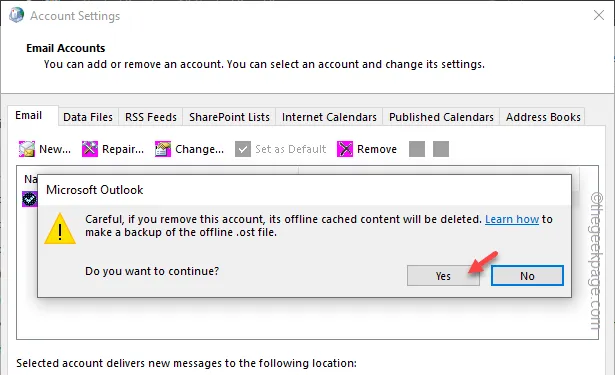
Chociaż identyfikator e-mail został usunięty, plik danych tego identyfikatora e-mail tam jest. Więc w następnym kroku musisz to usunąć.
Krok 9 – Przejdź następnie do zakładki „Pliki danych”.
Krok 10 – Zidentyfikuj plik danych bezpośrednio powiązany z identyfikatorem e-mail (możesz to zrobić, czytając identyfikator e-mail na końcu nazwy pliku).
Krok 11 – Następnie dotknij „Usuń”, aby usunąć. ost.
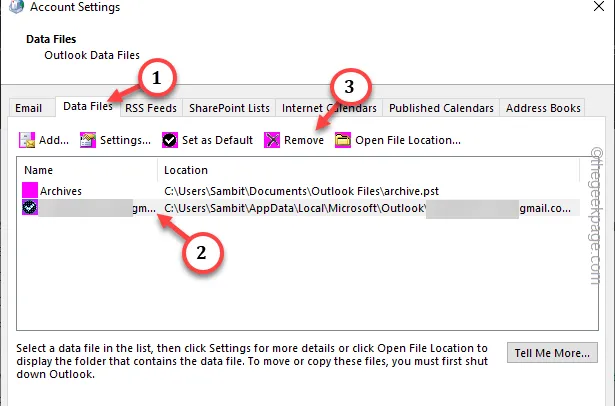
Krok 12 – Zignoruj wszelkie wyświetlane monity. Potwierdź akcję i kontynuuj.
Krok 13 – Wróć do zakładki „E-mail”.
Krok 14 – Tutaj kliknij „Nowy”, aby rozpocząć proces dodawania identyfikatora e-mail.< /span>

Krok 15 – Przejdź przez proces konfiguracji konta i zaloguj się na swoje konto, używając identyfikatora logowania i hasła.
Po skonfigurowaniu konta.
Poprawka 3 – Wyłącz dodatki
Zewnętrzne wtyczki mogą również powodować nieprawidłowe działanie modułu TPM. Zatem wyłącz dodatki w MS Outlook i załaduj ponownie.
Krok 1 – Załaduj Microsoft Outlook.
Krok 2 – Następnie przejdź do menu „Plik” w lewym górnym rogu narzędzie.
Krok 3 – Następnie przejdź do „Opcje”.Opcje.Opcje.Opcje.
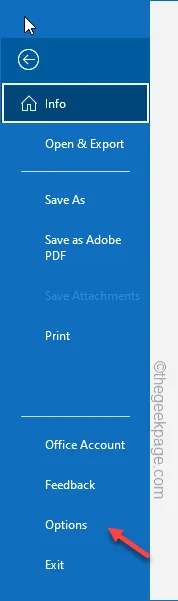
Krok 4 – Powinna tam znajdować się dedykowana zakładka „Dodatki”. Idź tam.
Krok 5 – Ustaw to na „Dodatki COM” i kliknij „„.Idź
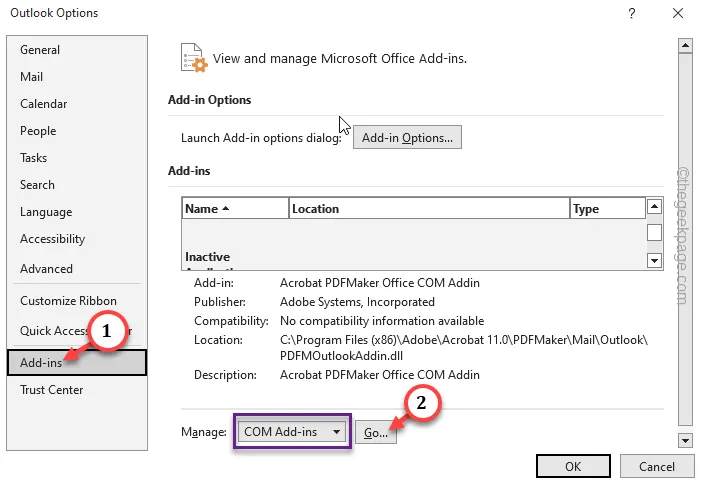
Krok 6 – Odznacz wszystkie dodatki jeden po drugim w tym polu.
Krok 7 – Następnie kliknij „OK”.

W ten sposób dezaktywujesz dodatki w MS Outlook. Uruchom ponownie MS Outlook i sprawdź ponownie.
Poprawka 4 – Wykonaj kody skanera SFC, DISM
Jeśli usunięcie wiadomości e-mail i dodanie jej w MS Outlook nie pomogło, spróbuj uruchomić kody SFC, DISM.
Krok 1 – Przejdź do pola wyszukiwania na pasku zadań i wpisz „cmd”.< /span>
Krok 2 – Następnie kliknij prawym przyciskiem myszy „Wiersz poleceń” wyświetlany w kartę wyszukiwania i dotknij „Uruchom jako administrator„.
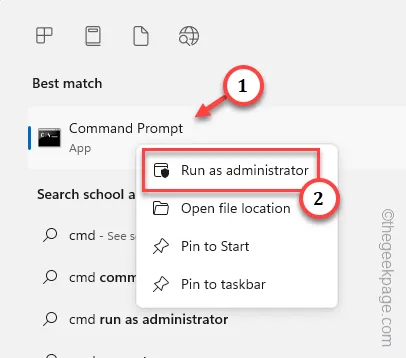
Krok 3 – W ten sposób po otwarciu terminala jako administrator skopiuj-wklej pierwszy kod i naciśnij Enter.
sfc /scannow
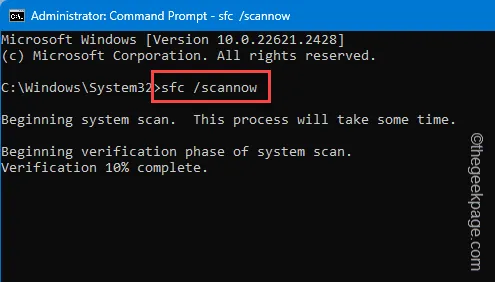
Jest to proces skanowania plików, który skanuje wszystkie znajdujące się w nim pliki i zastępuje uszkodzone pliki prawdziwymi plikami. Poczekaj, aż pasek postępu osiągnie 100%.
Krok 4 – Skopiuj i wklej ten kod skanowania obrazu wdrożenia i naciśnij Enter .
dism.exe /Online /Cleanup-image /Restorehealth

Po uruchomieniu obu kodów możesz zamknąć terminal.
Nie zapomnij po tym ponownie uruchomić systemu. Sprawdź, czy to pomoże.



Dodaj komentarz