Szablony programu Outlook ciągle znikają: jak to naprawić
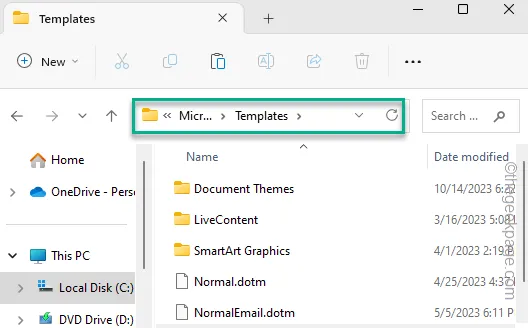
Poprawka 1 – Sprawdź domyślną lokalizację szablonu
Krok 1 – Odwiedź Eksplorator plików.
Krok 2 – Wklej to jest pasek adresu i naciśnij klawisz Enter , aby go otworzyć.
C:\Users\<YourUserName>\AppData\Roaming\Microsoft\Templates
Krok 3 – Jeśli nie możesz zlokalizować tam folderu „ Szablony ”, oznacza to, że folder Szablony jest uszkodzony.
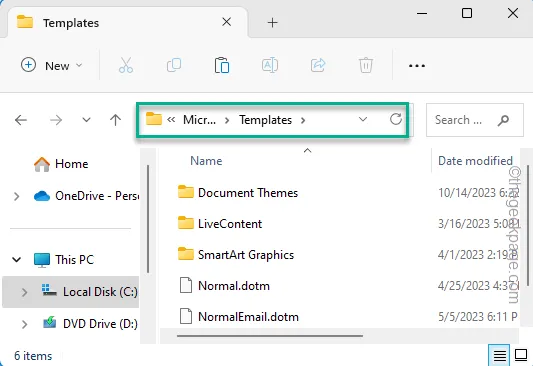
Poprawka 2 – Wyłącz wszystkie dodatki innych firm
Krok 1 – Zmaksymalizuj lub otwórz aplikację Outlook .
Krok 2 – Następnie otwórz menu „ Plik ” i wybierz „ Opcje ”.
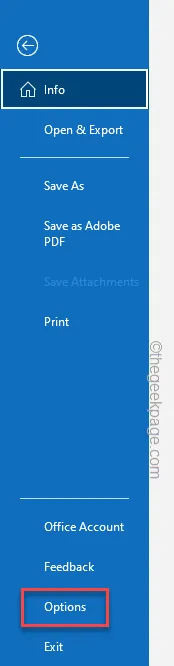
Krok 3 – W oknie Opcje Outlooka przejdź do sekcji „ Dodatki ”.
Krok 4 – Przejdź do „Zarządzaj:” i ustaw „ Dodatki COM ” z listy rozwijanej.
Krok 5 – Na koniec dotknij „ Idź ”.
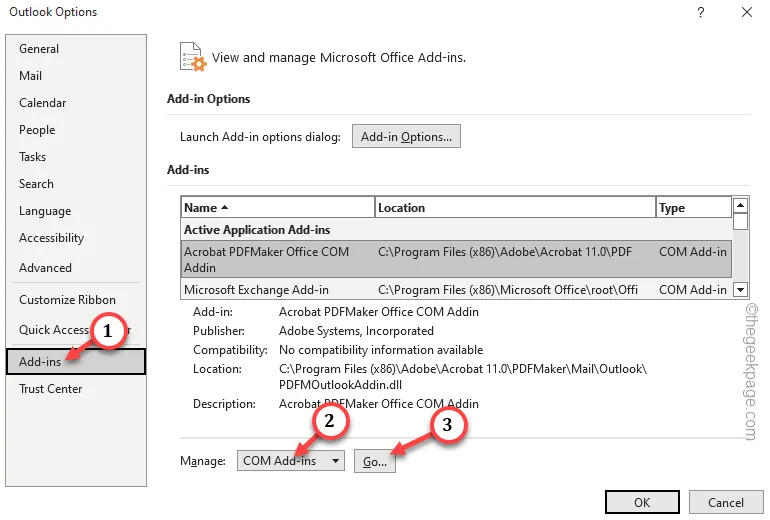
Krok 6 – Spowoduje to załadowanie tam listy dodatków COM.
Krok 7 – Pamiętaj, aby odznaczać pola jeden po drugim, aby wyłączyć wszystkie zawarte tam dodatki.
Krok 8 – Kliknij „ OK ”, aby wyłączyć wszystkie te dodatki.
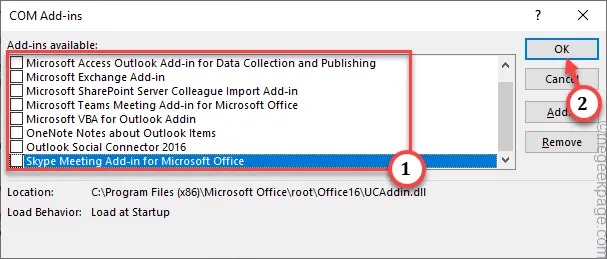
Poprawka 3 – Utwórz nowy profil i migruj dane
Krok 1 – Po otwarciu Outlooka przejdź do menu „ Plik ” i wybierz „ Ustawienia konta 🔽 ”.
Krok 2 – Następnie wybierz „ Ustawienia konta… ”, aby uzyskać do nich dostęp.
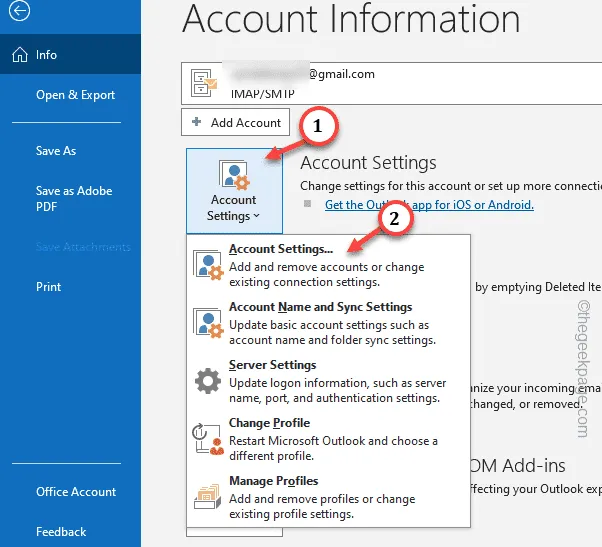
Krok 3 – Następnie przejdź do zakładki „ Pliki danych ”.
Krok 4 – Na tej karcie znajduje się zakładka plików danych powiązanych z Twoim adresem e-mail. Po prostu wybierz powiązany identyfikator e-mail i dotknij „ Otwórz lokalizację pliku ”.
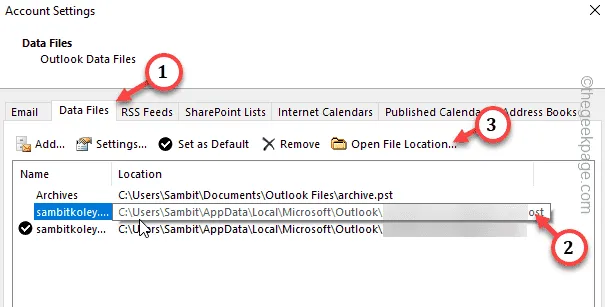
Krok 5 – Szybko wybierz plik . ost powiązany z Twoim adresem e-mail. Następnie kliknij plik danych prawym przyciskiem myszy i dotknij przycisku kopiowania , aby go skopiować.
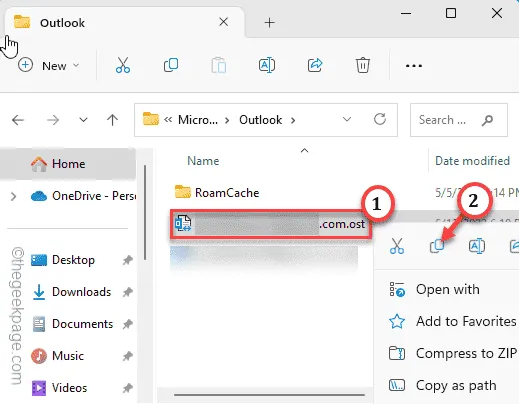
Krok 6 – Następnie przejdź do bezpiecznego folderu i wklej go tam, aby utworzyć tam kopię zapasową.
Krok 7 – Następnie wróć ponownie do tego pliku danych.
Krok 8 – Wybierz plik danych i użyj przycisku Usuń , aby usunąć go z komputera.
Po prostu otwórz Outlooka .
Poprawka 4 – Utwórz nowy profil Outlooka
KROK 1 – Uzyskaj adres pliku danych
Krok 1 – Jeśli Outlook jest już otwarty, przejdź do menu „ Plik ”.
Krok 2 – Tam kliknij „ Ustawienia konta ” i wybierz „ Ustawienia konta ” więcej.
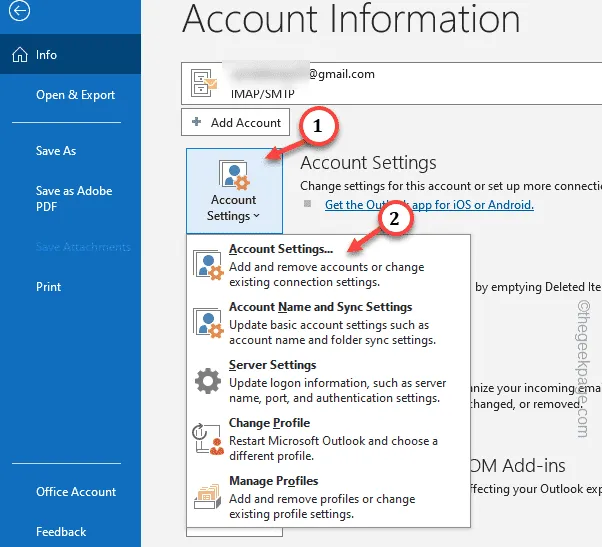
Krok 3 – Odwiedź zakładkę „ Pliki danych ”.
Krok 4 – Sprawdź pliki danych zgodnie z powiązanym adresem Gmail. Interesuje nas lokalizacja tego pliku danych. Więc zanotuj to.
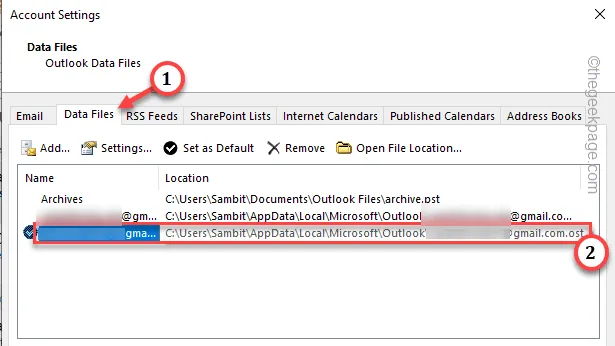
KROK 2 – Utwórz nowy profil Outlooka
Krok 1 – W programie Outlook kliknij pierwszą opcję na pasku menu „ Plik ”.
Krok 2 – W drugim panelu po prostu dotknij „ Ustawienia konta ”. Ale tym razem wybierz opcję „ Zarządzaj profilami ”.

Krok 3 – Na ekranie konfiguracji poczty dotknij „ Pokaż profile ”, aby wyświetlić profil programu Outlook.
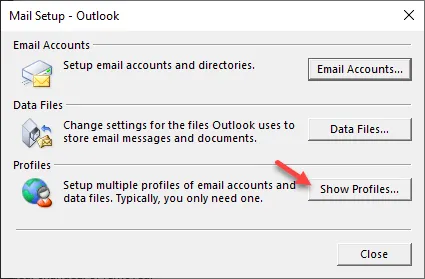
Krok 4 – Utworzymy nowy profil Outlooka. Dlatego użyj opcji „ Dodaj ”, aby rozpocząć proces.
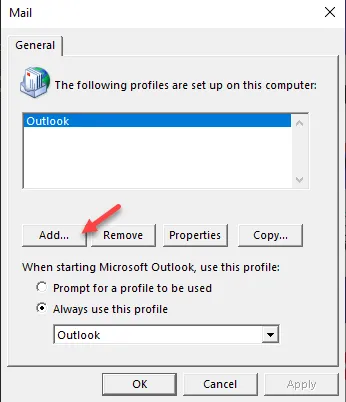
Krok 5 – Nadaj spersonalizowaną nazwę temu profilowi Outlooka. Spraw, żeby się wyróżniał.
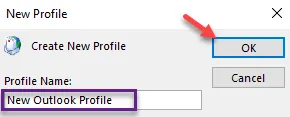
Krok 6 – Wybierz „ Konfiguracja ręczna lub dodatkowe typy serwerów ”.
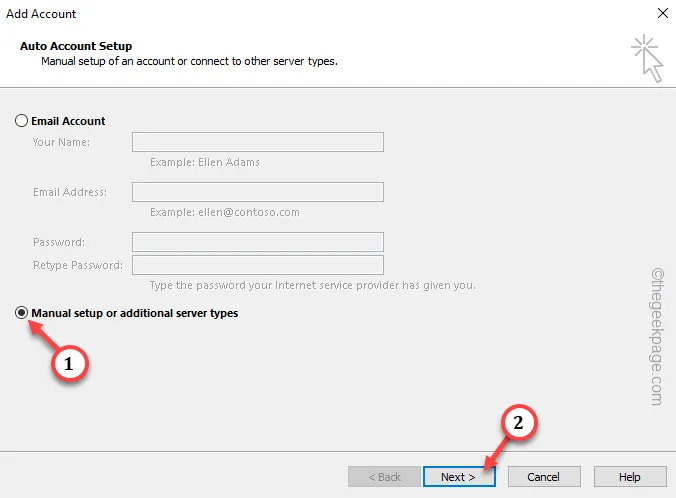
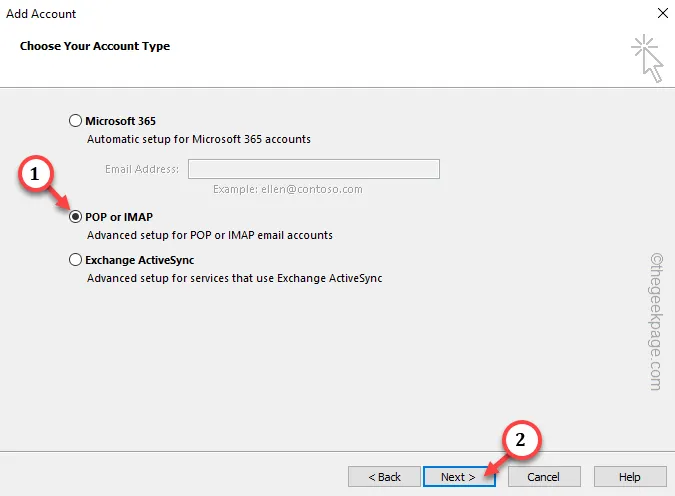
Krok 8 – Na następnej stronie znajdź opcję „Dostarczaj nowe wiadomości do:” i wybierz opcję „ Istniejący plik danych programu Outlook ”.
Krok 9 – Następnie wybierz „ Przeglądaj ”, aby kontynuować.
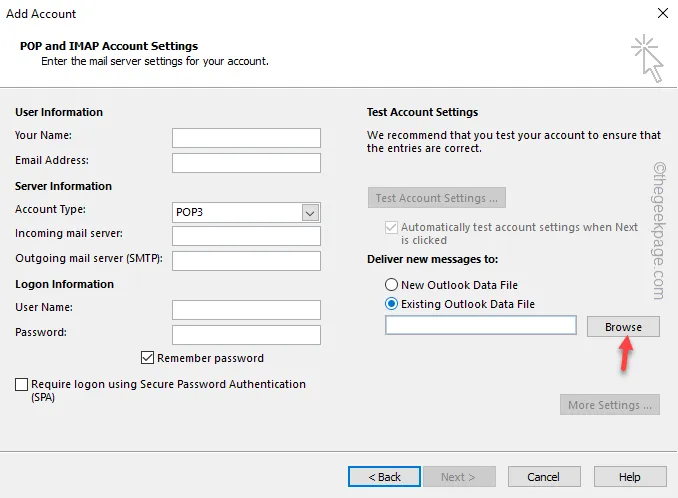
Krok 10 – Po załadowaniu otwartego pliku danych programu Outlook przejdź do lokalizacji pliku danych programu Outlook, którą zanotowałeś wcześniej.
Krok 11 – Wybierz ostrożnie plik danych programu Outlook, jeśli znajdziesz tam wiele plików danych.
Krok 12 – Następnie dotknij „ OK ”, aby to otworzyć.
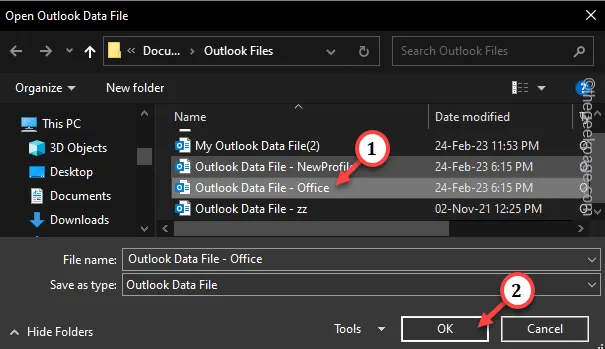
Krok 13 – Wypełnij adres e-mail, adresy serwerów przychodzących i wychodzących. Na koniec kliknij „ Dalej ”.
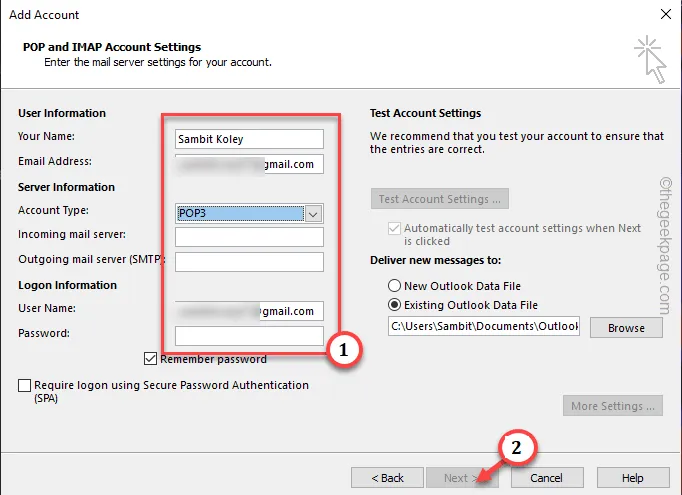
Krok 14 – Następnie ustaw opcję „Podczas uruchamiania programu Microsoft Outlook użyj tego profilu:” na „ Zawsze używaj tego profilu ” i wybierz nowy profil , który utworzyłeś.
Krok 15 – Wreszcie nadszedł czas, aby nacisnąć przyciski „ Zastosuj ” i „ OK ”, aby zapisać ustawienia.
Poprawka 5 – Napraw biuro
Krok 1 – Szybko dotknij ikony Start prawym przyciskiem myszy i wybierz „ Uruchom ”.
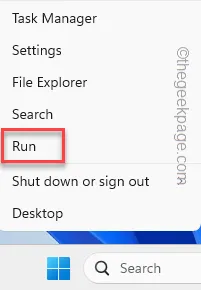
Krok 2 – Aby otworzyć okno Programy i funkcje, wklej je i kliknij „ OK ”.
appwiz.cpl
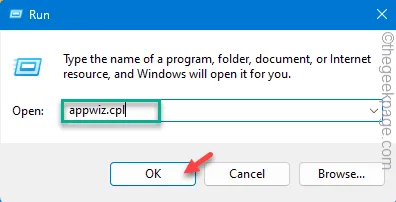
Krok 3 – Znajdź aplikację Microsoft Office .
Krok 4 – Następnie kliknij to prawym przyciskiem myszy i wybierz opcję „ Zmień ”.
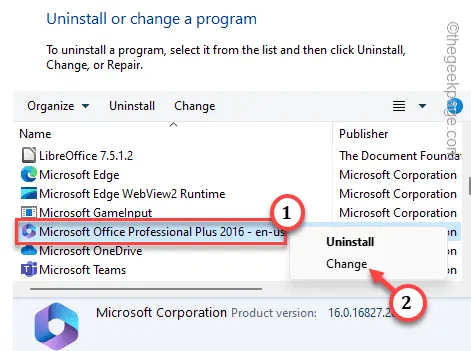
Krok 5 – Istnieją dwie opcje. Wybierz opcję „ Szybka naprawa ”.
Krok 6 – Wybierz opcję „ Napraw ”, aby rozpocząć operację naprawy.
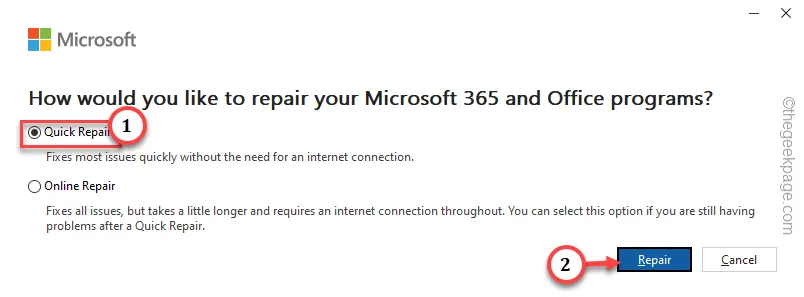



Dodaj komentarz