Program Outlook utknął podczas aktualizacji skrzynki odbiorczej [Napraw]
![Program Outlook utknął podczas aktualizacji skrzynki odbiorczej [Napraw]](https://cdn.thewindowsclub.blog/wp-content/uploads/2024/03/outlook-inbox-stuck-1-640x375.webp)
Gdy program Outlook utknie podczas aktualizowania skrzynki odbiorczej , może to zakłócić przepływ pracy. W tym artykule omówimy proste kroki rozwiązywania problemów, które pozwolą rozwiązać problem i przywrócić działanie programu Outlook.
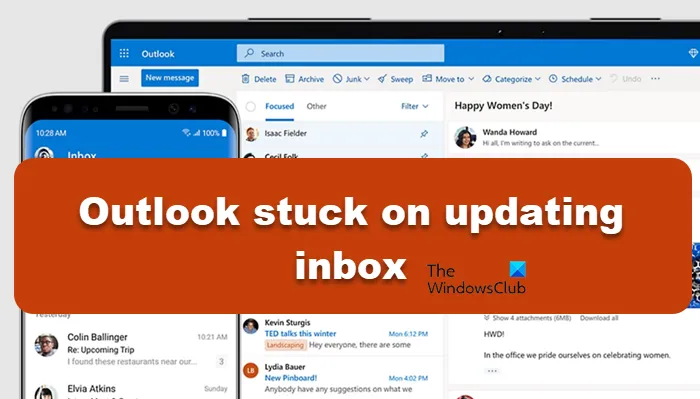
Dlaczego program Outlook blokuje się w przypadku aktualizacji skrzynki odbiorczej?
Program Outlook może utknąć w aktualizacjach skrzynki odbiorczej z różnych typowych przyczyn, takich jak problemy z siecią, duży rozmiar skrzynki pocztowej lub zakłócenia ze strony programu antywirusowego/zapory ogniowej. Może to być również spowodowane dodatkami lub uszkodzeniem pliku danych. W nadchodzącej sekcji znajdziemy przyczynę i ją naprawimy.
Napraw program Outlook, który utknął podczas aktualizacji skrzynki odbiorczej
Jeśli program Outlook utknął podczas aktualizowania skrzynki odbiorczej, zapoznaj się z rozwiązaniami wymienionymi poniżej:
- Uruchom ponownie Outlooka
- Wyłącz mod Cache Exchange
- Napraw plik danych programu Outlook
- Wyłącz dodatki
Zagłębmy się w przewodnik.
1] Uruchom ponownie Outlooka
Aby naprawić problemy z Outlookiem, najpierw spróbuj ponownie uruchomić program, aby usunąć tymczasowe usterki i zresetować połączenia z serwerem pocztowym. Ponowne uruchomienie aplikacji i urządzenia może również poprawić funkcjonalność poprzez wyczyszczenie zgromadzonej pamięci. Prawidłowo zamknij aplikację i urządzenie, uruchom ponownie i sprawdź, czy wiadomości e-mail są zsynchronizowane. Jeśli nie, wypróbuj następne rozwiązanie.
2] Wyłącz tryb buforowanej wymiany
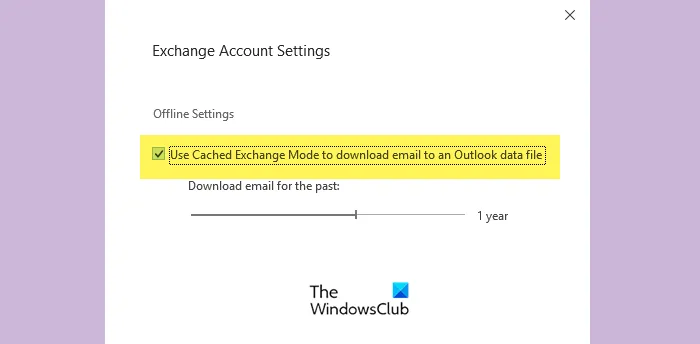
Tryb buforowanej wymiany umożliwia programowi Outlook przechowywanie lokalnej kopii danych skrzynki pocztowej, poprawiając wydajność poprzez zmniejszenie konieczności ciągłego dostępu do danych z serwera. Jeśli jednak wystąpią problemy z wydajnością sieci lub łącznością z serwerem Exchange, te buforowane tryby wymiany mogą spowodować zablokowanie programu Outlook podczas ładowania. Dlatego zalecamy jego wyłączenie. Oto, jak zrobić to samo.
- Uruchom aplikację, wybierz menu Plik w lewym panelu i przejdź do zakładki Informacje.
- Wybierz sekcję Ustawienia konta, a następnie opcję Ustawienia konta.
- Teraz kliknij konto, na którym występują problemy, i naciśnij przycisk Zmień.
- Odznacz pole Użyj trybu buforowanej wymiany, aby pobrać pocztę e-mail do pliku danych programu Outlook i naciśnij przycisk OK, aby zapisać zmiany.
Teraz sprawdź, czy problem został rozwiązany.
3] Napraw plik danych programu Outlook
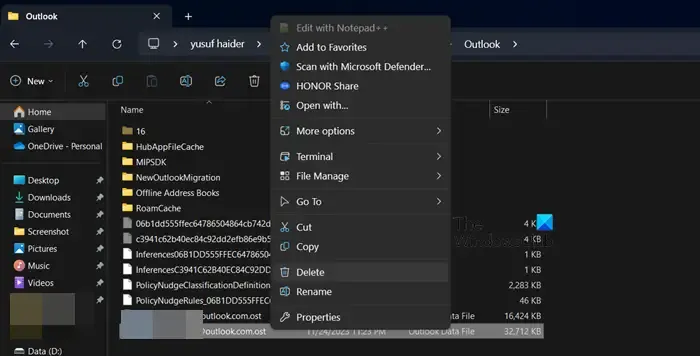
Jedną z przyczyn tego problemu mogą być uszkodzone pliki danych programu Outlook. Możemy albo usunąć pliki danych, aby po ich ponownym otwarciu program Outlook załadował je ponownie, albo naprawić je za pomocą narzędzia do naprawy, jednak zrobimy to pierwsze. W tym celu kliknij Win + R, aby otworzyć okno dialogowe Uruchom, wpisz%localappdata%/Microsoft i naciśnij przycisk Enter, aby otworzyć lokalizację katalogu. Teraz w folderze Microsoft znajdź i otwórz podfolder Outlook, kliknij prawym przyciskiem myszy plik danych OST programu Outlook i wybierz opcję Usuń. Po zakończeniu sprawdź, czy Outlook znów działa dobrze, czy nie.
4] Wyłącz dodatki

Innym powodem zawieszania się programu Outlook i braku przesyłania skrzynki odbiorczej mogą być zakłócenia ze strony niektórych dodatków. Aby wykluczyć tę przyczynę, uruchomimy Outlooka w trybie awaryjnym, jednocześnie przytrzymując klawisz Ctrl i klikając dwukrotnie skrót Outlooka. Teraz naciśnij przycisk Tak, aby go uruchomić. Jeśli wiadomości e-mail są zaktualizowane, wykonaj kroki, aby wyłączyć każdy dodatek jeden po drugim i znaleźć winowajcę:
- Uruchom aplikację i przejdź do menu Plik, znajdującego się na górze.
- Teraz kliknij Zarządzaj dodatkami.
- Na koniec odznacz pole, aby wyłączyć dodatki, a następnie naciśnij przycisk OK.
Uruchom ponownie aplikację, włączaj dodatki jeden po drugim i znajdź tego, który jest przyczyną. Możesz wyłączyć tę funkcję na stałe lub na czas, przez który będziesz korzystać z aplikacji.
Otóż to!
Jak sprawić, aby program Outlook aktualizował moją skrzynkę odbiorczą w systemie Windows?
Jeśli wykonałeś wszystkie powyższe rozwiązania, ale nie udało Ci się, użyj narzędzia Office Repair. Po prostu kliknij Win + R, aby otworzyć pole Uruchom, wpisz appwiz.cp i naciśnij przycisk Enter. W oknie Programy i funkcje wybierz produkt MS Office, kliknij przycisk Zmień, a na koniec wybierz opcję Naprawa online i kliknij Napraw. Po zakończeniu uruchom program Outlook i, miejmy nadzieję, problem zostanie rozwiązany.



Dodaj komentarz