Podpis programu Outlook znika codziennie po ponownym uruchomieniu

Podpis e-mail, który może zawierać dane kontaktowe oraz logo firmy, jest dowodem legalności i profesjonalizmu, który pomaga budować zaufanie i wiarygodność u odbiorcy. Wielu użytkowników Outlooka zarejestrowało skargi dotyczące podpisu Outlooka znikającego codziennie po ponownym uruchomieniu. Może to być frustrujące, szczególnie dla osób, które prowadzą firmy i którym zależy na promowaniu rozpoznawalności firmy w każdym wysyłanym e-mailu. W tym artykule omówimy różne poprawki, które można wdrożyć, aby rozwiązać ten problem.

Dlaczego moje podpisy w programie Microsoft Outlook ciągle znikają?
Jeśli po raz pierwszy korzystasz z programu Microsoft Outlook, upewnij się, że nie korzystasz z wersji próbnej. Przyczyną zniknięcia podpisu może być wersja próbna. Oprócz tego architektura wersji musi być zgodna z architekturą systemu operacyjnego.
Jeśli korzystasz z aplikacji internetowej Outlook i podpis e-maila znika od czasu do czasu, należy podejrzewać pliki tymczasowe Twojej przeglądarki być odpowiedzialnym za tak frustrujące doświadczenie. Jeśli funkcja podpisów mobilnych jest włączona, może również zepsuć całe ustawienia podpisów, w wyniku czego podpis Outlooka zniknie.
Napraw podpis programu Outlook znikający codziennie po ponownym uruchomieniu
Jeśli Twój podpis w programie Outlook znika codziennie po ponownym uruchomieniu komputera, oto kilka obejść i sprawdzonych rozwiązań, które możesz wdrożyć, aby rozwiązać ten problem:
- Sprawdź ustawienia podpisu
- Wyłącz funkcję podpisów roamingowych
- Wyczyść dane przeglądania dla OWA
- Odtwórz brakujący podpis
- Usuń pamięć podręczną podpisów
- Utwórz nowy profil Outlooka
- Napraw/wyczyść-zainstaluj aplikację Outlook
1] Sprawdź ustawienia podpisu
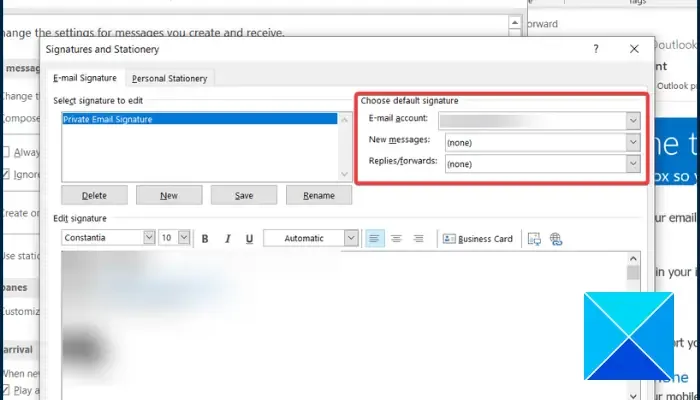
Istnieją domyślne ustawienia podpisu, które należy potwierdzić i które są odpowiednio skonfigurowane, aby naprawić znikanie podpisu programu Outlook na komputerze. Jeśli używasz aplikacji komputerowej Outlook, wykonaj czynności opisane poniżej:
- Przejdź do Plik > Opcje > Poczta > Podpisy.
- W sekcji „Wybierz podpis domyślny” upewnij się, że konto e-mail jest odpowiednie.
- Upewnij się także, że wybrałeś prawidłowy podpis dla Nowych wiadomości i Odpowiedzi/przekazów dalej.
Jeśli korzystasz z aplikacji internetowej Outlook, wykonaj czynności opisane poniżej:
- Zaloguj się na swoje konto Outlook w przeglądarce, a następnie przejdź do Ustawienia.
- Kliknij opcję „Wyświetl wszystkie ustawienia Outlooka”.
- Kliknij Poczta na liście opcji po lewej stronie ekranu, a następnie kliknij Napisz i odpowiedz.
- W sekcji „Wybierz podpisy domyślne” wybierz odpowiedni podpis dla obu „Dla nowego Wiadomości” i „W przypadku odpowiedzi/przesyłania dalej”.
- Zapisz ustawienia, aby zastosować zmiany.
2] Wyłącz funkcję podpisów w roamingu
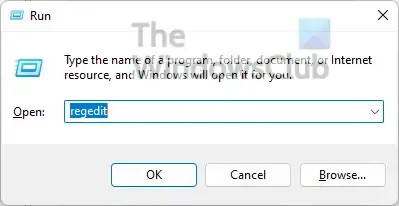
Funkcja podpisów mobilnych w programie Outlook umożliwia użytkownikom synchronizację podpisów na urządzeniach. Może jednak być również odpowiedzialny za znikanie podpisów na urządzeniu od czasu do czasu lub nawet po ponownym uruchomieniu systemu. Aby rozwiązać ten problem, wyłącz tę funkcję. Ostrożnie wykonaj kroki opisane poniżej:
Naciśnij klawisz Windows + R, aby otworzyć okno dialogowe Uruchom.
Wpisz „regedit” w polu tekstowym i kliknij „OK ”, aby otworzyć Edytor rejestru systemu Windows.
W pasku adresu u góry przejdź do:
HKEY_CURRENT_USER\Software\Microsoft\Office\16.0\Outlook\Setup\
Pamiętaj, że „16.0” w powyższym adresie oznacza wersję pakietu Office.
Kliknij prawym przyciskiem myszy w dowolnym miejscu prawego panelu i wybierz Nowy > Wartość DWORD (32-bitowa).
Nazwij wartość DWORD jako DisableRoamingSignaturesTemporaryToggle, a następnie naciśnij Wpisz.
Kliknij prawym przyciskiem myszy wartość DisableRoamingSignaturesTemporaryToggle, którą właśnie utworzyłeś i wybierz Modyfikuj.
W obszarze Dane wartości wpisz „1” w polu tekstowym, a następnie kliknij OK , aby zapisać zmiany.
Uruchom ponownie komputer, aby zastosować zmiany.
3] Wyczyść dane przeglądania dla OWA
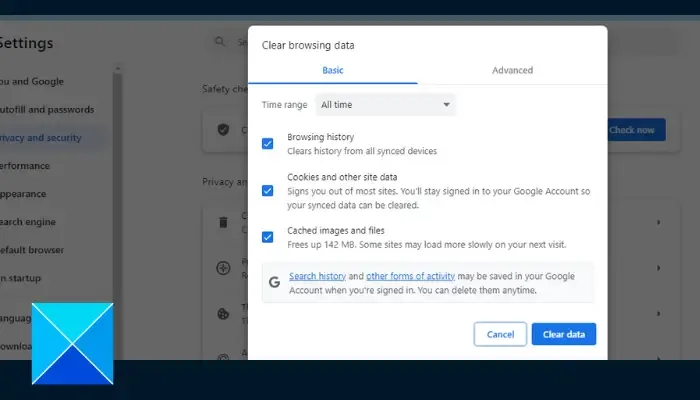
Być może korzystasz z aplikacji internetowej Outlook i istnieje duże prawdopodobieństwo, że podpis zniknie z powodu naruszenia bezpieczeństwa danych przeglądania. Aby rozwiązać problem, wyczyść pliki tymczasowe w przeglądarce. Aby to zrobić w przeglądarce Chrome, wykonaj poniższe czynności:
- Otwórz Chrome i naciśnij Ctrl + H na klawiaturze.
- Kliknij Wyczyść dane przeglądania na lewym panelu.
- Zaznacz pola Obrazy i pliki zapisane w pamięci podręcznej oraz Pliki cookie i inne dane witryn.
- Wybierz Cały czas w opcjach zakresu czasu.
- Kliknij Wyczyść dane.
4] Odtwórz brakujący podpis
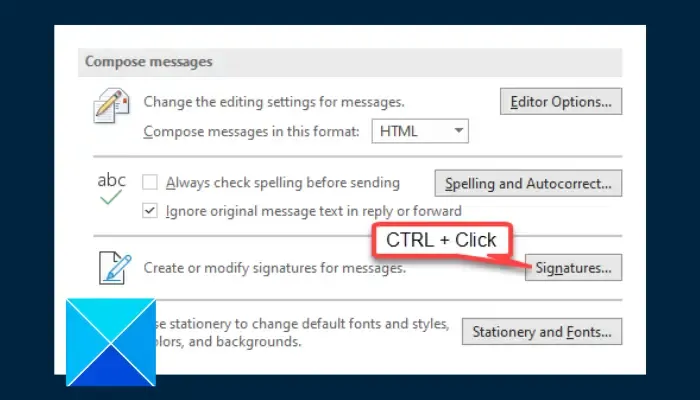
Jeśli podpis programu Outlook nadal znika, należy odtworzyć brakujący podpis, kopiując treść podpisu. Wykonaj kroki opisane poniżej:
- Przejdź do Plik > Opcje > Poczta w aplikacji komputerowej Outlook.
- Przytrzymując klawisz Ctrl na klawiaturze, kliknij „Podpisy przycisk ”.
- Folder z Twoimi podpisami otworzy się w eksploratorze plików.
- Otwórz plik RTF lub HTML swojego podpis e-mail.
- Naciśnij Ctrl + A, aby podświetlić zawartość pliku podpisu, a następnie Ctrl, aby go skopiować.C +
- Wróć do aplikacji komputerowej Outlook i przejdź do Plik > Opcje > Poczta, a następnie kliknij Podpisy.
- W zakładce „Podpis e-mail” wybierz odpowiednie konto e-mail i kliknij Nowy, i podaj podpis.
- W polu tekstowym w sekcji Edytuj podpis wklej skopiowaną treść podpisu. Kliknij przycisk Zapisz.
- W obszarze „Wybierz podpis domyślny” wybierz nowy podpis, który właśnie utworzyłeś dla Nowy wiadomości oraz Odpowiedzi/przesłanie dalej.
- Kliknij przycisk OK, aby zapisać ustawienia i zamknąć okno.
- Uruchom ponownie komputer.
5] Usuń pamięć podręczną podpisów
Jeśli problem będzie się powtarzał, usuń wszystkie pliki tymczasowe podpisów, aby rozwiązać problem. Wykonaj kroki opisane poniżej:
Naciśnij klawisz Windows + R, aby otworzyć okno dialogowe Uruchom.
W polu tekstowym wpisz %userprofile%\AppData\Roaming\Microsoft\Signatures, a następnie kliknij OK.
Wybierz wszystkie pliki w folderze, który właśnie został otwarty, i usuń je wszystkie.
6] Utwórz nowy profil Outlooka
Ten problem może być powiązany z profilem programu Outlook. W takim przypadku powinieneś utworzyć nowy profil, aby go naprawić. Wykonaj czynności opisane poniżej:
- Przejdź do Plik > Konto Ustawienia > Zarządzaj Profilami.
- Wybierz Pokaż profile > Dodaj.
- W polu Nazwa profilu wpisz nazwę profilu i wybierz OK.
7] Napraw Outlooka
Ostatnim zalecanym przez nas rozwiązaniem jest naprawa lub czysta instalacja aplikacji Outlook na komputerze. Postępuj zgodnie z instrukcjami, aby naprawić Outlooka.
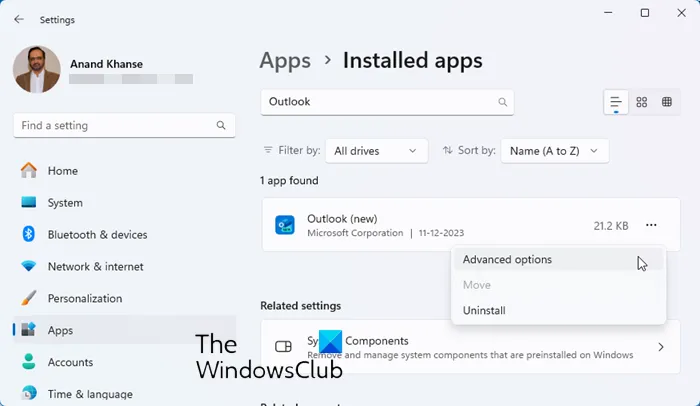
Jeśli nowa aplikacja Outlook sprawia problemy, wykonaj poniższe kroki aby ją naprawić lub zresetować.
To wszystko, jak naprawić znikające podpisy w programie Microsoft Outlook. Upewnij się, że dla nowych wiadomości i odpowiedzi domyślny jest odpowiedni podpis. Jeśli problem będzie się powtarzał, wyłącz funkcję podpisów w roamingu i inne sprawdzone rozwiązania omówione w tym dokumencie. Powodzenia.
Dlaczego mój podpis e-mail nie jest aktualizowany?
Zwykle komputer buforuje stary podpis w swojej pamięci. Chociaż odbiorcy wysyłanych przez Ciebie wiadomości e-mail mogą zobaczyć zaktualizowany podpis, Ty nadal możesz widzieć stary podpis. Powinieneś usunąć pliki pamięci podręcznej podpisów na swoim urządzeniu i skonfigurować je ponownie, aby rozwiązać problem.
Czy podpisy programu Outlook są przechowywane lokalnie?
Podpisy są przechowywane lokalnie, a na Twoim komputerze znajduje się ścieżka do pliku, w którym przechowywane są wszystkie Twoje podpisy. Jeśli utworzysz podpis na urządzeniu, musisz skopiować pliki podpisów z tego urządzenia, aby móc ich używać na swoich urządzeniach.



Dodaj komentarz