Nie można znaleźć pliku PST programu Outlook, pojawia się komunikat Office 365
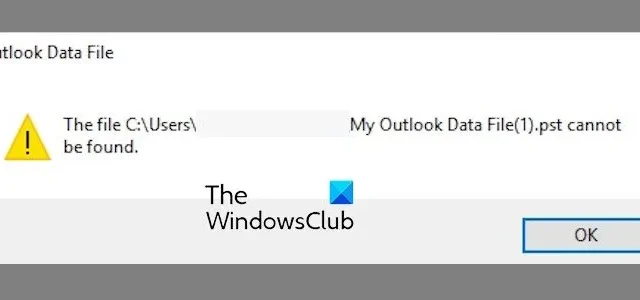
Jeśli program Outlook nie może znaleźć Twojego pliku PST , ten post Cię zainteresuje. PST (Personal Storage Table) to plik przechowujący wiadomości e-mail, wydarzenia w kalendarzu i inne dane w różnych aplikacjach firmy Microsoft, w tym w programie Outlook. Ten plik jest niezbędny do zapisywania i ładowania elementów programu Outlook. Jednak niektórzy użytkownicy zgłaszali, że podczas próby otwarcia programu Outlook nie można znaleźć błędu PST programu Outlook.
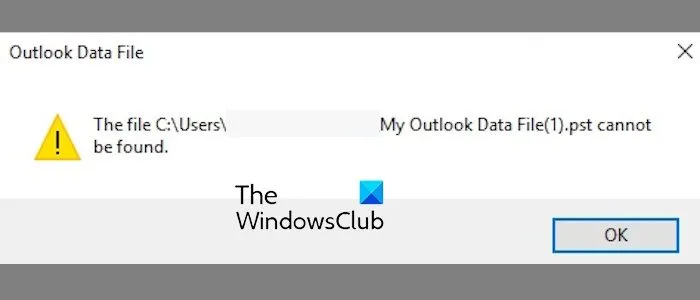
Dlaczego program Outlook nie znajduje mojego pliku PST?
Program Outlook wyświetla komunikat o błędzie „Nie można znaleźć pliku PST”, ponieważ plik PST jest uszkodzony. Może to być spowodowane dużym rozmiarem pliku lub niepotrzebnymi danymi zaśmieconymi w skrzynce odbiorczej. Inną przyczyną tego błędu może być uszkodzenie aplikacji Outlook.
Nie można znaleźć pliku PST programu Outlook, pojawia się komunikat Office 365
Jeśli nadal pojawia się komunikat o błędzie z informacją, że w programie Outlook nie można znaleźć pliku PST, oto metody naprawienia tego błędu:
- Sprawdź pamięć Outlooka.
- Napraw plik PST za pomocą narzędzia ScanPST.exe.
- Wygeneruj nowy plik PST.
- Napraw Outlooka.
- Użyj tej poprawki rejestru.
1] Sprawdź swoją pamięć Outlook
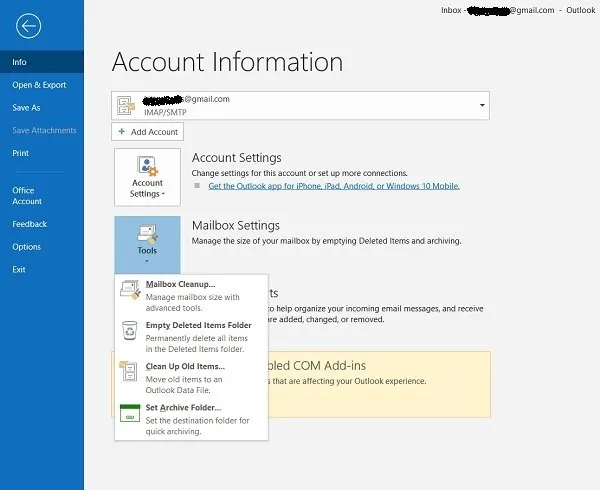
Może się zdarzyć, że Twoja skrzynka pocztowa programu Outlook zawiera nadmiar niepotrzebnych danych, co powoduje uszkodzenie pliku PST. W rezultacie prawdopodobnie pojawi się błąd „Nie można znaleźć pliku PST”. Jeśli więc scenariusz ma zastosowanie, wyczyść skrzynkę pocztową w programie Outlook, aby usunąć niepotrzebne dane, a następnie sprawdź, czy błąd został rozwiązany.
Program Outlook ma wbudowane narzędzie do czyszczenia skrzynki pocztowej , za pomocą którego możesz zwolnić miejsce w skrzynce odbiorczej. Aby z niego skorzystać, kliknij menu Plik , przejdź do opcji Informacje i dotknij przycisku menu rozwijanego Narzędzia . Następnie wybierz narzędzie Oczyszczanie skrzynki pocztowej i postępuj zgodnie z wyświetlanymi instrukcjami, aby usunąć niepotrzebne pliki ze skrzynki odbiorczej.
2] Napraw plik PST za pomocą narzędzia ScanPST.exe

Inną rzeczą, którą możesz zrobić, aby naprawić błąd, jest naprawa pliku PST za pomocą narzędzia do naprawy skrzynki odbiorczej programu Outlook (ScanPST.exe). Oto jak możesz to zrobić:
Najpierw naciśnij Win + E, aby szybko otworzyć Eksplorator plików, a następnie przejdź do poniższego folderu:
- C:\Program Files\Microsoft Office\Office\
- C:\Program Files\Microsoft Office\root\Office16\
Następnie odszukaj w powyższej lokalizacji plik ScanPST.exe i kliknij go dwukrotnie, aby uruchomić narzędzie.
W wyświetlonym oknie wybierz wejściowy plik PST i kliknij przycisk Start .
Następnie zaznacz pole wyboru Utwórz kopię zapasową zeskanowanego pliku przed naprawą i naciśnij przycisk Napraw .
Uruchom ponownie aplikację Outlook i sprawdź, czy błąd został rozwiązany.
Alternatywnie możesz także użyć jednego z tych bezpłatnych narzędzi do naprawy uszkodzonych plików PST .
3] Wygeneruj nowy plik PST

Jeśli powyższa metoda nie zadziała, musisz odtworzyć nowy plik PST, a następnie ustawić go jako domyślny plik danych, aby naprawić błąd Nie można znaleźć pliku Outlook.pst. Oto kroki, jak to zrobić:
- Najpierw wywołaj okno poleceń Uruchom za pomocą Win + R i wprowadź „ panel sterowania ” w polu Otwórz.
- W Panelu sterowania ustaw opcję Widok według na Duże ikony i kliknij Poczta (Microsoft Outlook) .
- Teraz naciśnij przycisk Pokaż profile , a następnie wybierz swój profil Outlooka.
- Następnie kliknij przycisk Właściwości , a następnie kliknij przycisk Pliki danych .
- Na karcie Pliki danych kliknij przycisk Dodaj , wprowadź nazwę nowego pliku PST i naciśnij przycisk OK.
- Po utworzeniu nowego pliku PST wybierz go na karcie Pliki danych i naciśnij przycisk Ustaw jako domyślny , aby ustawić go jako nowy domyślny plik PST.
- Na koniec uruchom ponownie program Outlook, a błąd Nie można znaleźć pliku Outlook.pst powinien zostać teraz rozwiązany.
4] Napraw Outlooka
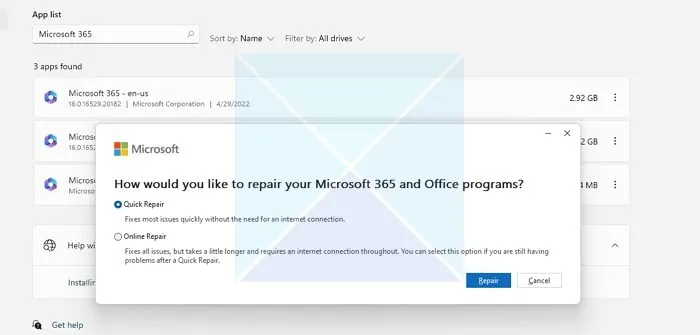
Inną możliwością wystąpienia błędu „Nie można znaleźć pliku Outlook.pst” jest uszkodzenie samej aplikacji Outlook. Dlatego jeśli scenariusz ma zastosowanie, napraw aplikację Outlook i sprawdź, czy błąd zniknął. Aby to zrobić, wykonaj poniższe kroki:
- Najpierw zamknij całkowicie Outlooka i otwórz aplikację Ustawienia za pomocą Win + I.
- Teraz przejdź do zakładki Aplikacje i kliknij opcję Zainstalowane aplikacje .
- Następnie przewiń w dół do aplikacji Microsoft Office i naciśnij znajdujący się obok niej przycisk menu z trzema kropkami.
- Następnie wybierz przycisk Modyfikuj , wybierz opcję Szybka naprawa lub Naprawa online i kliknij przycisk Napraw .
- Po zakończeniu procesu uruchom ponownie Outlooka i sprawdź, czy błąd zniknął.
5] Użyj tej poprawki rejestru
Jeśli przyczyną błędu jest duży plik danych programu Outlook, możesz spróbować zmniejszyć niepotrzebną pamięć podręczną plików PST za pomocą Edytora rejestru. Sprawdź, czy to pomoże Ci naprawić błąd.
Teraz wykonaj poniższe kroki:
Najpierw otwórz Uruchom, naciskając Win + R i wpisz regedit w polu Otwórz, aby uruchomić aplikację Edytor rejestru.
Teraz przejdź do następującej lokalizacji w pasku adresu:
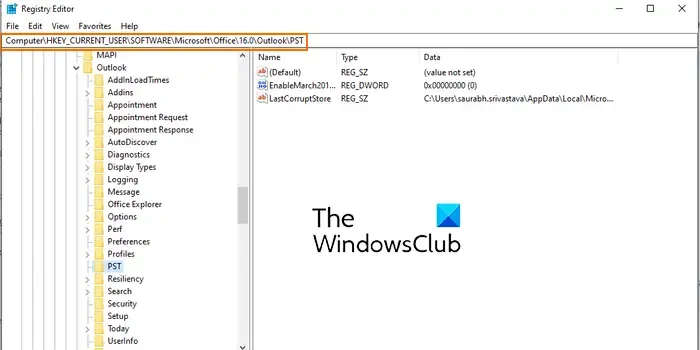
HKEY_CURRENT_USER\Software\Microsoft\Office\16.0\Outlook\PST
16.0 pod powyższym adresem to wersja pakietu Office zainstalowana na Twoim komputerze. Jeśli masz zainstalowaną inną wersję pakietu Office, zmień odpowiednio lokalizację.
Następnie w prawym panelu kliknij prawym przyciskiem myszy pusty obszar i kliknij opcję Nowy > DWORD (32-bitowy) .
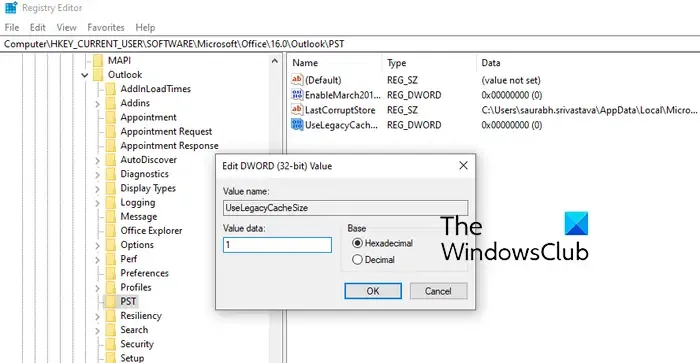
Teraz wprowadź UseLegacyCacheSize jako nazwę nowo utworzonego DWORD.
Następnie wpisz 1 w polu Dane wartości i kliknij przycisk OK .
Po zakończeniu uruchom ponownie komputer, aby zmiany zaczęły obowiązywać.
Na koniec otwórz aplikację Outlook i sprawdź, czy błąd „Nie można znaleźć pliku Outlook.pst” został naprawiony.
Dlaczego w programie Outlook jest wyświetlany komunikat Nie można otworzyć pliku PST?
Komunikat o błędzie „Nie można otworzyć pliku” w programie Outlook pojawia się, gdy plik danych programu Outlook jest uszkodzony. Możesz więc naprawić plik OST lub PST za pomocą programu SCANPST.EXE, aby naprawić błąd. Może to być również spowodowane niechcianymi lub podejrzanymi rozszerzeniami zainstalowanymi w programie Outlook. Dlatego spróbuj otworzyć Outlooka w trybie awaryjnym i sprawdź, czy błąd został naprawiony.



Dodaj komentarz