Nie można znaleźć pliku PST programu Outlook w Microsoft 365: Poprawka
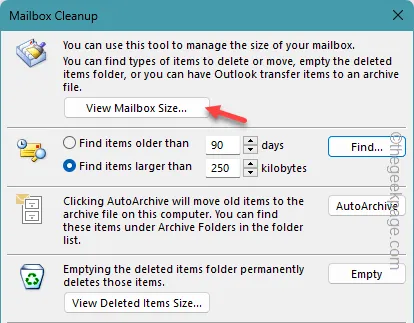
Microsoft Outlook może wyświetlić komunikat o błędzie „ Nie można znaleźć pliku PST programu Outlook ”, gdy program Outlook nie może znaleźć rzeczywistego pliku PST powiązanego z Twoim kontem e-mail. Jeśli aplikacja Outlook nie może odczytać pliku PST Twojego konta, nic nie zostanie załadowana. Ale podobnie jak inne problemy w Outlooku, możesz rozwiązać ten problem związany z plikiem PST. Możesz użyć tych sztuczek, aby błyskawicznie przywrócić normalność programu Outlook.
Poprawka 1 – Zmodyfikuj klucz PST
Możesz spróbować zmodyfikować rejestr, aby zmienić klucz PST na swoim urządzeniu.
Krok 1 – Naciśnij przycisk Windows i wpisz „ regedit ”.
Krok 2 – Teraz możesz otworzyć „ Edytor rejestru ” bezpośrednio z tego pola wyszukiwania.
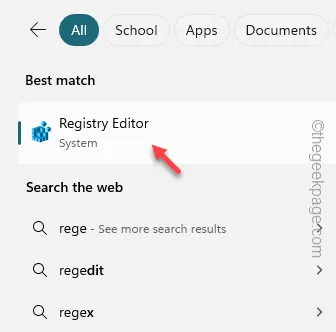
Krok 3 – To jest miejsce, do którego musisz się udać –
HKEY_CURRENT_USER\Software\Microsoft\Office.0\Outlook\PST
[Klawisz „ 16.0 ” może być inny dla różnych systemów. Różni się w zależności od wersji pakietu Office.]
Krok 4 – Przejdź do zakładki po prawej stronie. Kliknij tam prawym przyciskiem myszy i kliknij „ Nowy> ” i wybierz „ Wartość DWORD (32-bitowa) ”.
Krok 5 – Po prostu nazwij wartość „ UseLegacyCacheSize ”.
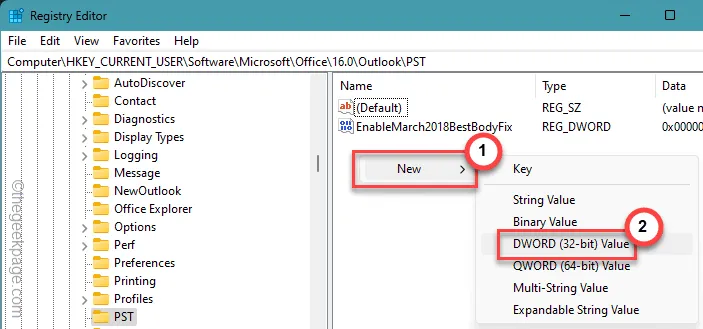
Krok 6 – Kliknij dwukrotnie wartość „ UseLegacyCacheSize ”, aby ją zmodyfikować.

Krok 7 – Zmień to na „ 1 ”. Kliknij OK „.
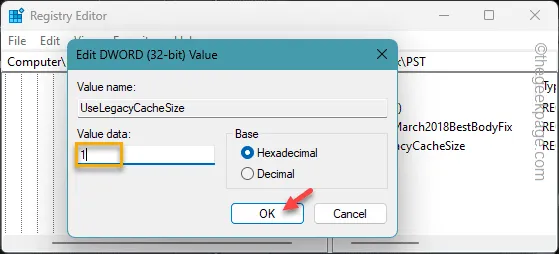
Zamknij kartę Edytor rejestru i uruchom ponownie komputer.
Spójrz na Outlooka po uruchomieniu urządzenia.
Poprawka 2 – Oczyść starszy plik PST
W miarę ciągłego korzystania z aplikacji Outlook zwiększa się również rozmiar pliku PST. Powinieneś więc przyjrzeć się sytuacji podczas przechowywania.
Krok 1 – W oknie Outlooka kliknij przycisk „ Plik ”.
Krok 2 – Następnie w prawym panelu rozwiń „ Narzędzia ”.
Krok 3 – Otwórz narzędzie „ Oczyszczanie skrzynki pocztowej ”.
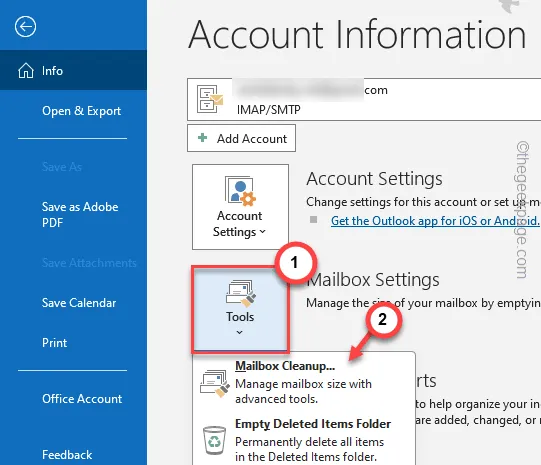
Krok 4 – Następnie kliknij „ Wyświetl rozmiar skrzynki pocztowej… ”, aby ją otworzyć.
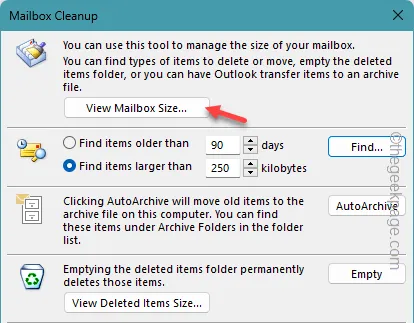
Krok 5 – Jeśli masz wiele kont w Outlooku, przełącz stamtąd właściwy adres e-mail.
Krok 6 – Teraz uzyskasz kompleksowy widok wszystkich podfolderów zawierających wiadomości e-mail.
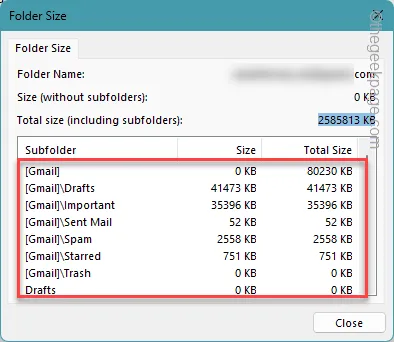
Jeśli w którymkolwiek folderze/podfolderze konta e-mail obowiązują limity miejsca, musisz pozbyć się niektórych wiadomości e-mail. Możesz zacząć od opróżnienia kosza lub usunięcia niektórych wiadomości e-mail z pobranymi dużymi załącznikami.
Poprawka 3 – Utwórz nowy plik PST
Utwórz nowy plik PST i użyj go na swoim koncie Outlook.
Scena 1
Musisz uzyskać aktualną lokalizację pliku PST na swoim komputerze.
Krok 1 – W tym celu należy uruchomić panel Outlook.
Krok 2 – Znajdź „ Pliki danych programu Outlook ” na lewym panelu. Następnie dotknij tego prawym przyciskiem myszy i kliknij „ Otwórz lokalizację pliku „.
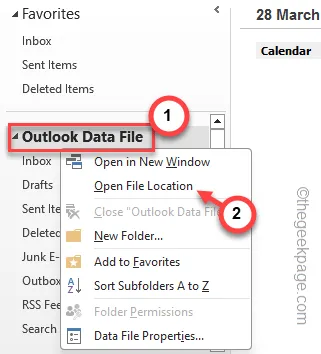
To powinno przenieść Cię do lokalizacji ODF na Twoim urządzeniu. Możesz tam znaleźć wiele ODF.
Utwórz kopię zapasową tych plików w dyskretnej lokalizacji.
Etap 2
Musisz utworzyć nowy plik PST w MS Outlook.
Krok 1 – Wyszukaj „ kontrolę ”.
Krok 2 – Następnie otwórz „ Panel sterowania ” z panelu wyszukiwania.
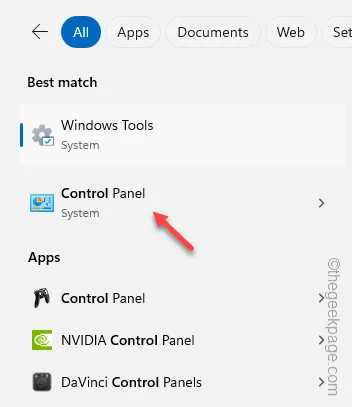
Krok 3 – Zmień opcję „Wyświetl według:” na „ Małe ikony ”.
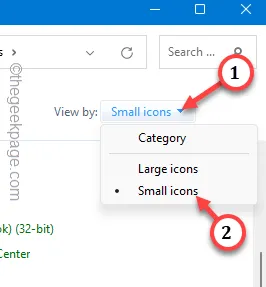
Krok 4 – Otwórz na liście element „ Poczta (Microsoft Outlook 2016) (32-bitowy) ”.
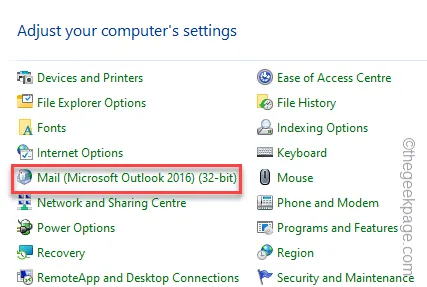
Krok 5 – Wybierz „ Pokaż profile ” na następnej karcie.
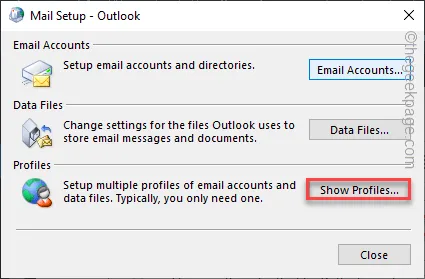
Krok 6 – Kliknij tam „ Dodaj ”.
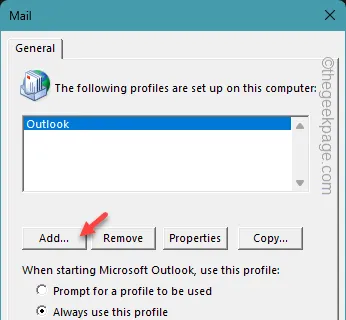
Krok 7 – Nadaj nowemu profilowi dowolną nazwę i kliknij „ OK ”.
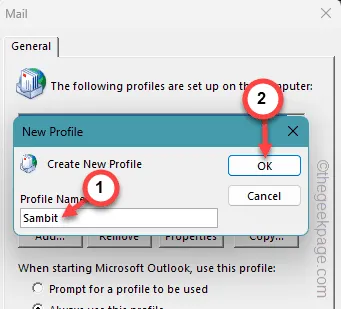
Dokończ konfigurację konta, używając prawidłowego identyfikatora e-mail i innych danych logowania.
Krok 8 – Później ponownie otwórz Panel sterowania .
Krok 9 – Otwórz panel „ Poczta (Microsoft Outlook 2016) (32-bitowy) ”.
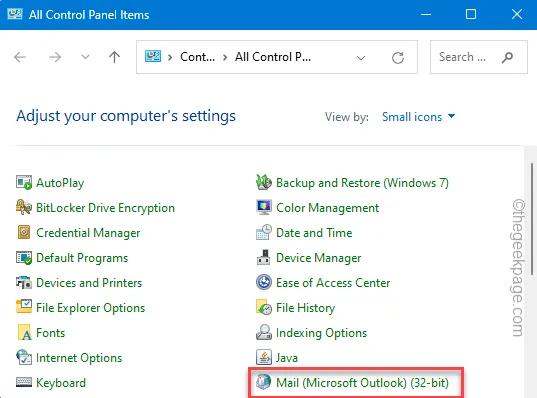
Krok 10 – Tym razem otwórz „ Pliki danych ”.
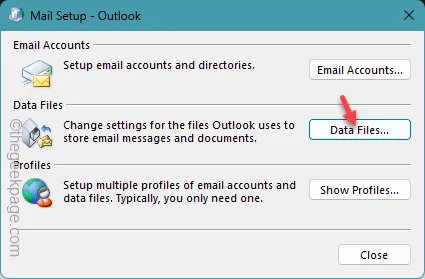
Krok 11 – Później jeszcze raz przejdź do zakładki „ Pliki danych ”.
Krok 12 – Wybierz dane programu Outlook i dotknij „ Ustaw jako domyślne ”.
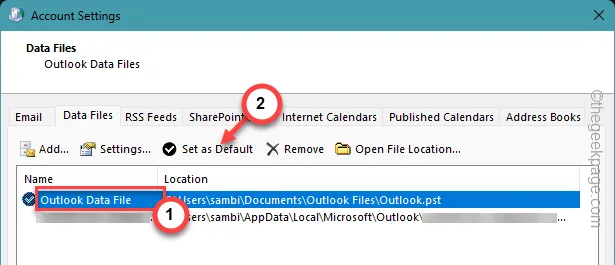
Krok 13 – Następnie użyj „ Zastosuj ” i „ OK ”, aby to zmienić.
Teraz możesz używać nowego pliku PST jako domyślnego w Outlooku.
Sprawdź, czy to pomoże w rozwiązaniu problemu.
Poprawka 4 – Napraw plik PST
Uszkodzenie pliku PST w programie Outlook może być przyczyną tego, że program Outlook nie może wykryć tego na Twoim urządzeniu.
Krok 1 – Zamknij aplikację Outlook .
Krok 2 – Następnie uzyskaj dostęp do Eksploratora plików i przejdź pod ten adres –
C:\Program Files (x86)\Microsoft Office\root\Office19
[Folder „ Office19 ” może nie być obecny na Twoim urządzeniu. Dzieje się tak, ponieważ w rzeczywistości zależy to od wersji używanego pakietu Office.
Jeśli korzystasz z pakietu MS Office 2016, ten sam adres będzie –
C:\Program Files (x86)\Microsoft Office\root\Office16
]
Krok 3 – Znajdź tam plik „ SCANPST ”.
Krok 4 – Kliknij dwukrotnie, aby uruchomić narzędzie do naprawy skrzynki odbiorczej programu Outlook.
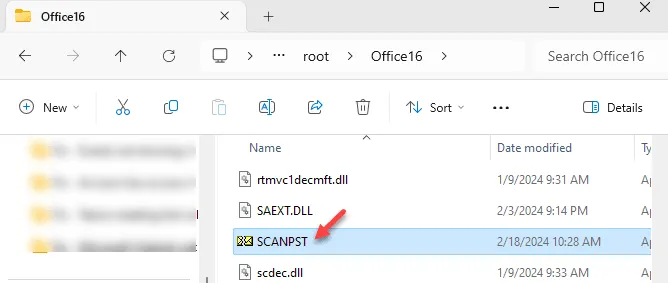
Krok 5 – Teraz musisz znaleźć plik daty programu Outlook.
Krok 6 – Wybierz ten plik danych i dotknij „ Przeglądaj ”.
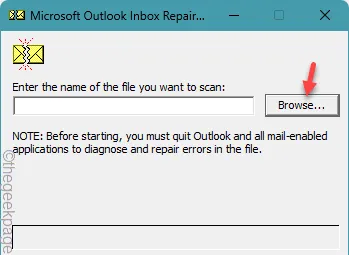
Możesz tam zobaczyć wiele wpisów. Za każdym razem, gdy dodajesz konto w Outlooku, generowany jest osobny plik PST.
Krok 7 – Wybierz plik danych programu Outlook i kliknij „ Otwórz ”.
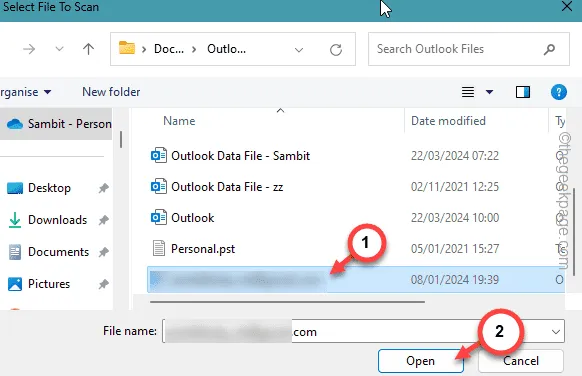
Krok 9 – Następnie kliknij „ Start ”, aby rozpocząć proces.
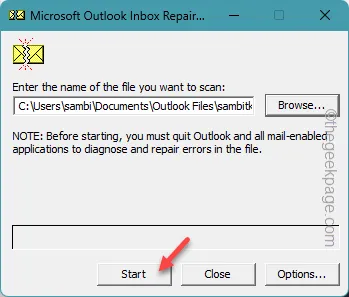
Krok 10 – Na koniec możesz wybrać opcję „ Napraw ”, aby ją uruchomić.
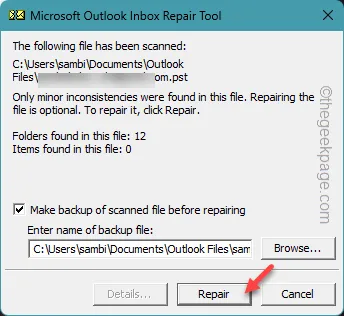
Cały proces naprawy zajmuje tylko kilka sekund. Sprawdź jeszcze raz Outlooka
Poprawka 5 – Napraw pliki pakietu Office
MS Office ma dedykowane narzędzie naprawcze do rozwiązywania tego rodzaju problemów. Więc napraw pakiet Office.
Krok 1 – Naciśnij przycisk Start i wpisz „ appwiz.cpl ”.
Krok 2 – Znajdzie i wyświetli „ appwiz.cpl ” w polu wyszukiwania. Otwórz to.
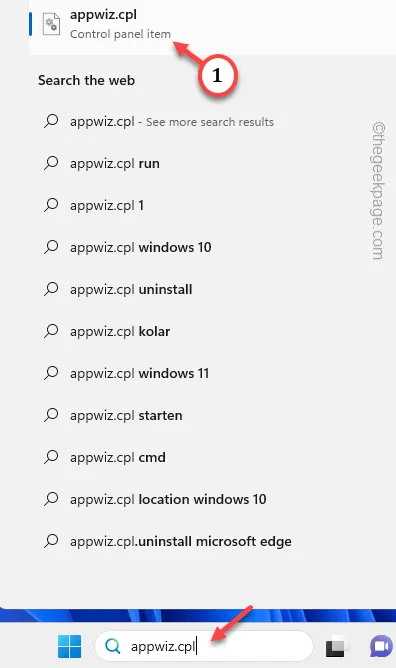
Krok 3 – Przewiń w górę i w dół, aby wyszukać „ Microsoft Office ”.
Krok 4 – Po zlokalizowaniu kliknij go prawym przyciskiem myszy i wybierz „ Zmień „.
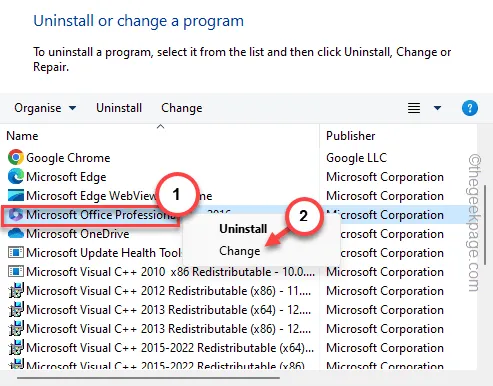
Krok 5 – Wybierz tam opcję „ Szybka naprawa ”.
Krok 6 – Kliknij „ Zmień ”, aby rozpocząć operację naprawy.
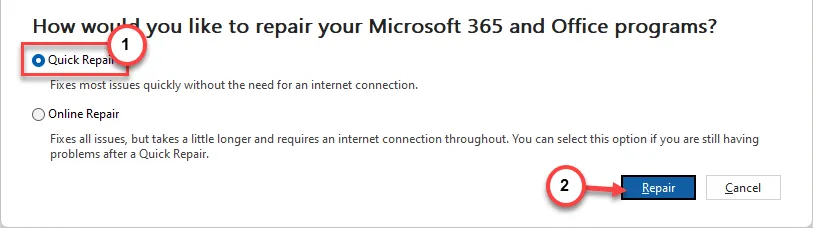
Ten proces naprawi aplikację Outlook wraz z pakietami Office.
Mam nadzieję, że to rozwiąże problem.



Dodaj komentarz