Monit o hasło do programu Outlook szybko znika: jak to naprawić
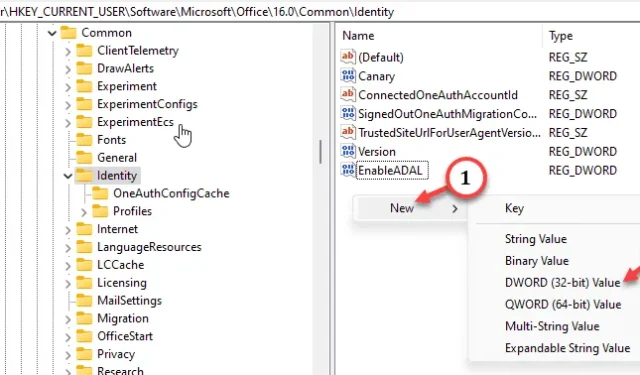
Czy prośba o podanie hasła pojawia się i znika szybko na stronie programu Microsoft Outlook? Jest to specyficzny problem polegający na tym, że Outlook wyświetla okno dialogowe hasła, ale znika ono zaraz po pojawieniu się na ekranie. Jeśli będzie się to powtarzać, może to być dość rozpraszające. Na szczęście istnieje kilka szybkich rozwiązań, które mogą rozwiązać problem i umożliwić korzystanie z klienta Outlook bez żadnych problemów, takich jak znikający monit o hasło.
Poprawka 1 – Korzystanie z Menedżera poświadczeń
Użyj narzędzia Menedżer poświadczeń, aby sprawdzić poświadczenia programu Microsoft Outlook i naprawić je, jeśli to konieczne.
Krok 1 – Aby to zrobić, szybko naciśnij jednocześnie przycisk Windows i klawisz R.
Krok 2 – Następnie napisz to i naciśnij Enter.
control keymgr.dll
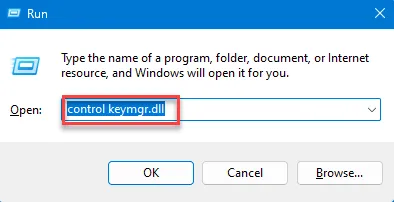
Krok 3 – Przejdź do zakładki „ Poświadczenia systemu Windows ”.
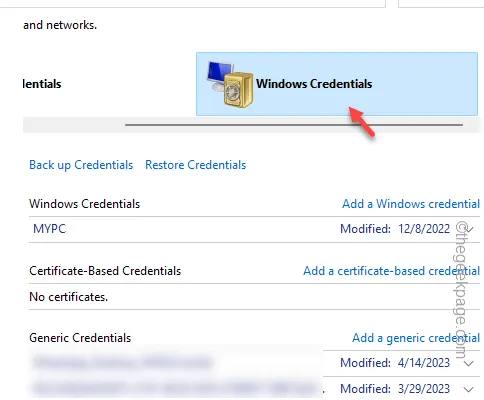
Krok 4 – Tam znajdziesz wszystkie dane uwierzytelniające zapisane na Twoim komputerze. Poszukaj danych uwierzytelniających „ Microsoft Outlook ” lub „ Microsoft Office ”.
Krok 5 – Rozwiń i przyjrzyj się poświadczeniom. Sprawdź , czy poświadczenia są prawidłowe.
Krok 6 – Jeśli te dane uwierzytelniające są nieprawidłowe, dotknij „ Usuń ”, aby je usunąć.
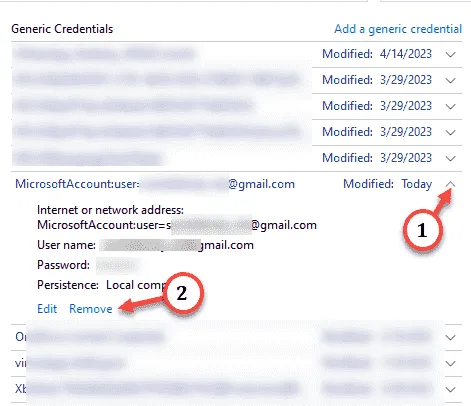
Następnie zamknij okno Menedżera poświadczeń.
Następnie uruchom ponownie program Microsoft Outlook. Po wyczyszczeniu poświadczeń pojawi się okno dialogowe hasła programu Outlook. Ale nie zniknie.
Zatem wpisz hasło w odpowiednim polu i zakończ proces logowania.
Poprawka 2 – Wyłącz nowoczesne uwierzytelnianie w regedit
Powinieneś wyłączyć protokół Modern Authentication za pomocą Edytora rejestru.
Krok 1 – Śmiało, napisz „ regedit ” po jednokrotnym naciśnięciu przycisku Windows.
Krok 2 – Następnie dotknij „ Edytor rejestru ”, aby uzyskać do niego dostęp.
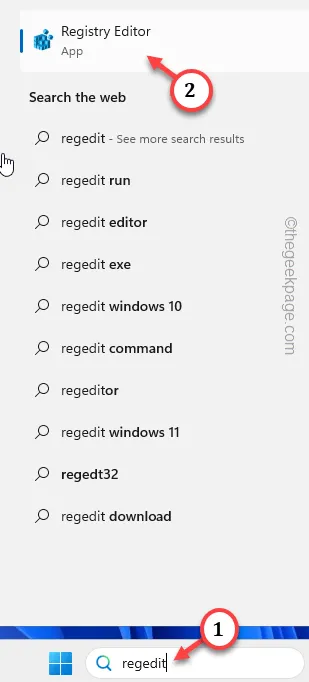
Krok 3 – Po wejściu na stronę Edytora rejestru poruszaj się po folderach w ten sposób –
HKEY_CURRENT_USER\Software\Microsoft\Office.0\Common\Identity
Krok 4 – Gdy już tam będziesz, przejdź do panelu po prawej stronie. Następnie kliknij prawym przyciskiem myszy w tym miejscu i wybierz „ Nowy> ”, a następnie wybierz „ Wartość DWORD (32-bitowa) ”, aby utworzyć wartość.
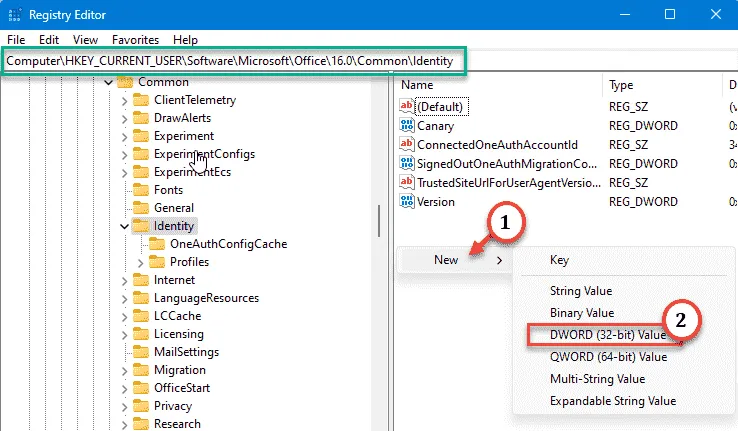
Krok 5 – Nazwij tę wartość „ EnableADAL ”.
Krok 6 – Po nazwaniu wartości kliknij ją dwukrotnie.
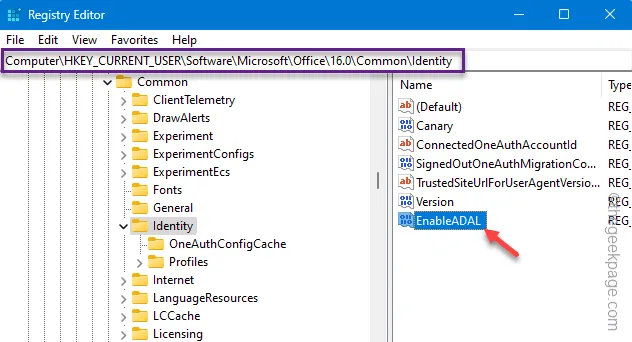
Krok 7 – Teraz ustaw wartość na „ 0 ” i kliknij „ OK ”.
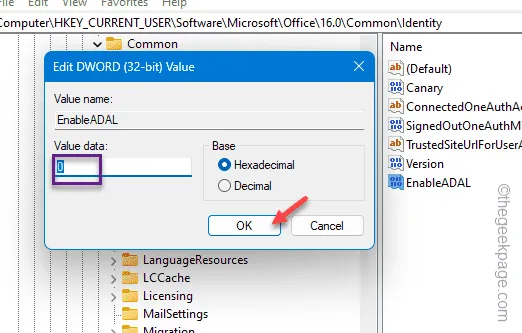
Krok 8 – Ponownie przejdź do prawego panelu i kliknij prawym przyciskiem myszy w tym miejscu, wybierz „ Nowy> ” i kliknij „ Wartość DWORD 32-bitowa ”, aby utworzyć nową wartość DWORD.
Krok 9 – Nazwij to jako „ DisableADALatopWAMOverride ”.
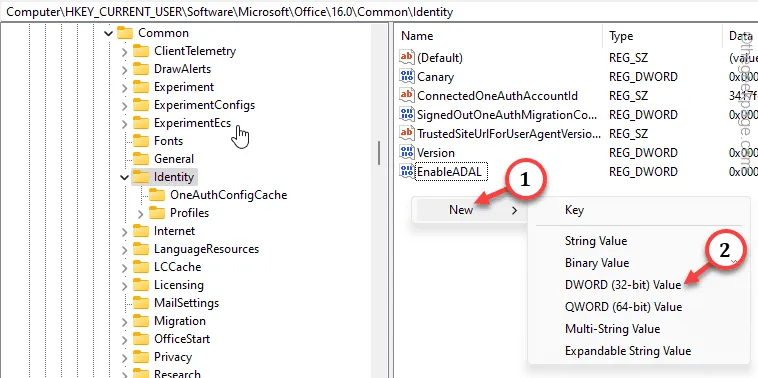
Krok 10 – Wystarczy dwukrotnie kliknąć tę nową wartość DWORD , aby ją edytować.
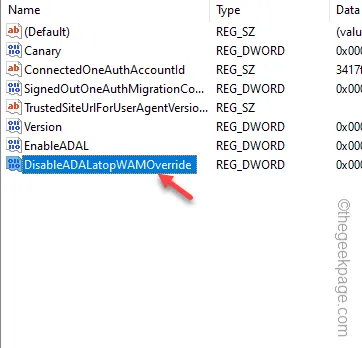
Krok 11 – Musisz ustawić ten element na „ 1 ”.
Krok 12 – Następnie naciśnij Enter , aby zapisać zmiany.
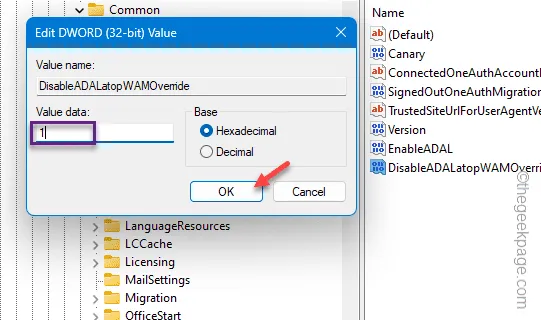
Zamknij okno Edytora rejestru i uruchom ponownie komputer.
Gdy urządzenie uruchomi się ponownie, uruchom klienta Outlook i sprawdź. To irytujące okno dialogowe z hasłem nie będzie już Ci przeszkadzać.
Poprawka 3 – Załaduj program Outlook w trybie awaryjnym
Dodatki COM ani dodatkowe wtyczki nie mają wpływu na program Outlook w trybie awaryjnym.
Krok 1 – Aby uruchomić program Microsoft Outlook w trybie awaryjnym, potrzebujesz okna dialogowego Uruchom.
Krok 2 – Więc naciśnij kombinację klawiszy Win + R.
Krok 3 – Następnie wklej to w polu i naciśnij Enter.
outlook.exe /safe

Po uruchomieniu programu Microsoft Outlook w trybie awaryjnym okno dialogowe hasła nie będzie się pojawiać ponownie.
Może się zdarzyć raz, wprowadź hasło do konta i wszystko powinno być gotowe.
Poprawka 4 – Odłącz konto w MS Outlook
Odłącz konto w programie Microsoft Outlook, a następnie połącz je ponownie.
Krok 1 – Aby usunąć wiadomość e-mail z Outlooka, przejdź do „ Plik ”.
Krok 2 – Następnie przejdź do zakładki „ Informacje ”.
Krok 3 – Kliknij „Ustawienia konta ” i wybierz „ Ustawienia konta…” , aby uzyskać do nich dostęp.
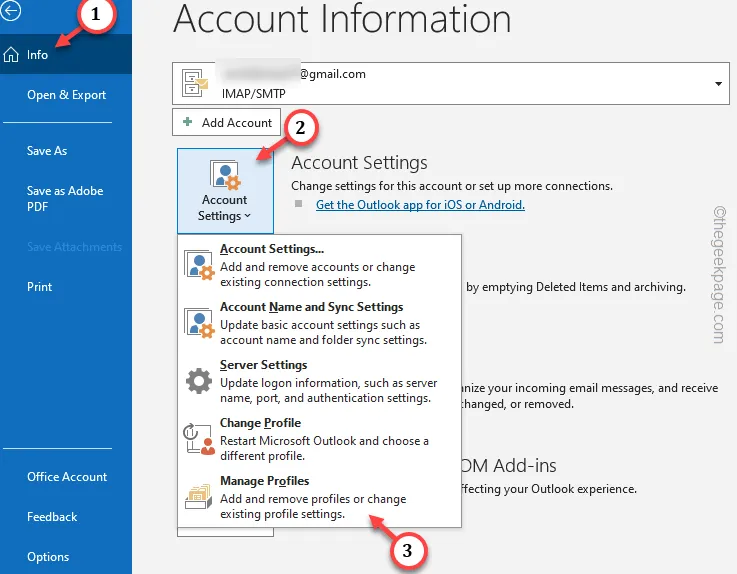
Krok 4 – Na karcie „ E-mail ” wybierz posiadane konto e-mail i dotknij „ Usuń ”, aby je usunąć.
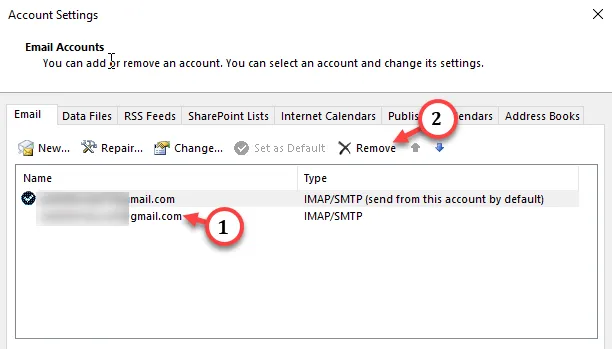
Zignoruj wszelkie monity i usuń wiadomość e-mail.
Krok 5 – Następnie dotknij „ Nowy ”, aby rozpocząć proces dodawania wiadomości e-mail.
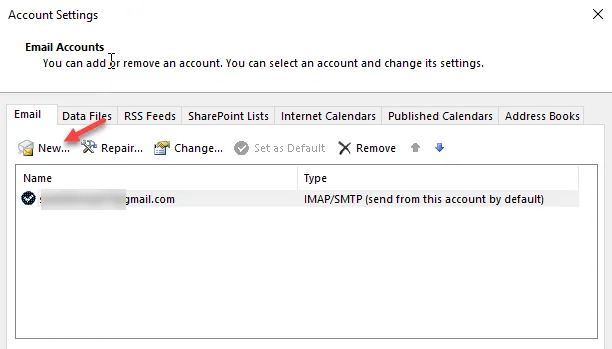
Skonfiguruj swoje konto e-mail, postępując zgodnie z instrukcjami wyświetlanymi na ekranie w programie Outlook.
Następnie okno dialogowe nie pojawi się ponownie w oknie Outlooka.
Poprawka 5 – Usuń dowolne osobiste konto pocztowe
To denerwujące okno dialogowe może się pojawić, jeśli masz wiele kont e-mail na swoim urządzeniu.
Krok 1 – Przejdź do Ustawień urządzenia .
Krok 2 – Przejdź do „ Konta ” i otwórz „ Dostęp do pracy lub szkoły ” z przeciwnego panelu.
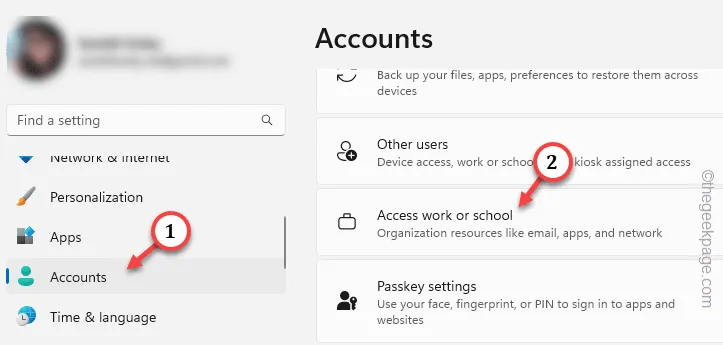
Krok 3 – Teraz sprawdź, czy widzisz tam jakieś inne konta.
Krok 4 – Po prostu rozwiń dowolne takie konto i dotknij „ Odłącz ”, aby odłączyć konto od urządzenia.
Jeśli zobaczysz opcję „ Usuń ”, możesz również usunąć konto.
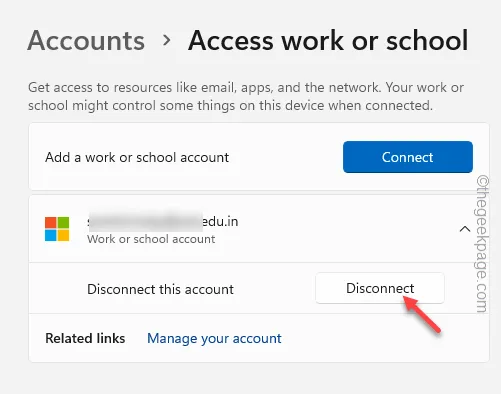
Po odłączeniu konta zamknij Ustawienia i uruchom ponownie klienta Outlook.
Okno dialogowe hasła nie będzie wielokrotnie wyświetlane na ekranie.
Mamy nadzieję, że te poprawki pomogły rozwiązać problem.



Dodaj komentarz