Program Outlook automatycznie dodaje zaproszenie na spotkanie z wiadomości e-mail do kalendarza

Czy Twój klient MS Outlook dodaje spotkanie do Twojej poczty bezpośrednio do kalendarza? Cóż, jest to funkcja programu Outlook, która pobiera szczegóły spotkania bezpośrednio do Kalendarza i planuje je dla Twojej wygody. Jednak ta niesamowita funkcja może stać się powodem Twojej frustracji, jeśli nawet niechciane lub nieistotne spotkania zostaną automatycznie dodane do Twojego Kalendarza. Dlatego przedstawiliśmy tę wyselekcjonowaną listę rozwiązań, które mogą pomóc w rozwiązaniu problemu.
Poprawka 1 – Wyłącz automatyczne dodawanie rzeczy do kalendarza
Począwszy od rezerwacji lotów po dostawy paczek, wszystko jest automatycznie dodawane do kalendarza programu Outlook.
Krok 1 – Aby wyłączyć tę funkcję, otwórz Outlooka i zaloguj się przy użyciu swoich danych uwierzytelniających.
Krok 2 – Następnie kliknij przycisk ⚙️, aby uzyskać dostęp do ustawień Outlooka.
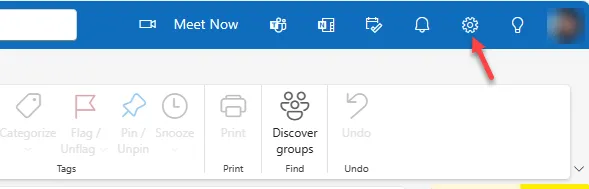
Krok 3 – Przejdź do zakładki „Kalendarz”.
Krok 4 – Na kolejnej karcie wybierz sekcję „Zdarzenia z e-maila”.< /span>
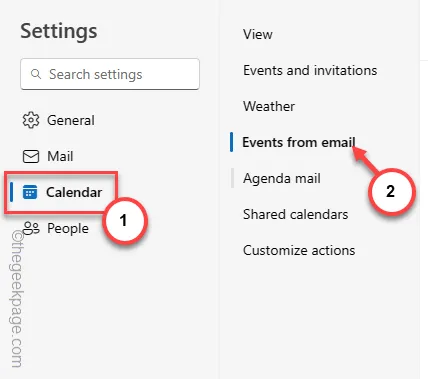
Krok 5 – Następnie ustaw „Dostawy paczek” na „Pokazuj tylko podsumowania wydarzeń w e-mailach” z menu rozwijanego.
Krok 6 – Zrób to samo z tymi elementami –
Flight reservations
Rezerwacje hotelowe
Rezerwacje wynajmu samochodów
Krok 7 – Następnie kliknij „Zapisz”.

Dzięki temu spotkania lub pozycje rezerwacji z e-maila nie zostaną dodane do Twojego kalendarza Outlooka.
Poprawka 2 – Zmień ustawienia spotkania w programie Outlook
Utworzone spotkania online mogą zostać automatycznie dodane do karty Wszystkie spotkania. Może to przepełnić Twój kalendarz programu Outlook.
Krok 1 – Aby to zrobić, otwórz klienta Outlook w swoim systemie.
Krok 2 – Następnie dotknij przycisku koła zębatego u góry. Kliknij tam „⚙️”.
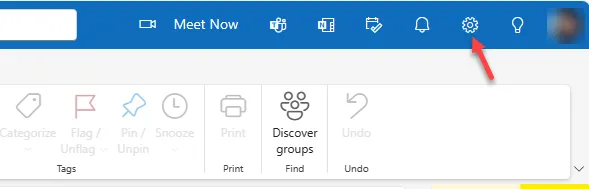
Krok 3 – Przejdź do zakładki „Kalendarz” na stronie ustawień Outlooka.Kalendarz” a>
Krok 4 – Wybierz „Wydarzenia i zaproszenia” ze środkowej zakładki.
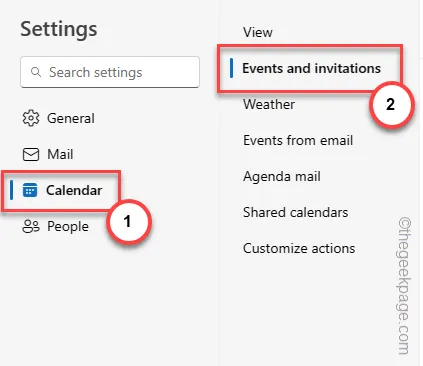
Krok 5 – W panelu po prawej stronie znajdziesz sekcję Wydarzenia, które tworzysz . Odznacz pole „Dodaj spotkanie online do wszystkich spotkań”.”. a>
Krok 6 – Teraz kliknij „Zapisz”, aby zapisać zmiany.

Po zapisaniu tych zmian w ustawieniach Outlooka sprawdź jeszcze raz Kalendarz. Spotkania, które utworzysz, nie będą już dodawane do Kalendarza.
Poprawka 3 – Przełącz funkcję automatycznego akceptowania/odrzucania spotkania w programie Outlook
[Dla użytkowników Outlooka 2016, 2021]
Jeśli korzystasz z klasycznego klienta Outlook 2016 lub 2021 i masz ten sam problem, to rozwiązanie jest właśnie dla Ciebie.
Krok 1 – Przejdź do zakładki „Plik” w oknie Microsoft Outlook.
Krok 2 – Gdy pasek boczny się rozwinie, dotknij „Opcje”.

Krok 3 – Teraz przejdź do sekcji „Kalendarz”.
Krok 4 – W prawej części strony przewiń w dół, aby znaleźć sekcję „Automatyczna akceptacja lub odrzucenie”.
Krok 5 – Kliknij pole „Automatyczna akceptacja/odrzucenie…”, aby się z tym zapoznać.< /span>
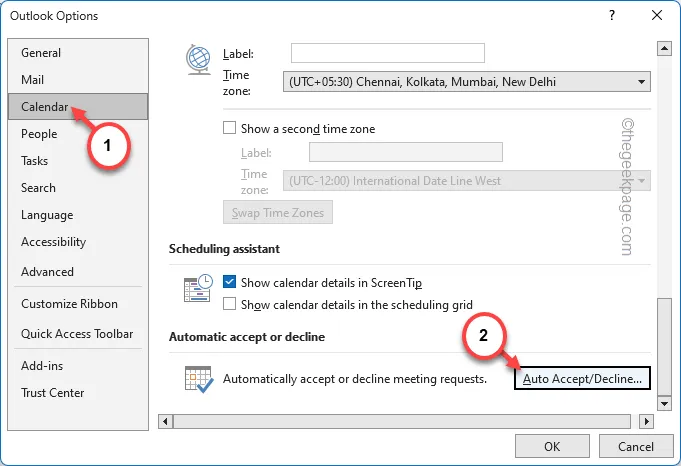
Krok 6 – Następnie odznacz opcję „Automatycznie zaakceptuj prośby o spotkania i usuń anulowane spotkanie” znak.
Krok 7 – Następnie kliknij „OK”.
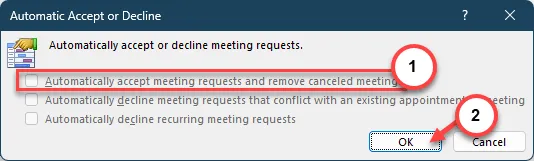
Od tego momentu Outlook nie będzie automatycznie rejestrował Twoich spotkań w Twoim Kalendarzu.
Poprawka 4 – Usuń dodatek Sugerowane spotkania
Niektórzy użytkownicy obwiniają dodatek Sugerowane spotkania za dokładną przyczynę tego problemu.
Krok 1 – Załaduj aplikację/aplikację internetową Outlook.
Krok 2 – Następnie otwórz „Kalendarze” w lewej zakładce.

Krok 3 – Następnie kliknij „Pobierz dodatki” na górnym pasku.
Krok 4 – Kiedy nowy panel zostanie podniesiony, dotknij „Moje dodatki” w panelu lewa górna część.
Krok 5 – Znajdź tam dodatek „Sugerowane spotkania”.
Krok 6 – Kliknij trzy kropki obok i wybierz „Usuń”, aby usunąć dodatek -W. Potwierdź decyzję o usunięciu jeszcze raz, jeśli zajdzie taka potrzeba.
Otóż to! Koniec z kalendarzem programu Outlook wypełnionym niepotrzebnymi spotkaniami.
Poprawka 5 – Usuń spotkanie, jeśli jest spamem
Powinieneś ręcznie usunąć spotkanie z kalendarza Outlooka, jeśli zostało ono automatycznie umieszczone w wiadomości e-mail będącej spamem.
Krok 1 – Załaduj klienta Outlooka do swojego systemu.
Krok 2 – Przejdź do „Kalendarz” z paska bocznego.

Krok 3 – Teraz zobaczysz tam wszystkie spotkania. Po prostu kliknij prawym przyciskiem myszy dowolne niechciane spotkanie i kliknij „Usuń”.
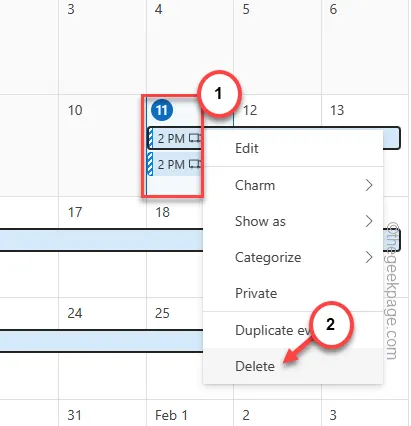
W ten sposób usuń wszystkie spotkania, które Outlook automatycznie umieścił.
Poprawka 6 – Zablokuj nadawcę
Jeśli program Outlook automatycznie umieszcza spotkania w Kalendarzu z powodu wiadomości spamowych od określonego nadawcy, blokowanie może być skuteczne.
Krok 1 – W kliencie Outlook otwórz Ustawienia.

Krok 2 – Wybierz zakładkę „Poczta”.
Krok 3 – Przełącz opcję „Poczta-śmieci” sekcja.
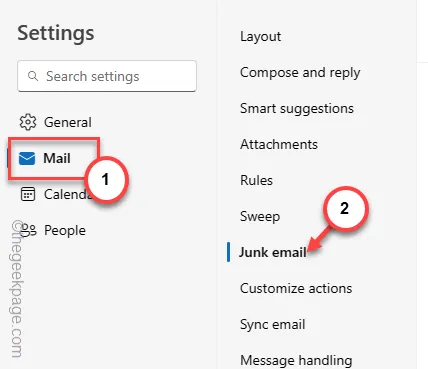
Krok 4 – W prawym panelu, w zakładce „Zablokowani nadawcy i domeny” kliknij „Dodaj „.
Krok 5 – Wpisz adres e-mail w polu.
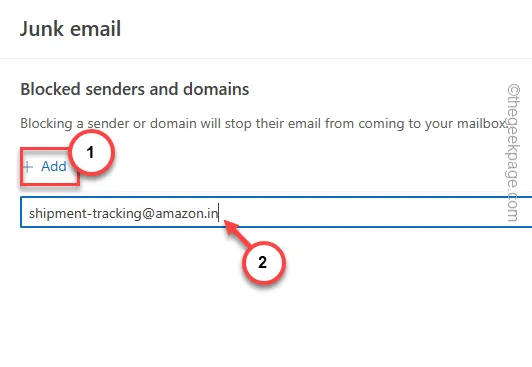
Krok 6 – Następnie kliknij „Zapisz”, aby zapisać zmiany.

Po dodaniu konta spam nie będzie dostarczany do Twojej skrzynki odbiorczej, a Outlook nie będzie organizował żadnych spotkań w Kalendarzu.
Poprawka 7 – Przestań używać kalendarzy współdzielonych
Jeśli korzystasz z dowolnej funkcji kalendarza udostępnionego, kalendarz programu Outlook może zostać zapełniony niepotrzebnymi spotkaniami. Jeśli chcesz korzystać z kalendarza udostępnionego, wprowadź te zmiany.
Krok 1 – Aby to zrobić, przejdź do Outlooka w aplikacji internetowej Microosft 365 lub w wersji komputerowej.
Krok 2 – Tam kliknij przycisk koła zębatego, aby uzyskać dostęp do ustawień Outlooka.

Krok 3 – Przejdź do znajdującej się tam sekcji „Poczta”.
Krok 4 – Później kliknij „Udostępniony kalendarz”, aby go otworzyć.Udostępniony kalendarz”, aby go otworzyć.

Krok 5 – W sekcji Udostępniony kalendarz możesz zobaczyć, komu udostępniasz Twój kalendarz.
Krok 6 – Teraz w sekcji Aktualizacje kalendarza może znajdować się wiele kalendarzy. Te kalendarze mogą automatycznie aktualizować wydarzenia (lub dodawać niepotrzebne spotkania).
Krok 7 – Zatem zaznacz tylko ważne kalendarze, które się tam znajdują.
Krok 8 – Zapisz wszelkie wprowadzone zmiany.
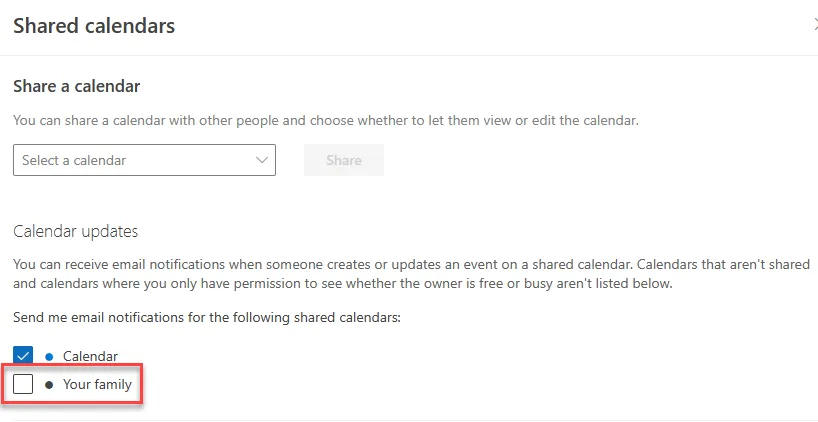
W ten sposób możesz uniknąć niepotrzebnej konfiguracji spotkań w Kalendarzu Outlooka.



Dodaj komentarz