Program Outlook nie uruchomił się w trybie awaryjnym. Czy chcesz rozpocząć naprawę?
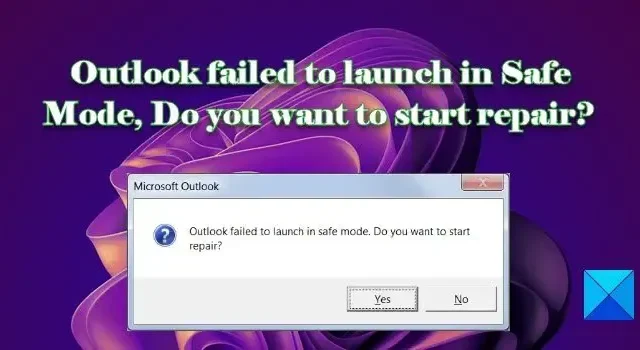
Jeśli zobaczysz komunikat Outlook, gdy nie można go uruchomić w trybie awaryjnym, ten post ci pomoże. Tryb awaryjny programu Outlook to tryb diagnostyczny, który uruchamia program w stanie podstawowym, bez żadnych dodatków ani wtyczek, gdy nie działa on normalnie. Kiedy Outlook przestaje działać, użytkownicy często próbują uruchomić go w trybie awaryjnym. Czasami program Outlook może się nie uruchomić nawet w trybie awaryjnym i zwraca błąd.
Nie udało się uruchomić programu Outlook w trybie awaryjnym. Chcesz rozpocząć naprawę?
Po kliknięciu przycisku Tak w monicie o błędzie, jeśli naprawa będzie kontynuowana pomyślnie, dobrze. Ale jeśli tak się nie stanie, utkniesz w tej sytuacji.
Program Outlook nie uruchomił się w trybie awaryjnym. Czy chcesz rozpocząć naprawę?
Według niektórych użytkowników problem pojawia się podczas uruchamiania aplikacji e-mail lub po aktualizacji wersji pakietu Office. Chociaż nie ma konkretnego powodu, dla którego program Outlook nie mógł załadować się w trybie awaryjnym, może to być spowodowane uszkodzonym profilem programu Outlook, uszkodzonymi plikami danych programu Outlook lub problemem z pakietem MS Office.
Użyj Asystenta odzyskiwania i pomocy technicznej firmy Microsoft, aby naprawić komunikat o błędzie Nie można uruchomić programu Outlook w trybie awaryjnym. Jeśli to nie pomoże, użyj następujących rozwiązań, aby rozwiązać problem:
- Zainstaluj aktualizacje pakietu Office.
- Wyłącz dodatki Outlooka
- .Napraw MS Office.
- Użyj nowego profilu programu Outlook.
- Napraw pliki danych programu Outlook.
- Odinstaluj i ponownie zainstaluj pakiet MS Office.
Przyjrzyjmy się im szczegółowo.
1] Zainstaluj aktualizacje pakietu Office
Zacznij od zainstalowania aktualizacji pakietu Office. Aktualizacje pakietu Microsoft Office można otrzymywać razem z aktualizacjami systemu Windows, włączając opcję Otrzymuj aktualizacje dla innych produktów firmy Microsoft w obszarze Opcje zaawansowane w sekcji Windows Update. Możesz także ręcznie zainstalować aktualizacje pakietu Office, jeśli możesz otworzyć dowolną aplikację MS Office, taką jak Word lub Excel. Po zainstalowaniu aktualizacji spróbuj normalnie uruchomić program Outlook. Jeśli działa w trybie normalnym, prawdopodobnie będzie również działać w trybie awaryjnym.
2] Wyłącz dodatki Outlooka
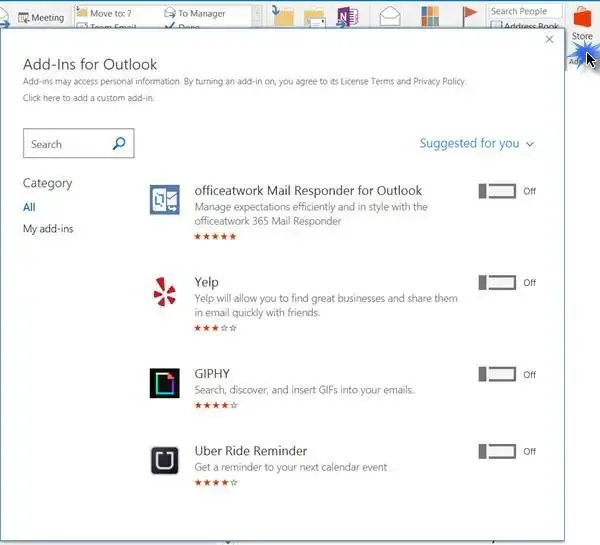
Wyłącz dodatki Outlooka i zobacz. Jeśli to działa, włączaj jeden dodatek po drugim, aż zidentyfikujesz problematyczny dodatek. Po zidentyfikowaniu usuń go.
2] Napraw MS Office
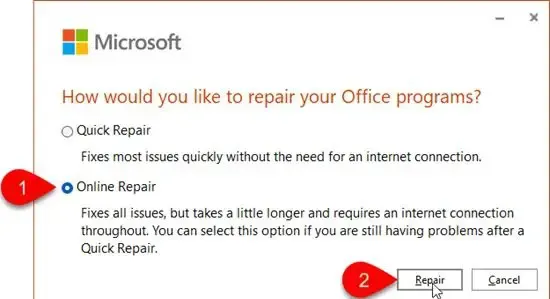
Jeśli nie możesz zaktualizować pakietu Office, spróbuj naprawić pakiet MS Office zainstalowany na komputerze z systemem Windows. Naprawa naprawi wszystkie możliwe problemy, zachowując ustawienia, które mogły zostać skonfigurowane podczas instalacji pakietu Office.
- Naciśnij kombinację klawiszy Win + I, aby otworzyć Ustawienia systemu.
- Wybierz Aplikacje z lewego panelu.
- Kliknij Zainstalowane aplikacje w prawym panelu.
- Wyszukaj Microsoft Office i kliknij znajdującą się obok niego ikonę z trzema kropkami.
- Wybierz Modyfikuj i kliknij Tak w monicie UAC.
- Wybierz opcję naprawy online , aby upewnić się, że wszystko zostanie naprawione.
- Kliknij przycisk Napraw i poczekaj na zakończenie procesu.
- Uruchom ponownie komputer, a następnie ponownie uruchom program Outlook, aby sprawdzić, czy błąd zniknął.
3] Użyj nowego profilu Outlooka
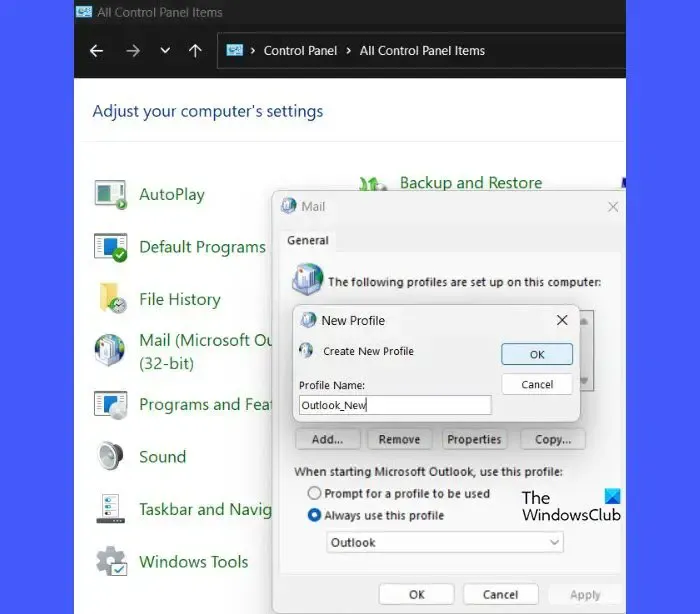
Jeśli problem będzie się powtarzał, utwórz nowy profil programu Outlook i użyj go do otwierania programu Outlook w zwykły sposób.
- Wpisz „control” w pasku wyszukiwania systemu Windows i kliknij Panel sterowania w obszarze Najlepsze dopasowanie.
- Przełącz widok folderów Panelu sterowania z kategorii na duże ikony.
- Kliknij opcję Poczta .
- Kliknij przycisk Pokaż profile w oknie Konfiguracja poczty.
- Kliknij przycisk Dodaj .
- W oknie Nowy profil wprowadź odpowiednią nazwę dla nowego profilu programu Outlook.
- Kliknij przycisk OK .
- Wprowadź dane swojego konta (nazwę, adres, hasło) w kreatorze dodawania konta.
- Kliknij przycisk Dalej .
- Kliknij przycisk Zakończ , aby zakończyć konfigurację profilu.
- Z listy rozwijanej Zawsze używaj tego profilu wybierz nową nazwę profilu.
- Kliknij Zastosuj > OK .
- Uruchom Outlooka.
- Gdy zostaniesz poproszony o wybranie profilu, wybierz ten nowy profil jako profil domyślny do uruchamiania programu Outlook.
Jeśli nowy profil zadziała, Outlook prawdopodobnie otworzy się również w trybie awaryjnym.
4] Napraw pliki danych programu Outlook
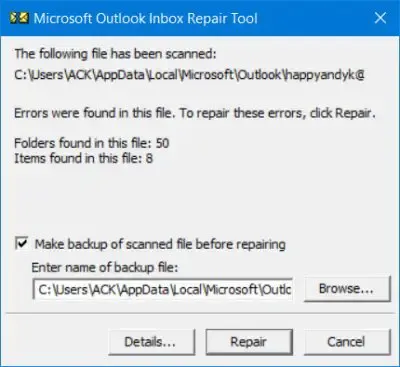
Czasami błąd może wystąpić z powodu uszkodzonych plików danych Outlooka – plików PST i OST. Plik PST przechowuje dane skrzynki pocztowej, gdy program Outlook jest skonfigurowany z kontem POP3, podczas gdy plik OST przechowuje dane skrzynki pocztowej, gdy program Outlook jest używany w trybie buforowanym. Napraw pliki danych Outlook PST i OST i sprawdź, czy to pomaga.
5] Odinstaluj i ponownie zainstaluj MS Office
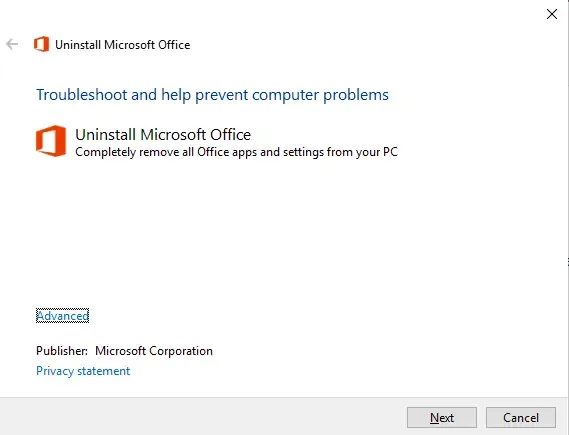
Jeśli dokonałeś aktualizacji do nowszej wersji pakietu MS Office, a poprzednia wersja nie została prawidłowo odinstalowana, przyczyną problemów mogą być pozostałości (lub nieaktualne) pliki.
Użyj narzędzia Office Uninstall Support, aby usunąć istniejącą wersję pakietu Office i zainstalować ją ponownie na komputerze. Ponowna instalacja ustawi wszystkie ustawienia programu Outlook na domyślne i pomoże rozwiązać problem.
Mamy szczerą nadzieję, że powyższe rozwiązania pomogą Ci naprawić błąd i uruchomić program Outlook w trybie awaryjnym. Daj nam znać w komentarzach, jeśli masz jakiekolwiek wątpliwości.



Dodaj komentarz