Plik danych programu Outlook PST osiągnął maksymalny rozmiar
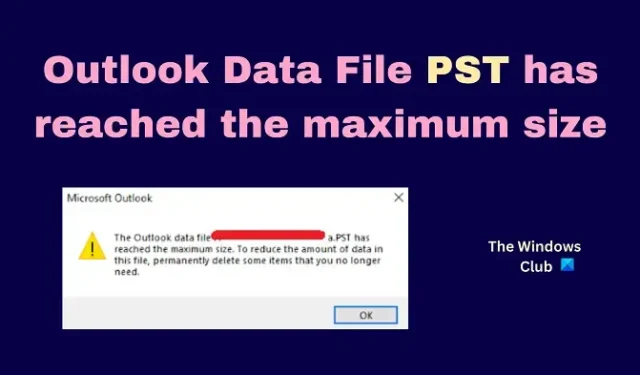
Microsoft Outlook ma opcję, za pomocą której użytkownicy mogą przechowywać pliki i foldery e-mail jako pliki offline. Te pliki są nazywane plikami danych programu Outlook i mają rozszerzenie. pst. Pliki te można łatwo wymieniać między platformami. Jednakże,. pst mają limit rozmiaru i jeśli spróbujesz go przekroczyć, napotkasz błąd Plik danych programu Outlook osiągnął maksymalny rozmiar . Aby rozwiązać ten problem, przeczytaj ten artykuł.
Jaki jest maksymalny rozmiar a. plik pst?
Maksymalny rozmiar A. plik pst może mieć do 50 GB . Ponadto maksymalny rozmiar skrzynki pocztowej programu Microsoft Outlook może wynosić do 100 GB . Jeśli przekroczysz którykolwiek z tych limitów, pst może nadal zostać dodany do skrzynki pocztowej programu Microsoft Outlook , jednak nie będzie można go otworzyć.
Plik danych programu Outlook osiągnął maksymalny rozmiar
Jeśli widzisz wiadomość, że plik danych programu Outlook osiągnął maksymalny rozmiar, możesz wypróbować następujące rozwiązania:
- Zmniejsz rozmiar. plik pst
- Zwiększ limit rozmiaru dla. pst za pomocą Edytora rejestru
1] Zmniejsz rozmiar. plik pst
Możesz zmniejszyć rozmiar a. pst, usuwając z niego białe znaki. Można to zrobić za pomocą opcji Kompaktuj teraz . Ta opcja nie wpłynie na. pst znacząco i zaoszczędzi miejsce. Procedura zmniejszania przestrzeni. plik pst wygląda następująco.
- Otwórz Microsoft Outlooka .
- Kliknij Plik , aby otworzyć jego menu.
- Kliknij ponownie Ustawienia konta i Ustawienia konta .
- Wybierz Pliki danych . Teraz będziesz musiał wybrać tzw. pst, którego rozmiar chcesz zmniejszyć.
- Kliknij Ustawienia .
- Przejdź do zakładki Zaawansowane .
- Kliknij Ustawienia pliku danych programu Outlook .
- Kliknij opcję Kompaktuj teraz . Zmniejszenie rozmiaru zajmie kilka minut. plik pst.
- Wybierz OK.
2] Zwiększ limit rozmiaru dla. pst za pomocą Edytora rejestru
Użytkownicy mogą odblokować wiele nowych funkcji na komputerach z systemem Windows, wprowadzając zmiany w Edytorze rejestru . Możesz także zwiększyć limit rozmiaru dla. pst z 50 GB do 100 GB za pomocą Edytora rejestru . Jednak zwiększenie limitu rozmiaru powyżej 100 GB nie jest możliwe, ponieważ rozmiar skrzynki pocztowej ma swój własny limit 100 GB. Procedura jest następująca.
Naciśnij Win + R , aby otworzyć okno Uruchom .
W oknie Uruchom wpisz polecenie REGEDIT i naciśnij Enter , aby otworzyć okno Edytora rejestru .
W oknie Edytora rejestru przejdź do następującej ścieżki:
Computer\HKEY_CURRENT_USER\Software\Microsoft\Office\16.0\Outlook\PST
Teraz w prawym okienku kliknij prawym przyciskiem myszy dowolne miejsce na otwartej przestrzeni.
Wybierz Nowy > DWORD(32-bitowy) . Zostanie utworzony nowy wpis DWORD (32-bitowy) .
Zmień nazwę wpisu MaxLargeFileSize .
Kliknij dwukrotnie ten wpis, aby otworzyć jego właściwości.
Zmień Dane wartości na 102400 i kliknij OK , aby zapisać ustawienia.
W ten sposób ustawisz maksymalny rozmiar pliku . pst do 100 GB .
Teraz utwórz kolejny wpis DWORD (32-bitowy) i nazwij go WarnLargeFileSize .
Kliknij dwukrotnie ten wpis, aby otworzyć jego właściwości.
Zmień Dane wartości na 97280 i kliknij OK , aby zapisać ustawienia.
Przy tym ustawieniu zostaniesz ostrzeżony o. pst rozmiar pliku, gdy przekracza 95 GB . Poprzedni limit wynosił 47,5 GB.
Uruchom ponownie system, a problem zostanie rozwiązany.
W przypadku, gdy rozmiar pliku PST jest większy niż 100 GB , możesz skorzystać z obu rozwiązań, tj. możesz zwiększyć maksymalny limit rozmiaru dla. pst, a następnie skompresuj plik. Jeśli to też nie pomoże, jedyną opcją byłoby pofragmentowanie pliku. plik pst dalej.
Jaka jest lokalizacja. pliki pst?
Lokalizacja. pst to C:\Users\<nazwa użytkownika>\AppData\Local\Microsoft\Outlook, gdzie <nazwa użytkownika> to nazwa użytkownika komputera, a C: to litera dysku systemowego. Kiedy próbujesz dodać a. pst do skrzynki pocztowej programu Outlook, plik zostanie pobrany automatycznie. Jeśli jednak spróbujesz uzyskać dostęp do plików z ich oryginalnej lokalizacji, pamiętaj o zaznaczeniu opcji Pokaż ukryte pliki.



Dodaj komentarz