Program Outlook ulega awarii podczas drukowania w systemie Windows 11/10
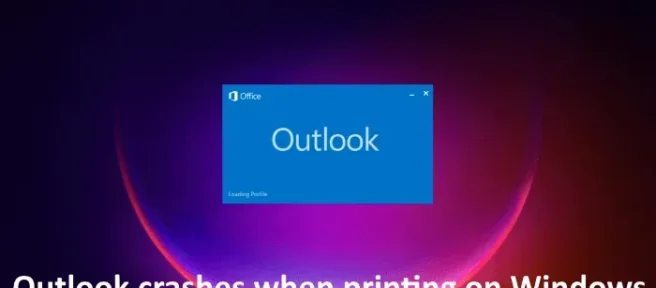
Microsoft Outlook umożliwia drukowanie wiadomości e-mail. Niektórzy użytkownicy systemu Windows 11/10 zauważyli, że po wydaniu polecenia drukowania w programie Outlook następuje awaria. W tym artykule wyjaśniono możliwe rozwiązania, których należy użyć w przypadku awarii programu Outlook podczas drukowania na komputerze z systemem Windows.
Dlaczego program Outlook jest zamykany, gdy próbuję drukować?
Jeśli program Outlook zostanie zamknięty lub ulegnie awarii po wydaniu polecenia drukowania, niektóre pliki systemowe mogły zostać uszkodzone. Poza tym inne przyczyny mogą również wywołać ten błąd, takie jak uszkodzone pliki OST lub PST, uszkodzony sterownik drukarki, przestarzała aplikacja Microsft Office itp.
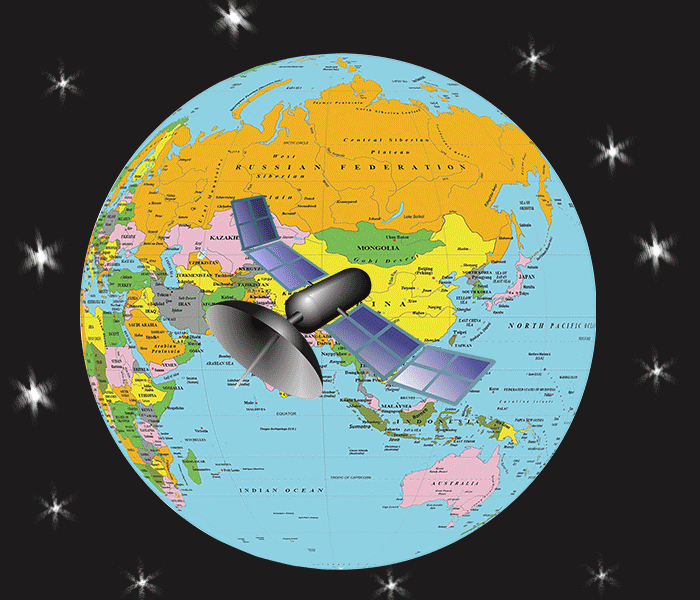
Gdy wystąpi ten problem, przede wszystkim upewnij się, że używasz najnowszej wersji pakietu Microsoft Office. Możesz ręcznie sprawdzić dostępność aktualizacji aplikacji pakietu Office i zainstalować je, jeśli są dostępne.
Napraw awarie programu Outlook podczas drukowania w systemie Windows 11/10
Jeśli program Outlook ulega awarii podczas drukowania na komputerze z systemem Windows 11/10, użyj następujących poprawek, aby rozwiązać problem.
- Odinstaluj lub ponownie zainstaluj sterownik drukarki
- Usuń i dodaj swoją drukarkę
- Zmień domyślną drukarkę
- Wyczyść bufor wydruku
- Napraw pliki systemowe
- Otwórz Outlooka w trybie awaryjnym
- Uruchom Asystenta pomocy technicznej i odzyskiwania firmy Microsoft
- Biuro napraw
Zobaczmy szczegółowo wszystkie te poprawki.
1] Odinstaluj lub ponownie zainstaluj sterownik drukarki
Jak wyjaśniono wcześniej w tym artykule, jedną z przyczyn tego problemu jest przestarzały lub uszkodzony sterownik drukarki. Dlatego zalecamy aktualizację sterownika drukarki. Aby ponownie zainstalować sterownik drukarki, wykonaj następujące czynności:
- Otwórz Menedżera urządzeń.
- Rozwiń węzeł Kolejki wydruku.
- Kliknij prawym przyciskiem myszy sterownik drukarki i wybierz opcję Odinstaluj urządzenie.
- Teraz pobierz najnowszą wersję sterownika drukarki ze strony internetowej producenta.
- Uruchom plik instalatora, aby ponownie zainstalować drukarkę.
Teraz sprawdź, czy możesz drukować z programu Outlook, czy nie.
2] Usuń i dodaj swoją drukarkę
Usuń i dodaj ponownie swoją drukarkę i sprawdź, czy działa. Wszystkie drukarki dodane do komputera z systemem Windows 11/10 są dostępne na stronie Drukarki i skanery w Ustawieniach systemu Windows 11/10. Wykonaj kroki opisane poniżej:
- Otwórz ustawienia systemu Windows 11/10.
- Przejdź do „ Bluetooth i urządzenia > Drukarki i skanery ”.
- Wybierz drukarkę, którą chcesz usunąć, i kliknij Usuń.
- Zrestartuj swój komputer.
- Podłącz drukarkę do systemu i dodaj ją ponownie.
Po dodaniu drukarki uruchom program Outlook i wydrukuj wiadomość e-mail. Sprawdź, czy tym razem się zawiesi, czy nie.
3] Zmień domyślną drukarkę
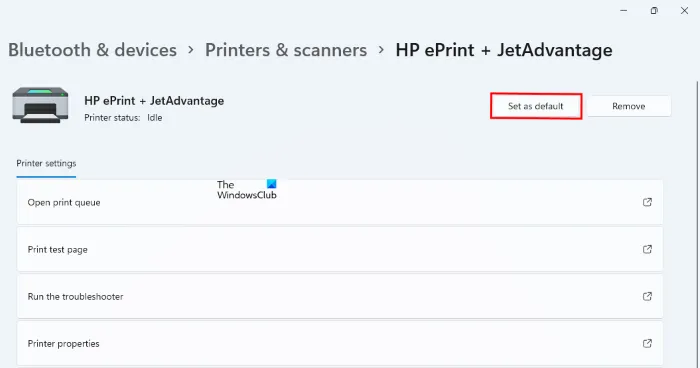
Jeśli program Outlook nadal ulega awarii podczas drukowania, musisz zmienić drukarkę domyślną i ustawić drukarkę wirtualną jako drukarkę domyślną. Jako drukarkę domyślną można ustawić Microsoft Print to PDF lub Microsoft XPS Document Writer. Po ustawieniu drukarki wirtualnej jako drukarki domyślnej wiadomość e-mail zostanie zapisana jako kopia na dysku za każdym razem, gdy wydasz polecenie drukowania, na przykład w formacie PDF (jeśli drukarka to Microsoft Print to PDF). Teraz możesz łatwo wydrukować ten plik.
4] Wyczyść bufor wydruku
Bufor wydruku to usługa w systemie Windows 11/10, która zarządza zadaniami drukowania wysyłanymi z komputera na serwer wydruku. Wyczyszczenie bufora wydruku okazało się pomocne w rozwiązywaniu różnych problemów na komputerze z systemem Windows, na przykład w przypadku zablokowania zadań drukowania. Kroki, aby wyczyścić bufor wydruku, opisano poniżej:
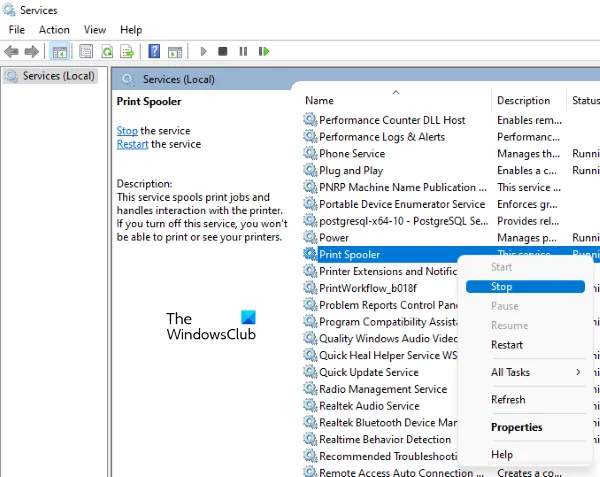
- Otwórz Menedżera usług.
- Poszukaj usługi bufora wydruku.
- Kliknij go prawym przyciskiem myszy i wybierz Zatrzymaj.
Teraz otwórz Eksplorator plików i przejdź do następującej lokalizacji:
C:\WINDOWS\System32\spool
Otwórz folder DRUKARKI i usuń wszystko, co się w nim znajduje. Nie usuwaj folderu DRUKARKI. Ponownie otwórz Menedżera usług, kliknij prawym przyciskiem myszy usługę Bufor wydruku i wybierz Start.
5] Napraw pliki systemowe
Uszkodzone pliki systemowe są jedną z przyczyn tego typu problemów. Narzędzia SFC i DISM pomagają użytkownikom w naprawie uszkodzonych plików systemowych. Uruchom te dwa narzędzia i sprawdź, czy przyniesie to jakieś zmiany.
6] Otwórz program Outlook w trybie awaryjnym
Przyczyną problemu może być problematyczny dodatek. Aplikacje Microsoft Office mają opcję instalowania dodatkowych wtyczek, aby ułatwić Ci zadanie. Czasami te dodatki powodują problemy z aplikacjami pakietu Office. Tryb awaryjny to doskonała metoda sprawdzenia, czy problem występuje z powodu dodatku, czy nie. Otwórz program Outlook w trybie awaryjnym i wydrukuj wiadomość e-mail. Jeśli nie ulega awarii w trybie awaryjnym, problem dotyczy jednego z zainstalowanych dodatków.
Teraz zamknij tryb awaryjny programu Outlook i otwórz go w trybie normalnym. Wyłączaj dodatki jeden po drugim i drukuj wiadomość e-mail za każdym razem, gdy wyłączysz dodatek. Kiedy będziesz mógł pomyślnie drukować, winowajcą jest dodatek, który właśnie wyłączyłeś. Teraz usuń ten dodatek i poszukaj jego alternatywy. Aby wyłączyć dodatek w programie Outlook, wykonaj czynności opisane poniżej:

- Otwórz Outlooka.
- Przejdź do „ Plik > Opcje > Dodatki ”.
- Wybierz Dodatki COM z listy rozwijanej Zarządzaj i kliknij przycisk Przejdź.
- Usuń zaznaczenie dodatku, który chcesz wyłączyć, i kliknij OK.
7] Uruchom Asystenta pomocy technicznej i odzyskiwania firmy Microsoft
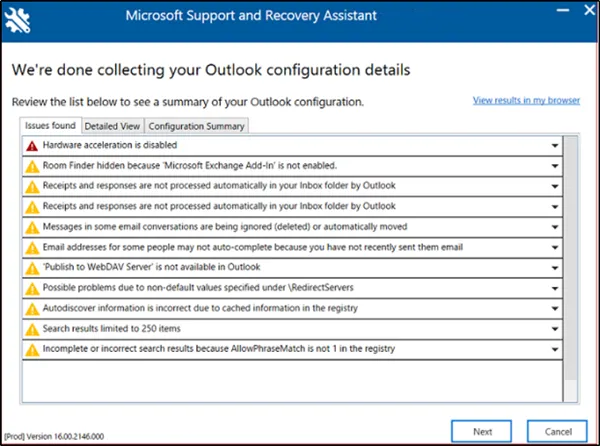
Microsoft Support and Recovery Assistant to narzędzie opracowane przez firmę Microsoft, które pomaga użytkownikom rozwiązywać problemy z programem Outlook. Jeśli problem nadal występuje, zalecamy uruchomienie tego narzędzia.
8] Biuro Remontowe
Jeśli żadne z powyższych rozwiązań nie rozwiązało problemu, powinieneś naprawić pakiet Microsoft Office. Najpierw uruchom szybką naprawę. Jeśli to nie pomoże, uruchom naprawę online.
Naprawa pakietu Microsoft Office jest pomocna w rozwiązaniu większości problemów z pakietem Office. Na przykład, jeśli program Outlook ciągle się zawiesza, możesz przeprowadzić naprawę online, aby rozwiązać problem.
Mam nadzieję, że to pomoże.



Dodaj komentarz