Kalendarz programu Outlook nie synchronizuje się [Poprawka]
![Kalendarz programu Outlook nie synchronizuje się [Poprawka]](https://cdn.thewindowsclub.blog/wp-content/uploads/2024/03/outlook-calendar-not-syncing-1-640x375.webp)
Jeśli Twój kalendarz Outlooka nie synchronizuje się z Kalendarzem Google, Teams, iPhonem, Androidem, Zoomem, kontem Office itp., wykonaj poniższe kroki, aby rozwiązać problem.
![Kalendarz programu Outlook nie synchronizuje się [Poprawka] Kalendarz programu Outlook nie synchronizuje się [Poprawka]](https://cdn.thewindowsclub.blog/wp-content/uploads/2024/03/outlook-calendar-not-syncing.webp)
Ale co, jeśli Kalendarz programu Outlook nie zsynchronizuje się z kalendarzami innych firm? Możliwe przyczyny mogą obejmować niewłaściwy kalendarz wybrany do synchronizacji, niewidoczność kalendarza, zakłócenia aplikacji działającej w tle, nieaktualną aplikację Outlook lub aplikację Kalendarz i tak dalej.
Wstępne metody naprawy braku synchronizacji kalendarza programu Outlook
Omówiliśmy ten problem z różnymi innymi aplikacjami i umieściliśmy na krótkiej liście niektóre rozwiązania, które działają w 100%. Dlatego postępuj zgodnie z poniższymi rozwiązaniami, aby uzyskać niezawodne rozwiązanie:
Zanim wypróbujesz metody rozwiązywania problemów, możesz wypróbować kilka wstępnych metod, jak poniżej:
- Sprawdź sieć i łączność z Internetem.
- Zmień sieć telefoniczną na Wi-Fi, jeśli łączy się z siecią komórkową.
- Regularnie aktualizuj urządzenie.
- Użyj najnowszej wersji aplikacji Outlook.
- Zaktualizuj aplikację Kalendarz Outlook na swoim telefonie.
- Wyłącz tryb samolotowy.
- Wyłącz tryb niskiego zużycia energii w telefonie.
- Akceptuj lub odrzucaj kalendarze tylko z jednego urządzenia.
- Zamknij wszystkie aplikacje działające w tle.
- Ustaw tylko administratorów, aby zezwalali lub odrzucali żądania kalendarza.
Jeśli powyższe metody nie rozwiążą problemu, czytaj dalej.
Jak naprawić kalendarz Outlooka, który nie synchronizuje się z iPhonem?
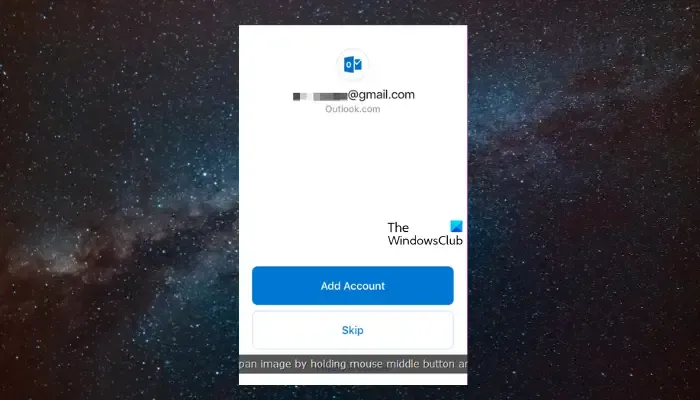
1. Sprawdź, czy używasz prawidłowego konta Outlook
Gdy Kalendarz przestanie synchronizować, sprawdź, czy jesteś zalogowany na właściwym koncie Outlook.
Przejdź do menu Ustawienia > Hasła i konta > Dodaj konto (jeśli nie jesteś zalogowany na właściwym koncie).
2. Sprawdź, czy kalendarz Outlooka jest widoczny
Jeśli nie ustawiłeś kalendarza Outlooka jako widocznego na swoim iPhonie, nie zobaczysz wydarzeń z kalendarza, nawet jeśli Google synchronizuje się prawidłowo. Dlatego wykonaj poniższe kroki, aby Twój kalendarz Outlooka był widoczny:
Na iPhonie otwórz Kalendarz programu Outlook .
Stuknij zdjęcie profilowe w lewym górnym rogu ekranu.
3. Usuń konto Outlook i dodaj je ponownie
Możesz także spróbować usunąć konto Outlook z iPhone’a i dodać je ponownie, aby sprawdzić, czy to jest przyczyną problemu.
Uruchom aplikację Outlook > zdjęcie profilowe w lewym górnym rogu > Moje kalendarze > znajdź kalendarz > ikona ustawień ( koła zębatego ) > Usuń kalendarz udostępniony .
Wróć do strony głównej > ikona zdjęcia profilowego > ikona ustawień ( koła zębatego ) w lewym dolnym rogu > Dodaj konto e-mail .
4. Połącz ponownie kalendarze w Kalendarzu programu Outlook
Ponieważ nie można ponownie połączyć kalendarzy udostępnionych z programu Outlook, iCloud ani Kalendarzy Google na iPhonie lub iPadzie, zalecamy korzystanie z aplikacji internetowej Outlook (wyjaśnione w kroku 2 powyżej). Pomoże to w ponownym połączeniu kalendarzy innych firm w Kalendarzu programu Outlook.
5. Odinstaluj i ponownie zainstaluj aplikację Kalendarz Outlook
Jeśli Kalendarz nadal nie synchronizuje się na Twoim iPhonie, usuń aplikację i zainstaluj ją ponownie, aby rozwiązać problem.
W tym celu zlokalizuj aplikację Outlook na swoim urządzeniu > dotknij i przytrzymaj ikonę aplikacji > Usuń aplikację .
Teraz uruchom App Store > pobierz aplikację Outlook > Zaloguj się.
Jak naprawić kalendarz Outlooka, który nie synchronizuje się z Androidem?
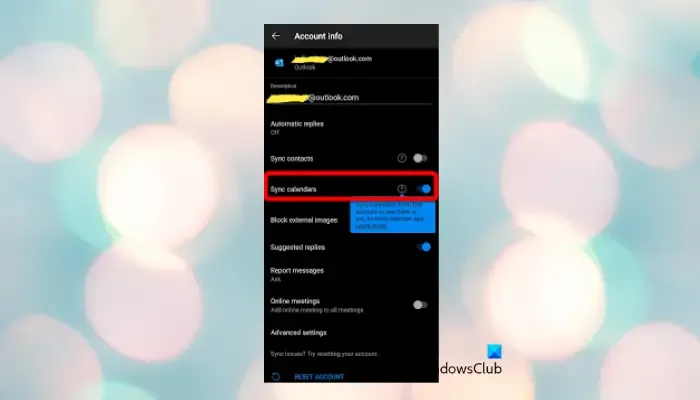
1. Spraw, aby kalendarz był widoczny
Jeśli nie wybrałeś jeszcze aplikacji kalendarza Outlook, może to być przyczyną braku synchronizacji.
Aby to naprawić, przejdź do aplikacji Kalendarz Outlook > otwórz aplikację > dotknij zdjęcia profilowego w lewym górnym rogu > zlokalizuj kalendarz, w którym występuje problem z synchronizacją > wybierz Kalendarz .
2. Wyczyść pamięć telefonu
Kalendarz programu Outlook może czasami nie być prawidłowo synchronizowany, jeśli w telefonie nie ma wystarczającej ilości miejsca. W takim przypadku zaleca się wyczyszczenie pamięci telefonu, aby zwolnić miejsce.
Przejdź do Ustawienia (ikona koła zębatego) > Pamięć / Pamięć i pamięć > znajdź tutaj Pamięć > sprawdź szczegóły przechowywania dla każdej aplikacji lub elementu multimedialnego.
Teraz usuń wszystkie niepotrzebne elementy z urządzenia, aby zwolnić miejsce.
Jak naprawić brak synchronizacji Kalendarza Google z kalendarzem Outlooka?
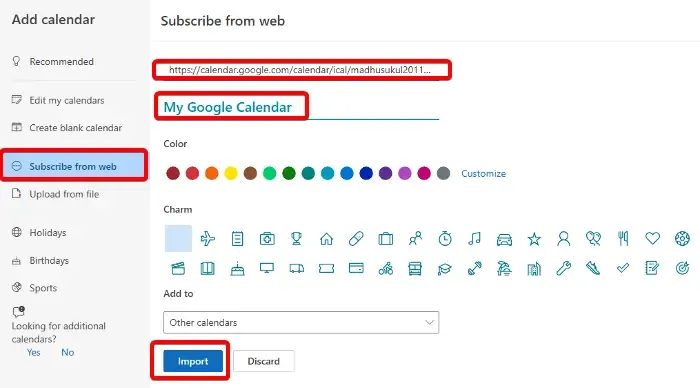
Możesz wypróbować bezpłatne oprogramowanie do synchronizacji Kalendarza Google z Kalendarzem Outlooka , ale możesz także ręcznie zsynchronizować obie aplikacje Kalendarza. Jednak zanim zsynchronizujesz oba kalendarze, musisz najpierw usunąć Kalendarz Google.
- Otwórz Kalendarz Outlooka.
- Rozwiń sekcję Moje kalendarze po lewej stronie.
- Umieść kursor myszy nad Kalendarzem Google, który chcesz usunąć, kliknij trzy kropki obok niego i wybierz Usuń .
- Teraz otwórz Kalendarz Google.
- Na lewym pasku bocznym umieść mysz nad Kalendarzem, który chcesz zsynchronizować, kliknij trzy kropki i wybierz Ustawienia i udostępnianie .
- Następnie na ekranie Ustawienia po prawej stronie przewiń w dół i przejdź do sekcji Tajny adres w formacie iCal . Skopiuj link.
- Przejdź do Kalendarza Outlooka i na lewym pasku bocznym kliknij Dodaj kalendarz.
- Na następnym ekranie wybierz opcję Subskrybuj z Internetu po lewej stronie.
- Teraz po prawej stronie wklej skopiowany tajny adres w formacie iCal, nazwij kalendarz, wprowadź inne zmiany i naciśnij przycisk Importuj .
- Jak korzystać z narzędzia do sprawdzania kalendarza programu Outlook (CalCheck)
- Jak zaimportować iCal do kalendarza Google i Outlooka
Kalendarz Google zostanie teraz pomyślnie zsynchronizowany z kalendarzem programu Outlook.
Jak naprawić brak synchronizacji aplikacji internetowej Kalendarz programu Outlook?
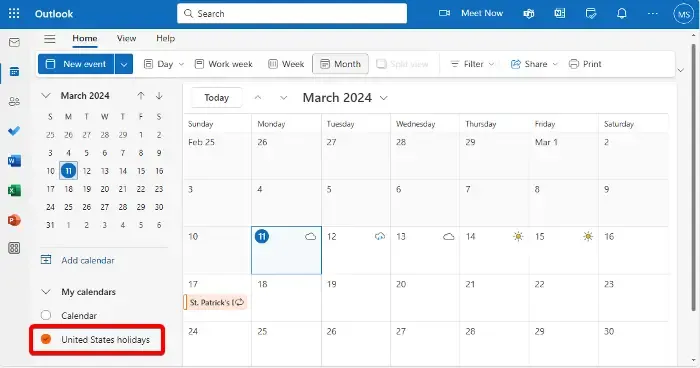
Możliwe, że aplikacja Outlook synchronizuje się prawidłowo, ale Kalendarz nie jest widoczny, co powoduje problem. W takim przypadku należy sprawdzić, czy wybrany jest Kalendarz. Jeśli nie, wybierz konto.
W tym celu otwórz Kalendarz programu Outlook > rozwiń Moje kalendarze na lewym pasku bocznym > znajdź kalendarz, który nie jest synchronizowany > wybierz go, jeśli nie został jeszcze wybrany.
Alternatywnie możesz usunąć kalendarz, który nie jest synchronizowany, i ponownie połączyć go z kalendarzem programu Outlook, jak pokazano w metodzie 5 .
Jak rozwiązać problemy z synchronizacją Kalendarza Outlooka z Office 365?
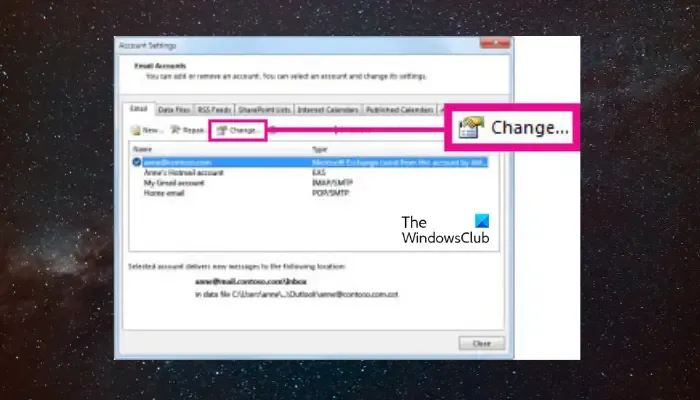
Jeśli podczas synchronizacji kalendarza programu Outlook występują problemy z synchronizacją z usługą Office 365, przyczyną mogą być nieprawidłowe ustawienia. W takim przypadku musisz zmienić ustawienia programu Outlook, aby włączyć synchronizację.
W tym celu otwórz aplikację Outlook > kartę Plik > Informacje > Ustawienia konta .
Teraz w oknie Ustawienia konta > zakładka Plik danych > wybierz wymagany plik danych > zakładka E-mail > wybierz konto Office 365 > Zmień .
W nowym kreatorze > wprowadź nazwę swojego konta > zaznacz pole obok opcji Użyj trybu buforowanej wymiany .
Dlaczego mój kalendarz programu Outlook nie wyświetla spotkań?
Aby wyświetlać spotkania w kalendarzu Outlooka, sprawdź, czy Kalendarz jest widoczny na pasku zadań do wykonania . W tym celu przejdź do Widok > Pasek zadań do wykonania > Kalendarz i zaznacz odpowiednie pole. Umożliwi to widoczność Twojego kalendarza i umożliwi wyświetlanie spotkań. Pamiętaj, aby zapisać zmiany, klikając OK .
Jak wymusić synchronizację kalendarza programu Outlook?
Aby wymusić synchronizację kalendarza programu Outlook, przejdź do widoku Kalendarz , poszukaj karty Wyślij/Odbierz i kliknij opcję Wyślij/Odbierz wszystkie foldery . Ta czynność wymusi na Outlooku natychmiastową aktualizację i synchronizację wszystkich wpisów kalendarza z połączonymi kontami, dzięki czemu Twój harmonogram będzie aktualny na wszystkich Twoich urządzeniach.



Dodaj komentarz