10 naszych ulubionych rozszerzeń Spicetify umożliwiających personalizację aplikacji komputerowej Spotify
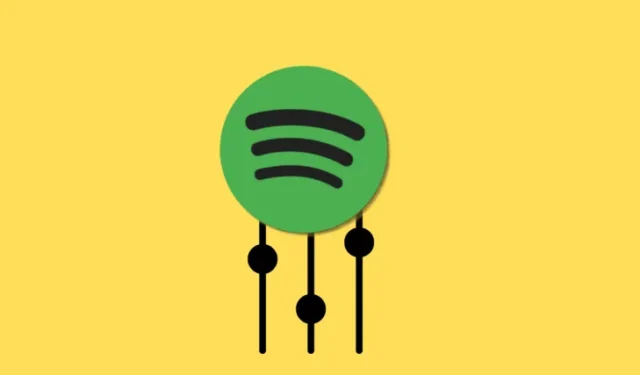
Co wiedzieć
- Spicetify to narzędzie wiersza poleceń, które pozwala dostosować aplikację komputerową Spotify.
- Spicetify Marketplace zawiera liczne rozszerzenia i dodatki, które upiększają i ulepszają podstawową aplikację Spotify.
- Niektóre z najlepszych rozszerzeń Spicetify obejmują adblockify, Bookmark, Loopy Loop, Default Dynamic, Timer uśpienia i Nadchodzący utwór.
Choć bogata w funkcje i funkcjonalności, aplikacja komputerowa Spotify jest daleka od doskonałości. Dlatego wielu użytkowników instaluje Spicetify, aby przejąć kontrolę nad małymi elementami aplikacji Spotify, które są dla nich najważniejsze.
Spicetify to narzędzie wiersza poleceń, które pozwala dostosowywać Spotify, dodawać nowe opcje, zmieniać motywy, blokować reklamy i wiele więcej.
10 naszych najlepszych rozszerzeń Spicetify zapewniających lepszą obsługę aplikacji komputerowej Spotify
Dzięki kilkudziesięciu opcjom na Spicetify Marketplace żaden dwóch użytkowników nie dostosowałby Spotify w ten sam sposób. Ale jest kilka opcji, które zdecydowanie powinieneś sprawdzić. Oto 10 najlepszych dodatków Spicetify, które naszym zdaniem znacznie ulepszają aplikację Spotify i umożliwiają interakcję z muzyką w wyjątkowy sposób.
1. blokowanie reklam
Jeśli nie masz konta Premium Spotify, jest to pierwsze rozszerzenie, które powinieneś otrzymać. Rozszerzenie „adblockify” blokuje wszystkie reklamy w kliencie stacjonarnym Spotify. Oznacza to koniec z przyciskami „Odkryj Premium”, żadnymi przypadkowymi materiałami sponsorowanymi i reklamami zakłócającymi odtwarzanie muzyki.
Wyszukaj „adblockify” i po prostu kliknij Zainstaluj .
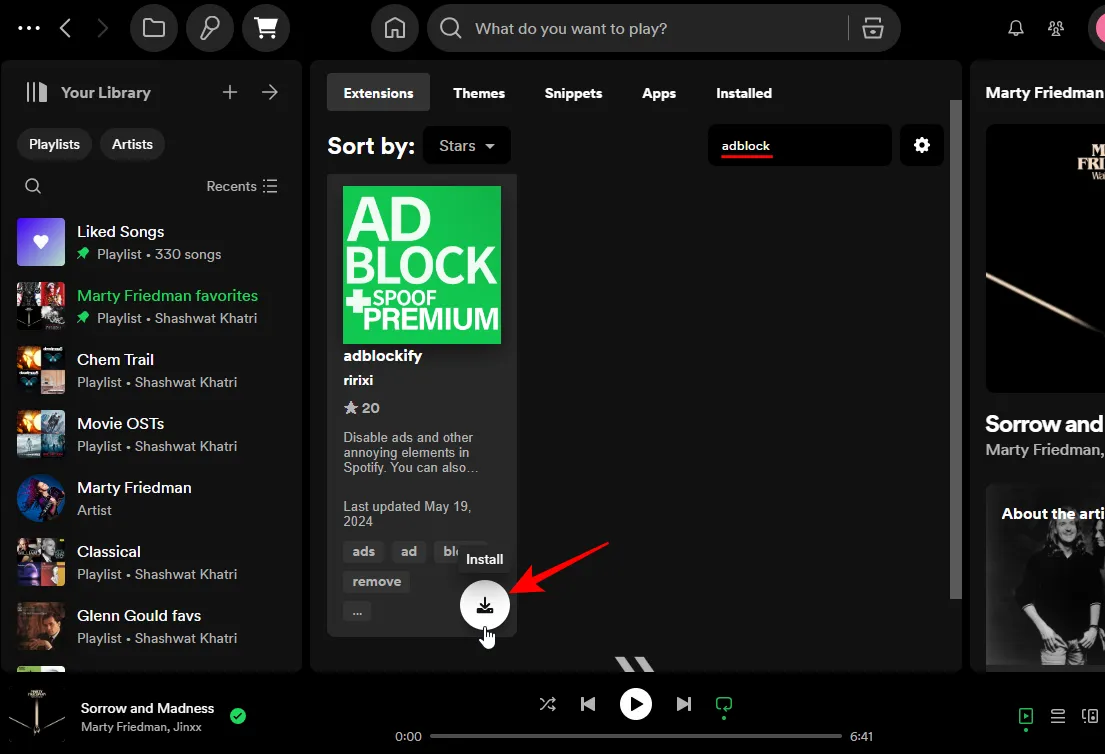
Po wyświetleniu monitu kliknij opcję Załaduj ponownie teraz .
I tak po prostu wszystkie reklamy znikną ze Spotify.
2. Zakładka
Bookmark to unikalne rozszerzenie Spicetify. Umożliwia zapisanie dowolnej strony Spotify do późniejszego przeglądania, a także dodawanie utworów do zakładek. Dzięki temu Spotify działa jak przeglądarka, udostępniając oddzielne miejsce na zakładki, w którym możesz zapisać dowolną stronę Spotify, na której się znajdujesz, niezależnie od tego, czy są to albumy, wykonawcy czy strony playlist, a nawet utwory, które chcesz sprawdzić później.
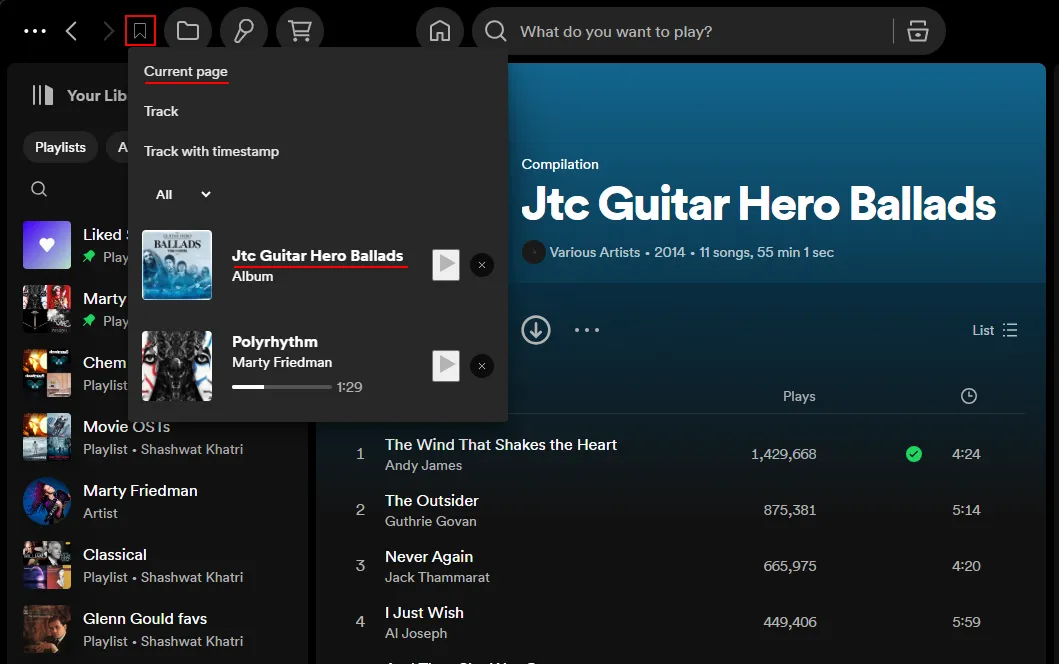
Utwory można również zapisywać z określonymi znacznikami czasu. Jeśli więc jest fragment utworu, który naprawdę Ci się podoba, po prostu zatrzymaj utwór w tym momencie i dodaj go do zakładek z bieżącym znacznikiem czasu.
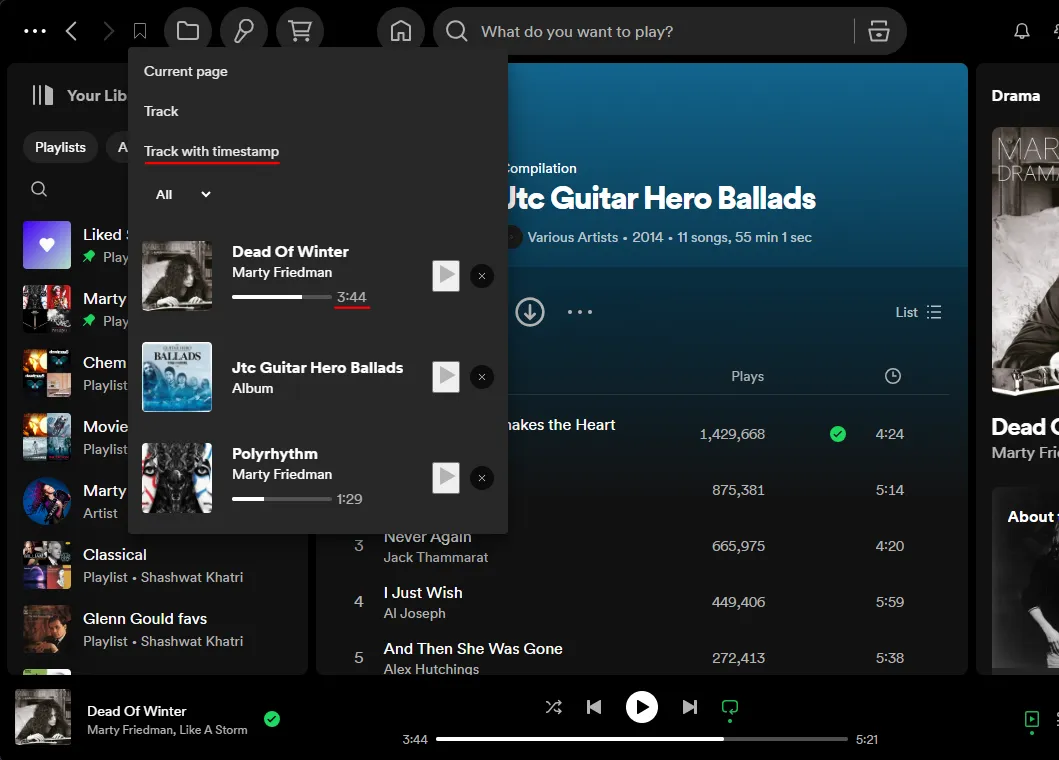
Jeśli chcesz odsłuchać daną część utworu, kliknij ścieżkę ze znacznikiem czasu.
3. Nadchodząca piosenka
Nie każdy może tego chcieć. Ale ci, którzy chcą od razu wiedzieć, jaka będzie nadchodząca piosenka, mogą skorzystać z rozszerzenia o trafnym tytule „Nadchodząca piosenka”.
Po zainstalowaniu nadchodzącego utworu zobaczysz obok bieżącego utworu.
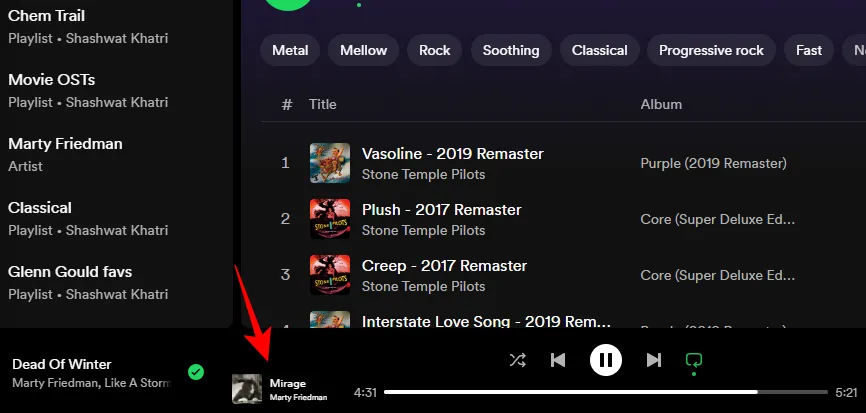
Na szczęście jest dobrze oddzielony i ma mniejszą czcionkę, więc nie ma wątpliwości, który jest który. Nie można go kliknąć, aby zmienić utwór. Ale i tak do tego właśnie służy przycisk następnej ścieżki.
4. Procent objętości i edycja
Elementy sterujące głośnością Spotify są niewątpliwie niewielkie, co czasami utrudnia regulację głośności. Nie ma również znaczników procentu głośności, które umożliwiałyby dokładniejsze korekty. Tutaj pojawia się rozszerzenie „Procent głośności i edycja”.
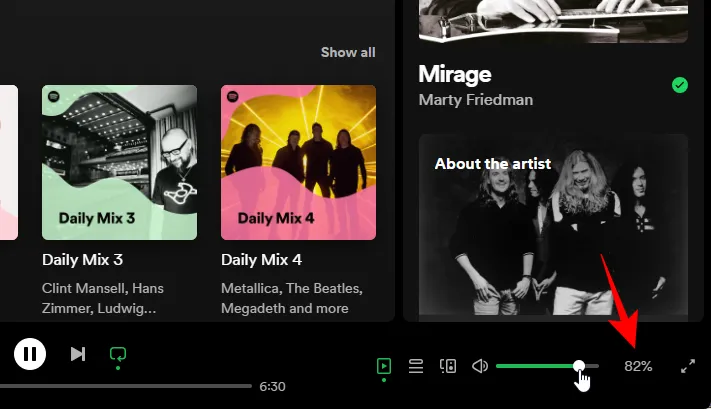
Dodaje znacznik procentu głośności obok paska głośności. Możesz także kliknąć ten znacznik procentowy i wprowadzić dokładny procent głośności, jeśli nie chcesz używać myszy do regulacji głośności.
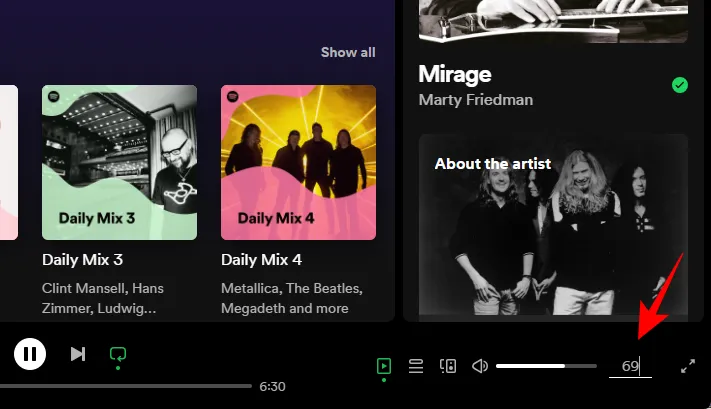
Aby uzyskać jeszcze bardziej precyzyjny znacznik, przejdź do Profil > Procent objętości > Pokaż miejsca dziesiętne.
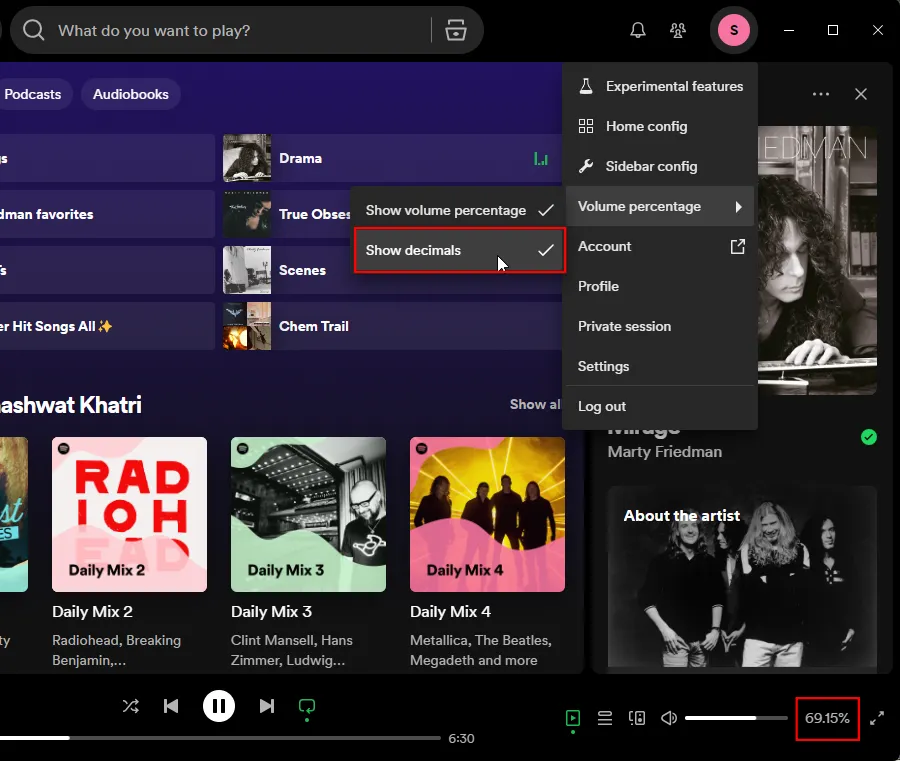
To niewielki dodatek, który zapewnia mnóstwo wygody tym z nas, którzy mają wybredne podejście do poziomu głośności.
5. Zapętlona pętla
Loopy Loop umożliwia zapętlenie fragmentu utworu i odtwarzanie go w nieskończoność. Aby to zrobić, kliknij prawym przyciskiem myszy pasek postępu ścieżki i ustaw znaczniki początku i końca.
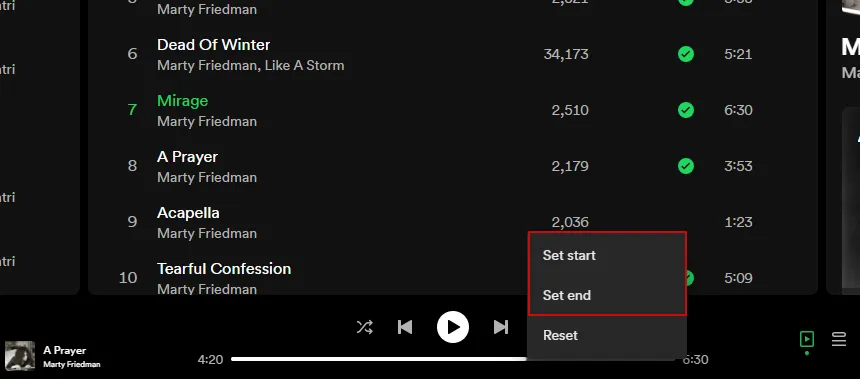
Sekcja w obrębie tych dwóch punktów będzie teraz zapętlona, dopóki jej nie usuniesz.
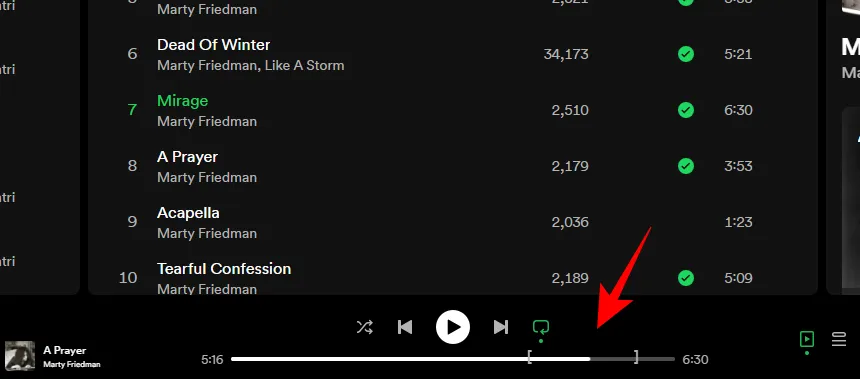
Aby usunąć pętlę, kliknij prawym przyciskiem myszy pasek postępu i wybierz Resetuj.
Loop Loop jest idealny dla każdego, kto chce powtórzyć tę część utworu, której nie ma dość. Jest również idealny dla muzyków uczących się piosenek.
6. Domyślny dynamiczny – motyw
Spicetify Marketplace ma dedykowaną sekcję z motywami, w której znajdziesz wiele opcji pozwalających dostosować wygląd Spotify. Musieliśmy jednak pochwalić „Default Dynamic”, który naszym zdaniem jest najlepszy ze wszystkich. Poszukaj go w sekcji „Motywy”.
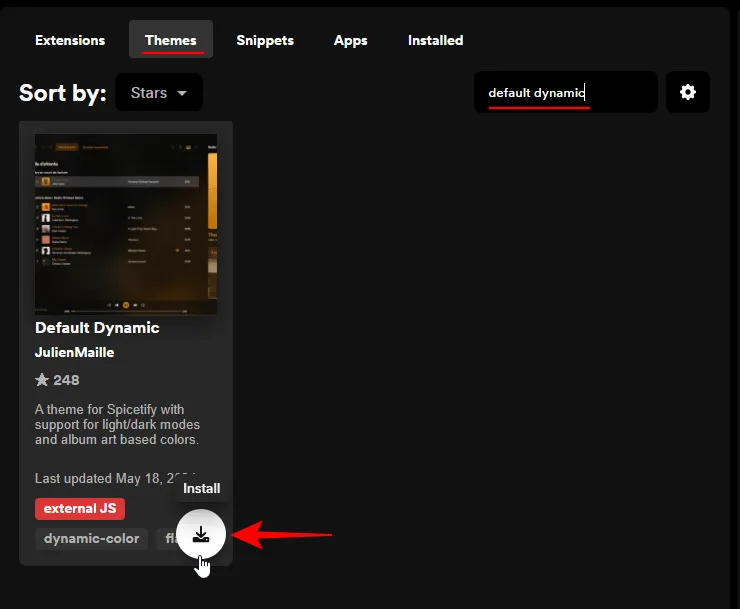
W przeciwieństwie do innych motywów, które są statyczne, zmienia się on automatycznie w zależności od bieżącego utworu i kolorów okładki albumu.
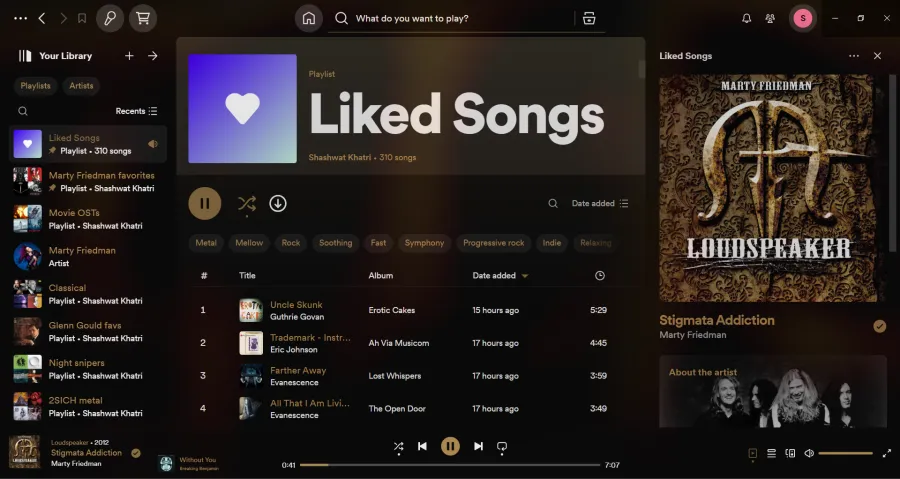
Default Dynamic ma szeroką paletę kolorów i całkiem dobrze wybiera dominujące kolory z okładki, aby zastosować je jako motywy.
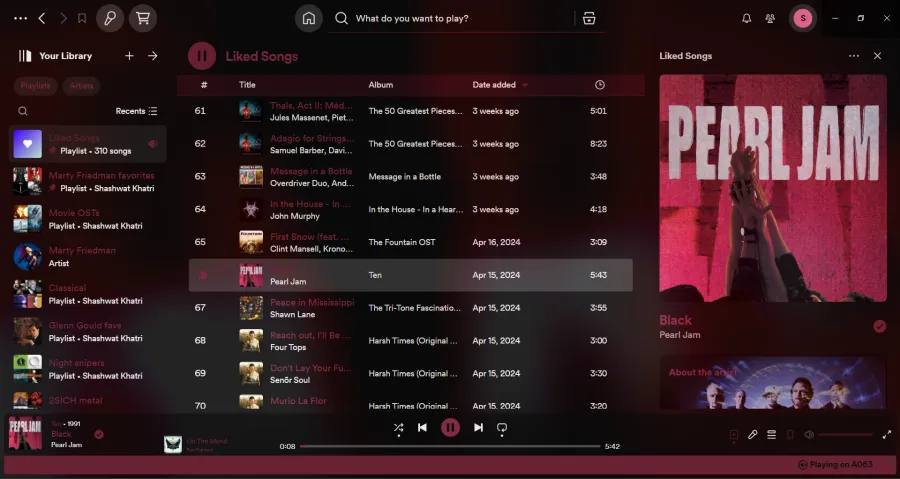
Respektuje motyw systemu i domyślnie wybiera ciemny lub jasny motyw, zgodnie z konfiguracją systemu Windows, skąd pochodzi „domyślny” motyw domyślny. Aby ręcznie przełączać się między jasnym i ciemnym motywem, kliknij ikonę półksiężyca.
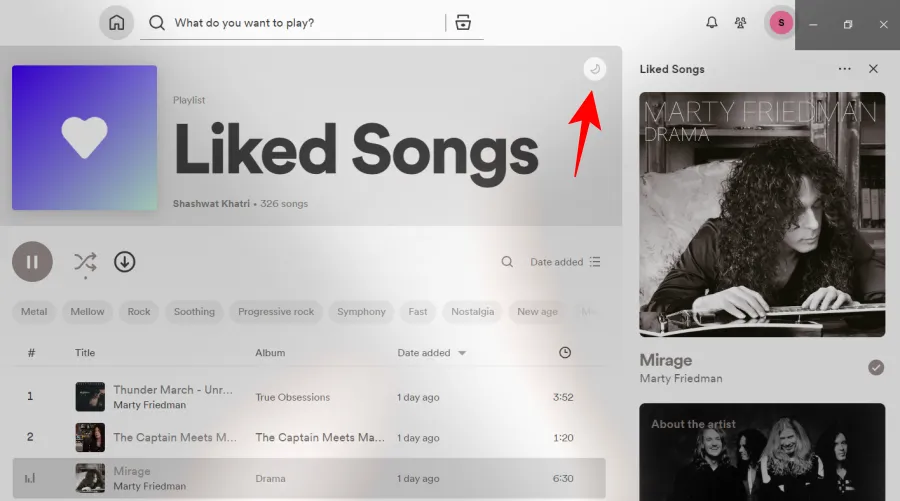
Z przyjemnością obserwuje się zmianę motywów, zwłaszcza w trybie Shuffle.
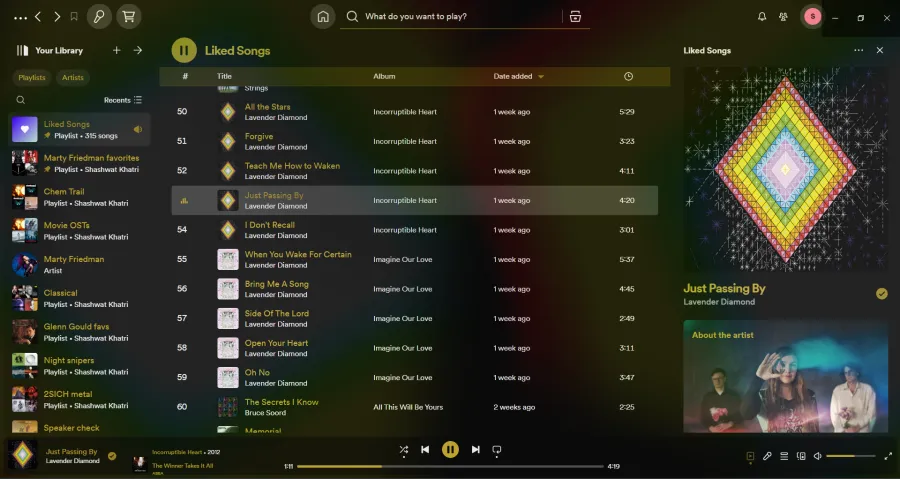
7. Lepsze pliki lokalne – aplikacje
W zależności od regionu katalog Spotify może nie zawierać wybranych utworów. Mimo że Spotify może odtwarzać pliki lokalne, aplikacja nie zapewnia odpowiedniej integracji zapewniającej łatwiejszy dostęp do plików lokalnych.
Na szczęście Spicetify umożliwia zainstalowanie aplikacji „Better Local Files”, która dodaje oddzielny folder w głównym interfejsie Spotify, dzięki czemu możesz łatwo uzyskać dostęp do wszystkich plików lokalnych, a także dodać je do ulubionych utworów i list odtwarzania.
Dodatki do aplikacji w Spicetify są instalowane inaczej niż rozszerzenia. Oto jak zainstalować Better Local Files:
- Otwórz terminal poleceń i wprowadź następujące polecenie, aby otworzyć folder Spicetify:
spicetify config-dir
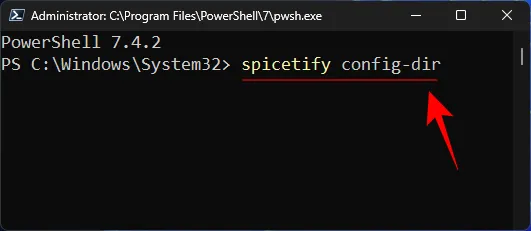
- Otwórz folder CustomApps .
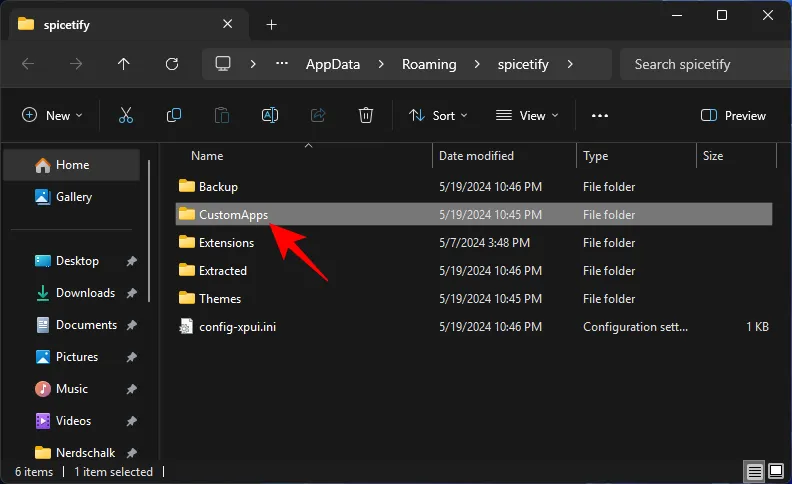
- Utwórz nowy folder o nazwie Better-Local-Files .
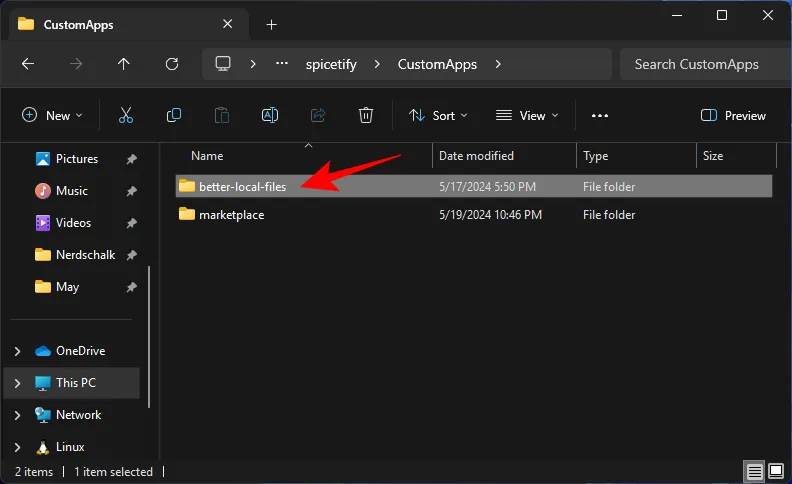
- Kliknij ten link i pobierz plik zip.
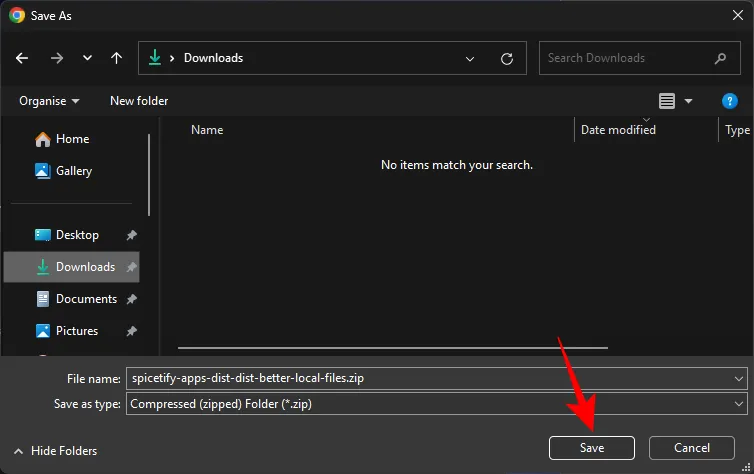
- Wyodrębnij pliki.
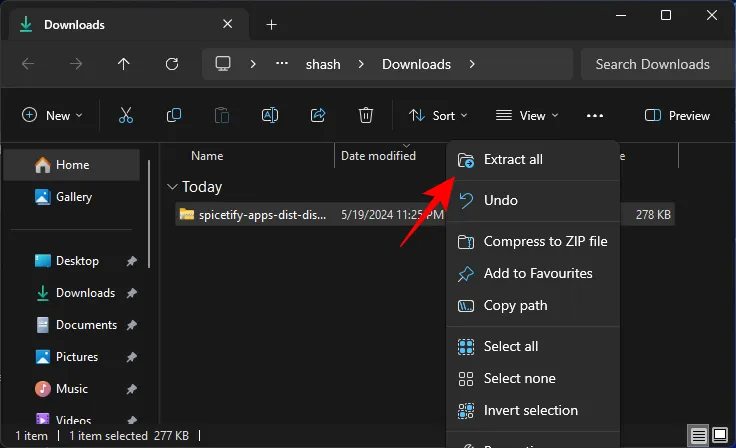
- Skopiuj te pliki.

- I wklej je do folderu „better-local-files” utworzonego w kroku 3.
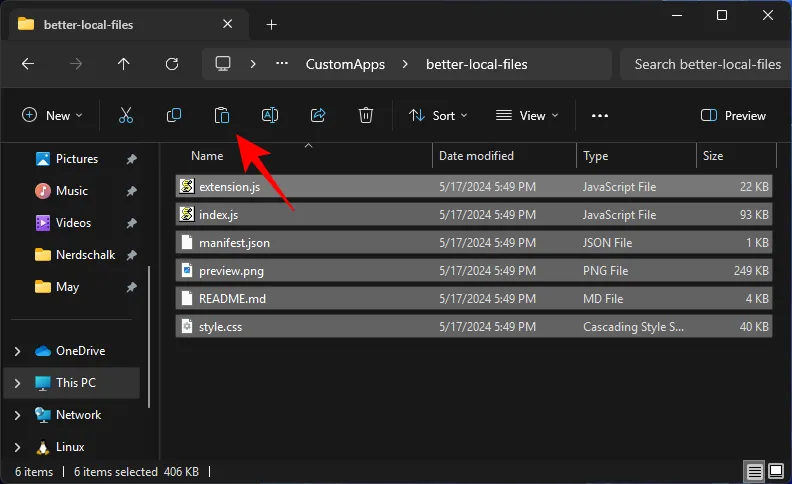
- Teraz uruchom następujące dwa polecenia:
spicetify config custom_apps better-local-files
spicetify apply
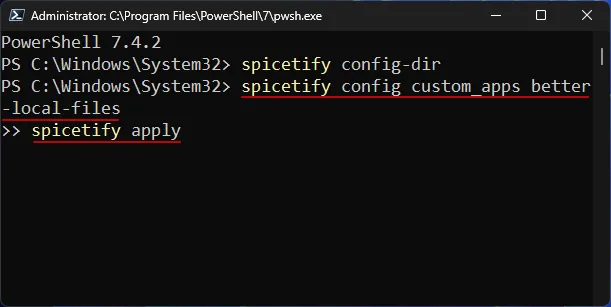
- Uruchom ponownie Spotify. Powinieneś zobaczyć ikonę folderu na głównym pasku u góry. Kliknij go, aby wyświetlić pliki lokalne posortowane według utworów, albumów i wykonawców.
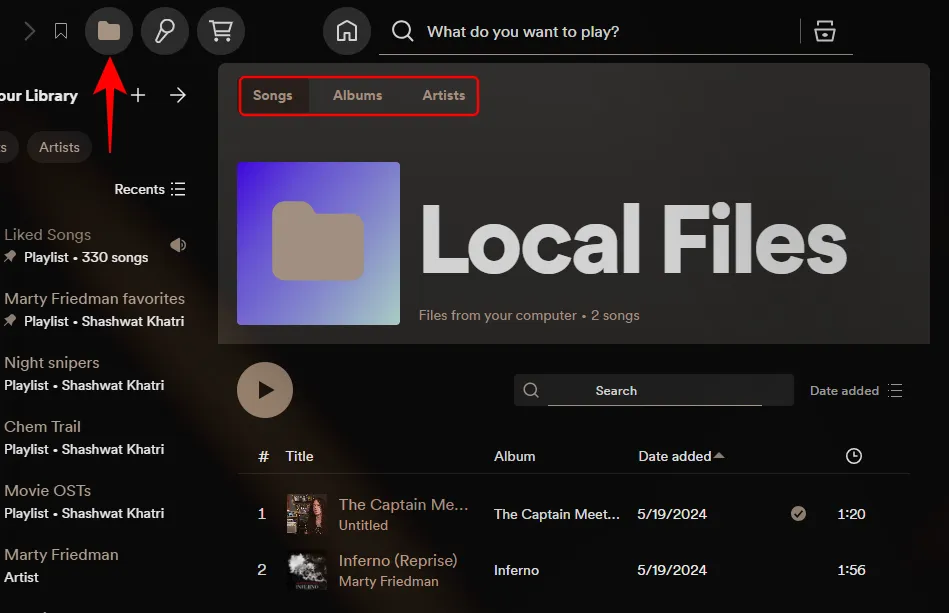
8. Teksty Plus – aplikacje
Dzięki byczej taktyce Spotify wolni użytkownicy nie mogą teraz nawet przeglądać tekstów piosenek. Ale Spicetify również tam Cię obejmuje.
Dodatek Lyrics Plus to świetna alternatywa dla natywnej funkcji Spotify (obsługiwanej przez Musixmatch). Aby go uzyskać, po prostu wprowadź następujące dwa polecenia w PowerShell:
spicetify config custom_apps lyrics-plus
spicetify apply
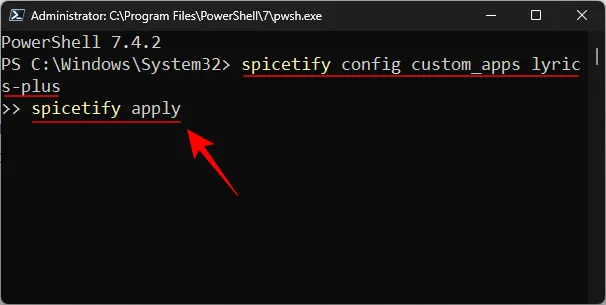
Powinieneś zobaczyć ikonę mikrofonu na głównym pasku narzędzi u góry. Kliknij na niego, aby zobaczyć tekst.
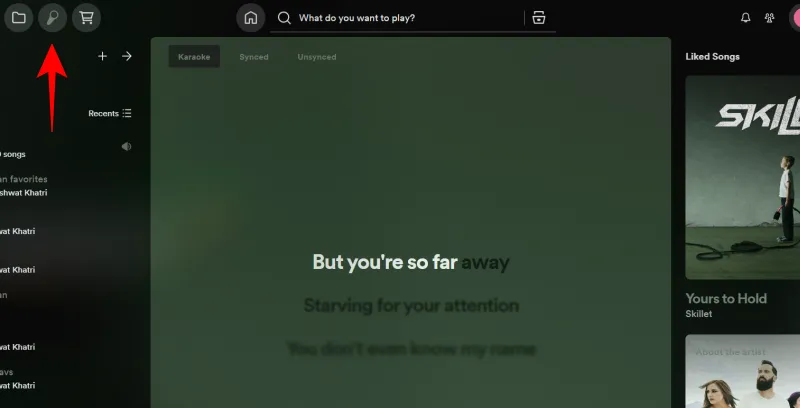
Teksty pochodzą z Musixmatch, Netease (od chińskich programistów i użytkowników), Genius oraz wewnętrznego serwisu tekstów Spotify. Umożliwia także przeglądanie tekstów w różnych trybach – „Karaoke”, „Synchronizowany”, „Niezsynchronizowany” i „Genius” (jeśli są dostępne).
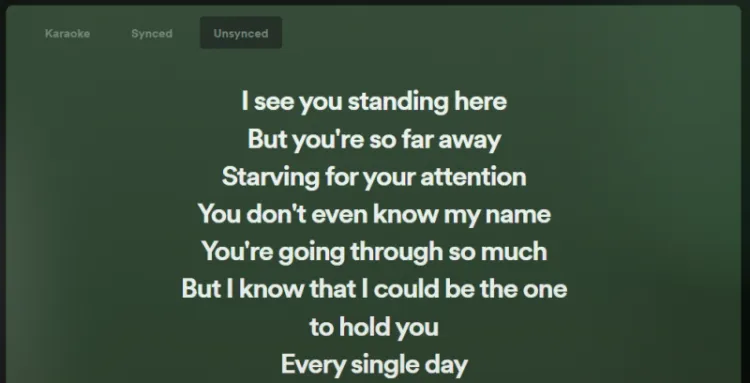
Umożliwia dostosowanie rozmiaru czcionki, opóźnienie ścieżki w celu lepszej synchronizacji i zmniejszenie rozmiaru tekstu.
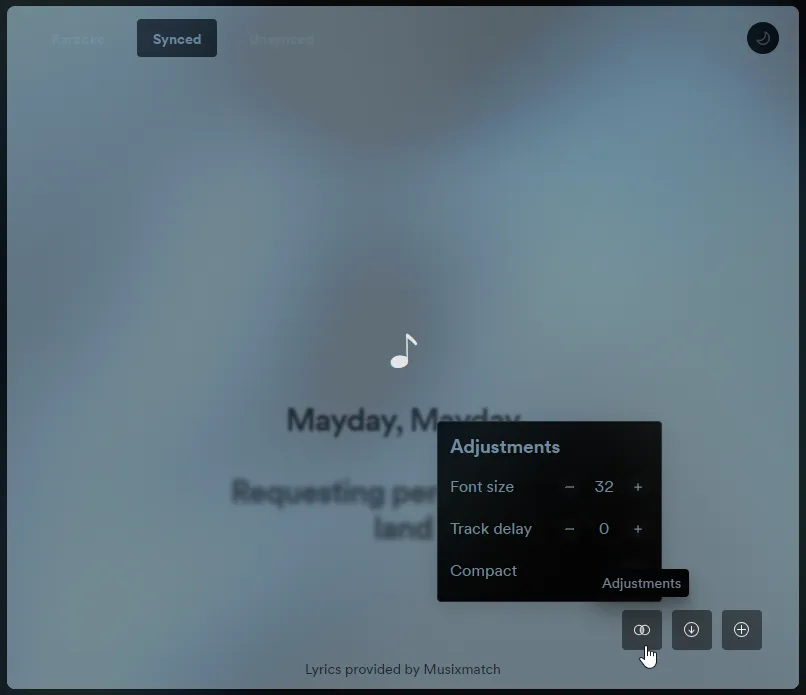
A nawet dodawaj teksty z pliku, gdy są one niedostępne.
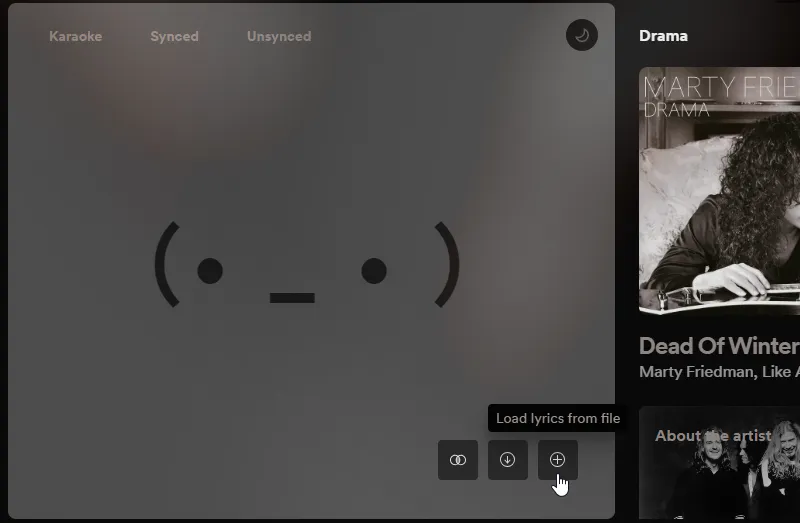
9. Spoistość
Funkcje społecznościowe Spotify są w najlepszym razie podstawowe. W oknie „Aktywność znajomych” możesz zobaczyć, czego słuchają Twoi znajomi i to wszystko. Rozszerzenie Spotispy ulepsza tę funkcję społecznościową, automatycznie dodając do kolejki dowolny utwór odtwarzany przez znajomych.
Kliknij ikonę ołówka (Rejestrator aktywności znajomych).
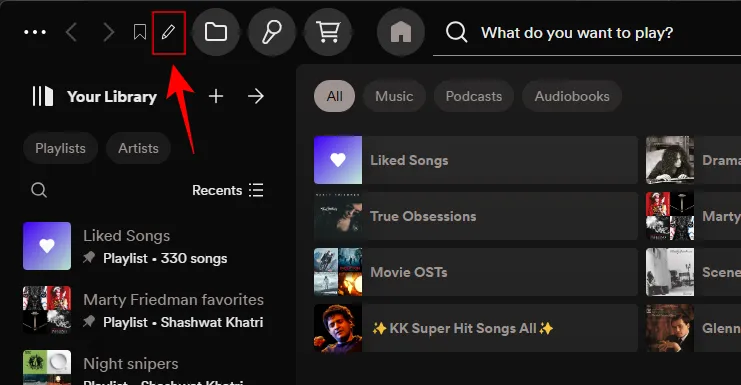
I wybierz znajomych, których utwory chcesz umieścić w swojej kolejce.
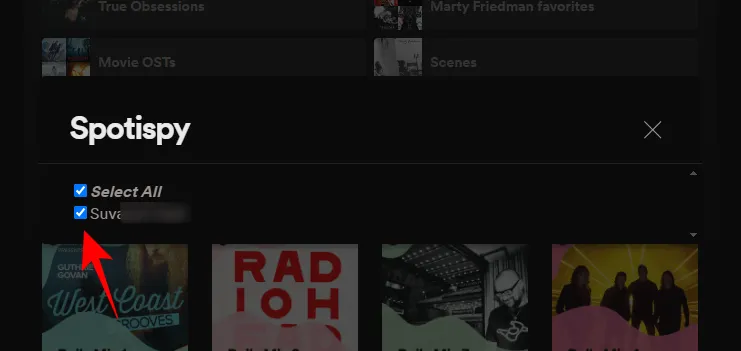
Teraz, gdy którykolwiek z tych znajomych odtworzy utwór, zostanie on automatycznie dodany do Twojej kolejki odtwarzania.
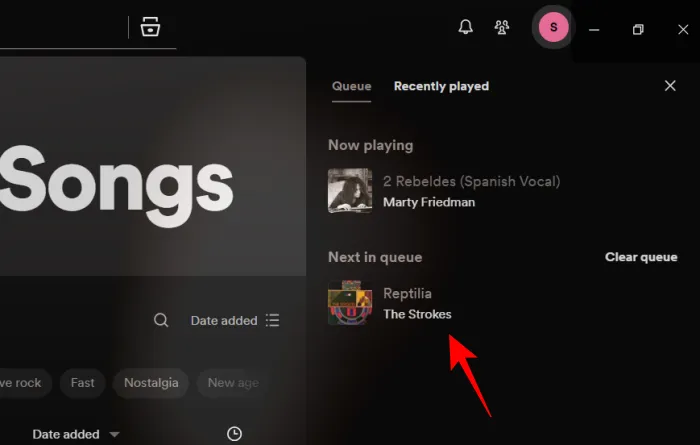
Oczywiście może to nie być dla każdego. Ale dla tych, którzy chcą automatycznie odkrywać nową muzykę i bez konieczności sprawdzania aktywności znajomych, jest to idealne rozszerzenie.
10. Timer uśpienia
Chociaż funkcja wyłącznika czasowego jest dostępna w aplikacji Spotify na Androida i iOS, ta sama miłość nie została pokazana w aplikacji komputerowej. Rozszerzenie Spicetify „Sleep Timer” to jedyny sposób, w jaki użytkownicy komputerów stacjonarnych mogą uśpić się do snu swoimi piosenkami i podcastami.
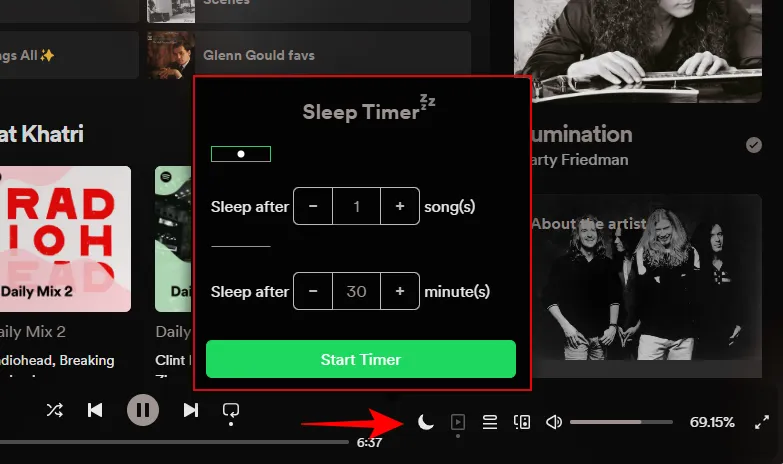
W prawym dolnym rogu pojawi się Timer uśpienia. Można ustawić timer, aby zatrzymać odtwarzanie po określonej liczbie minut lub utworów. To ostatnie jest przydatnym dodatkiem, czymś, czego nie ma nawet w aplikacjach. Spotify powinien to ukraść i od razu uczynić z niego funkcję natywną.
Często zadawane pytania
Rozważmy kilka często zadawanych pytań na temat rozszerzeń Spicetify Marketplace dla Spotify.
Czy mogę zainstalować rozszerzenia Spicetify Marketplace za pomocą poleceń?
Tak, prawie każde rozszerzenie Spicetify można zainstalować za pomocą poleceń. Ponieważ jednak dokładne polecenia dla każdego rozszerzenia są inne, zalecamy znalezienie dokładnych instrukcji na stronie rozszerzenia Spicetify. Po prostu wyszukaj rozszerzenie i kliknij je, aby wyświetlić plik Readme.
Spicetify jest zainstalowany, ale w Spotify nie ma żadnych zmian
Jeśli zainstalowałeś Spicetify, ale nie widzisz opcji Marketplace (ikona koszyka), być może używasz Spotify zainstalowanego ze sklepu Microsoft Store. Odinstaluj Spotify, zainstaluj go za pośrednictwem klienta Spotify z oficjalnej strony internetowej, a następnie zainstaluj Spicetify za pomocą polecenia PowerShell. Powinieneś teraz zobaczyć Marketplace w Spotify.
Mamy nadzieję, że ten przewodnik pomógł Ci zapoznać się z najlepszymi sposobami dostosowywania aplikacji komputerowej Spotify i dodawania funkcji, których pozazdroszczą nawet posiadacze konta Premium. Do następnego razu! Zagłuszaj dalej.



Dodaj komentarz