Wyłącz aplikacje dla stron internetowych w systemie Windows 11 za pomocą ustawień, GPEDIT, REGEDIT
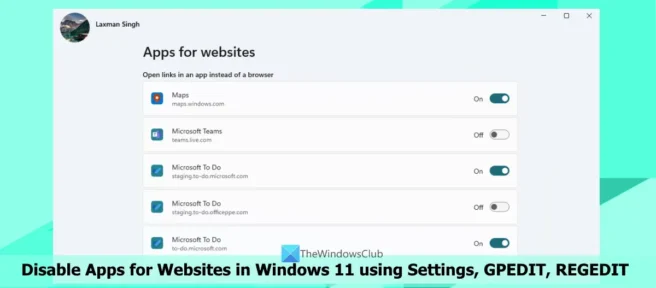
W systemie Windows 11/10 mamy wbudowaną funkcję „Aplikacje dla witryn internetowych”, która umożliwia otwieranie witryn internetowych lub łączy w aplikacji zamiast w przeglądarce za pomocą łączenia aplikacji internetowych. Oznacza to, że jeśli łącze można otworzyć za pomocą, powiedzmy, Microsoft To-do lub Microsoft Teams itp., to ta konkretna aplikacja zostanie uruchomiona bezpośrednio (jeśli jest zainstalowana w twoim systemie) lub zostaniesz poproszony o otwarcie tego łącza w aplikacja. zamiast otwierać się w przeglądarce.
Czasami ta funkcja może być bardzo przydatna, ponieważ aplikacja może mieć lepsze i bogatsze wrażenia z dodatkowymi korzyściami niż przeglądarka. Dlatego system Windows automatycznie włączył funkcję „Aplikacje dla witryn internetowych”. Jeśli jednak nie podoba ci się to domyślne zachowanie, możesz wyłączyć aplikacje systemu Windows na komputerze z systemem Windows 11 . Aby to zrobić, możesz użyć aplikacji Ustawienia , Opcje edytora zasad grupy i Edytora rejestru . Wszystkie te opcje natywne są omówione w tym przewodniku.
Wyłącz aplikacje dla stron internetowych w systemie Windows 11 za pomocą ustawień, GPEDIT, REGEDIT
Aby wyłączyć aplikacje dla witryn internetowych w systemie Windows 11 za pomocą aplikacji Ustawienia, Edytora zasad grupy i Edytora rejestru, dodaliśmy osobne sekcje. Każda opcja działa inaczej. Możesz więc sprawdzić kroki i podjąć działania w oparciu o swoje wybory i wymagania. Zacznijmy od opcji aplikacji „Ustawienia”.
Wyłącz aplikacje dla witryn internetowych w systemie Windows 11 za pomocą aplikacji Ustawienia.
Aplikacja Ustawienia w systemie Windows 11 umożliwia wyłączenie funkcji Aplikacje dla witryn internetowych dla wszystkich powiązanych i obsługiwanych aplikacji lub tylko wybranych łączy do witryn. Oto kroki:
- Otwórz aplikację Ustawienia systemu Windows 11 za pomocą klawisza skrótu Win + I lub możesz użyć dowolnej z preferowanych metod.
- Wybierz kategorię aplikacji w lewej sekcji.
- Skorzystaj z opcji Aplikacje dla stron internetowych dostępnej w prawej sekcji. Następnie wszystkie powiązane linki do stron internetowych (na przykład maps.windows.com, team.live.com itp.) dla aplikacji będą dla Ciebie widoczne.
- Użyj przełącznika dostępnego dla linku do witryny, aby go wyłączyć.
- W razie potrzeby uruchom ponownie komputer.
Aby włączyć lub włączyć aplikacje dla witryn internetowych w systemie Windows 11 dla łączy do witryn internetowych, wykonaj powyższe kroki, a następnie włącz przycisk radiowy dostępny dla łącza witryny internetowej.
Wyłącz aplikacje dla stron internetowych w systemie Windows 11 za pomocą edytora zasad grupy
Funkcja GPEDIT (lub Edytor zasad grupy) w systemie Windows 11 umożliwia wyłączenie aplikacji dla witryn internetowych dla wszystkich użytkowników w systemie. Ale tej wbudowanej funkcji brakuje w wersji Home systemu Windows 11. Możesz dodać zasady grupy do wersji Home i sprawdzić, czy to ustawienie jest tam dostępne. Możesz też skorzystać z opcji Edytora rejestru opisanych poniżej. Jeśli możesz użyć funkcji zasad grupy, wykonaj następujące kroki:
- Otwórz okno Edytor zasad grupy.
- Dostęp do folderu zasad grupy
- Uzyskaj dostęp do opcji Konfiguruj powiązanie aplikacji sieci Web z obsługą identyfikatorów URI aplikacji.
- Wyłącz tę opcję
- Zapisz zmianę
- Uruchom ponownie system.
Szczegółowe wyjaśnienie tych kroków jest następujące:
Wpisz gpedit w polu wyszukiwania systemu Windows 11 i naciśnij klawisz Enter. Otworzy się okno Edytor zasad grupy. Można to zrobić na kilka sposobów, ale łatwiej jest skorzystać z pola wyszukiwania.
Teraz musisz uzyskać dostęp do folderu zasad grupy, który zawiera różne ustawienia. Ścieżka folderu zasad grupy:
Computer Configuration > Administrative Templates > System > Group Policy
Po prawej stronie folderu zasad grupy kliknij dwukrotnie opcję Konfiguruj powiązanie aplikacji sieci Web z obsługą identyfikatorów URI aplikacji, aby ją edytować.
W oknie edycji ustawień wybierz opcję Wyłączone . Zapisz zmiany za pomocą przycisku „Zastosuj” i przycisku „OK”.
Na koniec uruchom ponownie system, aby wprowadzone zmiany zaczęły obowiązywać. Teraz adresy URL http(s) będą otwierać się w przeglądarce, a nie w odpowiedniej aplikacji.
Później, aby włączyć aplikacje internetowe na komputerze z systemem Windows 11, możesz wykonać powyższe kroki z niewielkimi modyfikacjami. Wystarczy w oknie edycji ustawień skonfigurować aplikację internetową, aby skojarzyła się z opcją obsługi URI aplikacji, wybrać opcję „ Nieskonfigurowane ” (dla zachowania domyślnego) lub opcję „ Włączone ” i użyć opcji „Zastosuj” przycisk i przycisk „OK” ”, aby zapisać ustawienia.
Uruchom ponownie komputer, aby zmiany zaczęły obowiązywać.
Użyj Edytora rejestru, aby wyłączyć aplikacje internetowe dla wszystkich użytkowników w systemie Windows 11
To ustawienie działa tak samo jak Edytor zasad grupy. Ponadto funkcja „Edytor rejestru” jest dostępna we wszystkich wersjach (Pro, Home, Enterprise itp.) Windows 11. Jeśli nie możesz korzystać z Edytora zasad grupy, ta opcja z pewnością się przyda. Na wszelki wypadek przed użyciem tej opcji należy wykonać kopię zapasową rejestru systemu Windows. Aby wyłączyć funkcję Aplikacje dla witryn internetowych dla wszystkich użytkowników korzystających z Edytora rejestru w systemie Windows 11, wykonaj następujące kroki:
- Otwórz Edytor rejestru
- Przejdź do klawisza Windows
- Utwórz klucz systemowy
- Utwórz wartość DWORD EnableAppUriHandlers
- Zrestartuj swój komputer.
Użyj pola wyszukiwania systemu Windows 11 lub pola poleceń Uruchom i wpisz regedit, aby otworzyć okno Edytor rejestru. Następnie przejdź do klucza Windows, podążając tą ścieżką:
HKEY_LOCAL_MACHINE\SOFTWARE\Policies\Microsoft\Windows
Utwórz klucz systemowy . Aby to zrobić, otwórz menu kontekstowe klawisza Windows, wybierz „ Nowy ”, a następnie opcję „ Klucz ”. Zmień nazwę tego nowego klucza na System.
Tym razem otwórz menu kontekstowe klucza System lub kliknij prawym przyciskiem myszy pusty obszar klucza System, wybierz Nowy, a następnie Wartość DWORD (32-bitowa) . Zmień nazwę tej wartości DWORD na EnableAppUriHandlers.
Na koniec uruchom ponownie komputer, aby zastosować nowe ustawienie rejestru.
Jeśli chcesz włączyć aplikacje witryny sieci Web dla wszystkich użytkowników za pośrednictwem rejestru, możesz powtórzyć te kroki i uzyskać dostęp do wartości DWORD EnableAppUriHandlers. Kliknij ten klawisz prawym przyciskiem myszy i wybierz opcję usuwania . W polu „Potwierdź usunięcie wartości” kliknij przycisk „Tak”, aby potwierdzić.
Uruchom ponownie komputer, a funkcja Aplikacje dla witryn internetowych zostanie ponownie włączona.
Wyłącz aplikacje internetowe dla bieżącego użytkownika za pomocą rejestru systemu Windows
Ta opcja jest podobna do aplikacji Ustawienia. Tutaj możesz uzyskać dostęp do wpisów rejestru związanych z adresami URL witryn związanych z aplikacjami, a następnie wyłączyć takie wpisy. Oto kroki, aby wyłączyć aplikację Witryny dla bieżącego użytkownika korzystającego z rejestru systemu Windows na komputerze z systemem Windows 11:
- Otwórz rejestr systemu Windows
- Przejdź do kluczowych AppUrlAssociations
- Rozwiń łącze do strony internetowej Klucz rejestru
- Wybierz podsekcję UserChoice
- Zmień wartość parametru „Włączone ”
- Zapisz ustawienia rejestru
- Powtórz te kroki
- Zrestartuj swój komputer.
W pierwszym kroku otwórz pole wyszukiwania lub pole polecenia Uruchom i wpisz tam regedit. Naciśnij klawisz Enter, aby otworzyć rejestr systemu Windows.
Teraz przejdź do klucza AppUrlAssociations. Pamiętaj , że nie zobaczysz tego klucza AppUrlAssociations i jego podkluczy, dopóki nie wyłączysz i nie włączysz łączy do witryn internetowych dla funkcji Aplikacje dla witryn internetowych w aplikacji Ustawienia (zgodnie z opcją 1). Ścieżka do klucza rejestru AppUrlAssociations:
Teraz rozwiń klucz rejestru AppUrlAssociations, a zobaczysz różne podklucze. Każda podsekcja będzie miała nazwę w postaci linku do strony internetowej. Na przykład, jeśli funkcja Aplikacje dla witryn internetowych jest włączona dla Microsoft Teams, zobaczysz podklucz team.live.com jako nazwę rejestru, jak pokazano na obrazie dodanym powyżej.
Rozwiń podsekcję, aż zobaczysz folder UserChoice i wybierz ten folder. W prawej sekcji znajdziesz wartość Enabled DWORD. Musisz zmienić jego dane wartości. Aby to zrobić, kliknij dwukrotnie tę wartość. W polu edycji dodaj 0 i kliknij OK, aby zamknąć pole.
Musisz powtórzyć te kroki dla wszystkich linków do witryn, dla których chcesz wyłączyć funkcję „Aplikacje dla witryn” w swoim systemie. Każdy podklucz będzie miał folder UserChoice i wartość DWORD Enabled. Na koniec uruchom ponownie komputer.
Później, aby włączyć aplikacje internetowe dla bieżącego użytkownika korzystającego z rejestru systemu Windows, wykonaj czynności wymienione powyżej i wprowadź niewielką zmianę. Wystarczy dodać 1 do wartości danych w wartości DWORD Enabled dla każdego podklucza rejestru linków do witryny, jeden po drugim.
Uruchom ponownie komputer, a zmiany zaczną obowiązywać.
Jak wyłączyć aplikacje internetowe w systemie Windows 11?
Jeśli chcesz wyłączyć lub zablokować dostęp do Internetu dla programu lub aplikacji na komputerze z systemem Windows 11, możesz użyć bezpłatnego oprogramowania innej firmy, takiego jak OneClickFirewall, lub skonfigurować zaporę Windows Defender. Będziesz musiał utworzyć nową regułę w zaporze, określić ścieżkę do aplikacji, ustawić akcję na Blokuj połączenie i zakończyć działanie kreatora tworzenia reguły.
Jak ograniczyć aplikacje w systemie Windows 11?
Jeśli chcesz ograniczyć lub zablokować instalację aplikacji innych firm w systemie Windows 11, możesz to zrobić za pomocą aplikacji Ustawienia. Kroki:
- Otwórz aplikację Ustawienia
- Wybierz kategorię aplikacji
- Kliknij Zaawansowane ustawienia aplikacji
- Otwórz menu rozwijane w obszarze Wybierz, skąd pobierać aplikacje.
- Z menu rozwijanego wybierz Tylko sklep Microsoft (zalecane).
Możesz także wybrać opcję Wszędzie, jeśli chcesz, ale ostrzegaj mnie przed zainstalowaniem aplikacji, która nie pochodzi ze sklepu Microsoft Store , aby otrzymać jakieś ostrzeżenie.
Jak zablokować stronę internetową w systemie Windows 11?
Istnieje kilka sposobów na czarną listę lub blokowanie witryny na komputerze z systemem Windows 11/10. Możesz:
- Blokuj strony internetowe za pomocą skryptu proxy
- Użyj OpenDNS, który jest dostarczany z kontrolą rodzicielską
- Zablokuj adres IP lub witrynę internetową za pomocą programu Windows PowerShell
- Użyj pliku Hosts, aby zablokować niektóre strony internetowe itp.
Źródło: Klub Windows



Dodaj komentarz