Błąd usługi Steam. Błąd usługi Steam wymaga konserwacji.
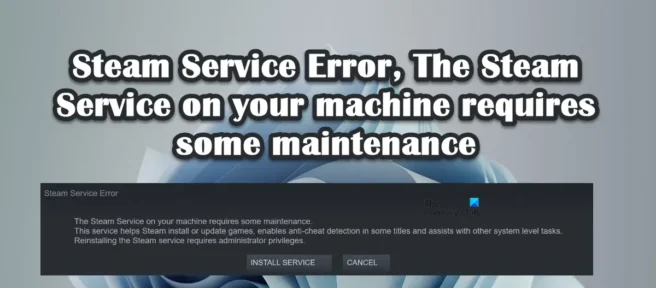
Kilku użytkowników zgłosiło, że nie mogą uruchomić Steam na swoich komputerach z systemem Windows. Robiąc to samo, napotkali błąd usługi Steam. Błąd usługi Steam wymaga konserwacji. Poniżej znajduje się dokładny komunikat o błędzie, który mogłeś zobaczyć, gdy wystąpił ten błąd.
Błąd
usługi Steam Usługa Steam na twoim komputerze wymaga naprawy.
Ta usługa pomaga Steam instalować lub aktualizować gry, umożliwia wykrywanie oszustw w niektórych grach i pomaga w innych zadaniach na poziomie systemu.
Do ponownej instalacji usługi Steam wymagane są uprawnienia administratora.
W tym poście znajdziemy remedium na to rozwiązanie.
Napraw błąd usługi Steam. Błąd usługi Steam wymaga konserwacji.
Jeśli napotkasz błąd usługi Steam. Błąd usługi Steam wymaga konserwacji, postępuj zgodnie z rozwiązaniami, aby rozwiązać problem.
- Uruchom ponownie Steam
- Kliknij przycisk ZAINSTALUJ USŁUGĘ
- Sprawdź stan usługi klienta Steam
- Uruchom Steam jako administrator
- Zezwól na Steam przez program antywirusowy lub zaporę systemu Windows
- Przywróć aplikację klienta Steam
- Zainstaluj ponownie aplikację klienta Steam.
Porozmawiajmy o nich szczegółowo.
1] Uruchom ponownie Steam
Pierwszą rzeczą, którą powinieneś zrobić po otrzymaniu tego komunikatu o błędzie, jest kliknięcie przycisku zamykania okna dialogowego, całkowite zamknięcie Steam, w tym otwarcie Menedżera zadań i zakończenie wszystkich powiązanych zadań, a następnie ponowne uruchomienie Steam. Umożliwi to Steamowi sprawdzenie wszystkich swoich usług, a jeśli jeden z nich został zamknięty przy ostatnim uruchomieniu, otworzy się tym razem.
2] Kliknij przycisk ZAINSTALUJ USŁUGĘ.
Jeśli po ponownym uruchomieniu Steam nadal otrzymujesz ten sam komunikat o błędzie, kliknij przycisk ZAINSTALUJ USŁUGĘ i pozwól Steamowi na ponowne zainstalowanie wszystkich usług. Może to chwilę potrwać, ale po ponownym zainstalowaniu usług otwórz aplikację i sprawdź, czy problem został rozwiązany. Mam nadzieję, że ci to pomoże.
3] Sprawdź stan usługi klienta Steam.
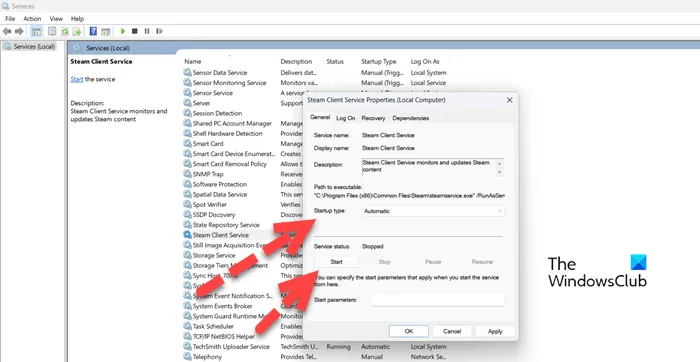
Musisz się upewnić, że status klienta Steam jest włączony i działa. Usługa musi być włączona, a typ uruchamiania musi być ustawiony na automatyczny. Ta usługa jest używana przez Steam do pobierania niektórych jej funkcji. Aby sprawdzić i włączyć usługę, wykonaj zalecane czynności.
- Otwórz aplikację Usługi z menu Start.
- Znajdź usługę klienta Steam na liście.
- Kliknij usługę prawym przyciskiem myszy i wybierz Edytuj.
- Zmień Typ uruchamiania na Automatyczny i kliknij przycisk Start.
Po wprowadzeniu zmian otwórz Steam, a gdy zostaniesz poproszony o zainstalowanie usług, zrób to i sprawdź, czy problem został rozwiązany. Mam nadzieję, że ci to pomoże.
4] Uruchom Steam jako administrator.
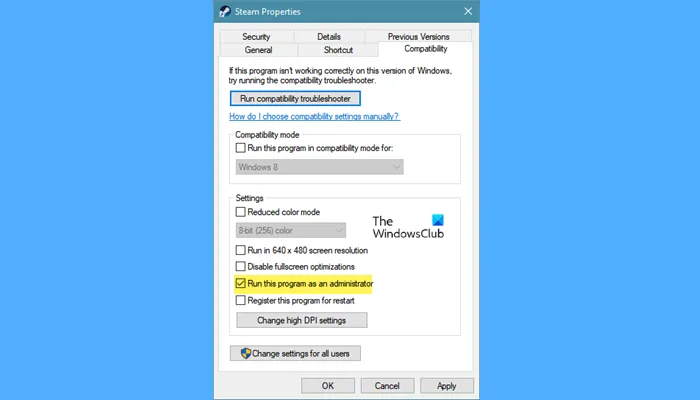
Następnie uruchommy Steam jako administrator i zainstalujmy brakujące usługi. Aby zrobić to samo, kliknij prawym przyciskiem myszy aplikację klienta Steam i wybierz „Uruchom jako administrator”. Zobaczysz monit UAC, kliknij tak, aby kontynuować. Jeśli to zadziałało i chcesz, aby Steam zawsze otwierał się jako administrator, wykonaj zalecane kroki.
- Kliknij prawym przyciskiem myszy na Steam i wybierz „Właściwości”.
- Kliknij kartę Zgodność i zaznacz pole obok Uruchom ten program jako administrator.
- Kliknij Zastosuj > OK.
Mam nadzieję, że Twój problem zostanie dość łatwo rozwiązany.
5] Zezwól na Steam przez program antywirusowy lub zaporę systemu Windows
Pojawiły się doniesienia o zatrzymaniu usług Steam przez program antywirusowy innej firmy. Być może tak samo dzieje się w twoim przypadku. Nie zalecamy wyłączania programu antywirusowego lub zapory, ponieważ naraża to komputer na ataki. Zamiast tego możesz przepuścić klienta Steam przez zaporę lub dodać go do białej listy programów antywirusowych. Mam nadzieję, że ci to pomoże.
6] Napraw aplikację klienta Steam
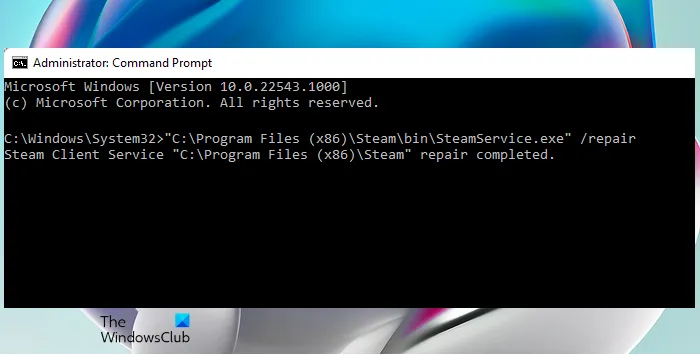
Pojawi się ten komunikat o błędzie, jeśli aplikacja klienta Steam w twoim systemie jest uszkodzona. Możesz bardzo łatwo przywrócić aplikację klienta Steam za pomocą polecenia cmd. W tym rozwiązaniu zrobimy to samo, wykonując zalecane kroki, aby naprawić aplikację klienta Steam.
- Otwórz wiersz polecenia jako administrator.
- Wklej następujące polecenie.
"C:\Program Files (x86)\Steam\bin\SteamService.exe” /repair - Naciśnij enter.
Po wykonaniu polecenia zobaczysz komunikat, że naprawa usługi klienta Steam „C:\Program Files (x86)\Steam” została zakończona.
Notatka. Jeśli zainstalowałeś Steam gdzie indziej, przejdź tam i skopiuj ścieżkę do pliku SteamService.exe.
7] Ponownie zainstaluj aplikację klienta Steam.
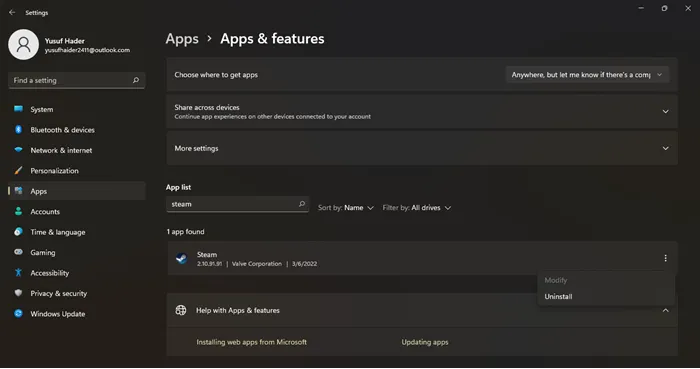
Jeśli aplikacja Steam nie odzyskała sprawności po uruchomieniu powyższego polecenia, w ostateczności możesz całkowicie odinstalować aplikację, a następnie zainstalować ją ponownie. Ponowna instalacja aplikacji pozwoli Steamowi zainstalować brakujące usługi; zamierzamy również zainstalować aplikację z uprawnieniami administratora. Przede wszystkim jednak odinstaluj Steam ze swojego urządzenia.
- Otwórz Ustawienia systemu Windows.
- Przejdź do Aplikacje > Aplikacje i funkcje.
- Znajdź „Parę”.
- Windows 11: Kliknij trzy pionowe kropki i wybierz Odinstaluj.
- Windows 10: Kliknij aplikację i wybierz Odinstaluj.
- Kliknij przycisk „Usuń”, aby potwierdzić swoje działania.
Po odinstalowaniu aplikacji przejdź do store.steampowered.com i kliknij przycisk „Zainstaluj usługę”. Przejdź do folderu Pobrane, kliknij prawym przyciskiem myszy pakiet instalacyjny Steam i wybierz „Uruchom jako administrator”. Mam nadzieję, że tym razem wszystkie usługi zostaną zainstalowane.
To wszystko!
Jak naprawić usługę Steam?
Aby naprawić usługę Steam, musisz uruchomić polecenie naprawy. Aby zrobić to samo, przewiń w górę i przeczytaj szóste rozwiązanie. Wspomnieliśmy o poleceniu, które po uruchomieniu w wierszu poleceń z podwyższonym poziomem uprawnień przywraca aplikację. Jeśli problem będzie się powtarzał, zastosuj niektóre z innych rozwiązań wymienionych w tym poście.
Jak naprawić błąd online Steam?
Jeśli Steam nie przechodzi do trybu online i po prostu pozostaje offline, powinieneś najpierw sprawdzić, czy Twój internet działa. Możesz pobrać inną aplikację, która jest online, a jeśli połączą się z Internetem, coś z nią jest nie tak.
Źródło: Klub Windows



Dodaj komentarz