Wdrożenie Add-AppxPackage nie powiodło się z HRESULT 0x80073CFF
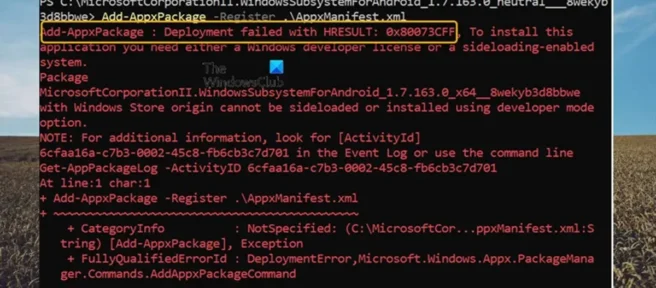
Jeśli pojawi się błąd z informacją, że wdrożenie Add-AppxPackage nie powiodło się z HRESULT 0x80073CFF podczas próby zainstalowania/zaktualizowania aplikacji ze sklepu Microsoft Store za pomocą polecenia cmdlet Add-AppxPackage PowerShell na komputerze z systemem Windows 11 lub Windows 10 , ten post ma pomóc Ci z najbardziej odpowiednich rozwiązań.
Poniżej znajduje się symboliczna nazwa i opis tego błędu Microsoft Store.
ERROR_INSTALL_POLICY_FAILURE
Aby zainstalować tę aplikację, potrzebujesz licencji programisty lub systemu obsługującego sideloading.
Debugowanie: ten błąd może zostać wyświetlony, jeśli pakiet nie spełnia jednego z następujących wymagań: Aplikacja jest wdrażana przy użyciu klawisza F5 w programie Visual Studio na komputerze z licencją programisty Sklepu Windows
. Pakiet jest podpisany podpisem Microsoft i wdrażany jako część systemu Windows lub ze Sklepu Windows. Pakiet jest podpisany zaufanym podpisem i instalowany na komputerze z licencją programisty Sklepu Windows, komputerze przyłączonym do domeny z włączoną zasadą AllowAllTrustedApps lub komputerze z licencją Windows Sideloading z włączoną zasadą AllowAllTrustedApps.
Gdy napotkasz błąd na swoim urządzeniu, otrzymasz następujący komunikat o błędzie.
Add-AppxPackage: Wdrożenie nie powiodło się z HRESULT: 0x80073CFF. Do zainstalowania tej aplikacji wymagana jest licencja programisty Windows lub system obsługujący sideload. Nie można pobrać ani zainstalować pakietu <NameOfApp> ze Sklepu Windows w trybie programisty. NOTATKA. Aby uzyskać więcej informacji, poszukaj [ActivityId] 4d02cd87-927a-0006-31cf-024d7a92d101 w dzienniku zdarzeń lub użyj wiersza polecenia Get-AppxLog -ActivityID 4d02cd87-927a-0006-31cf-024d7a92d101 W wierszu:1 znak:1
Wdrożenie Add-AppxPackage nie powiodło się z HRESULT 0x80073CFF
Jeśli napotkasz błąd wdrażania Add-AppxPackage z HRESULT 0x80073CFF podczas próby zainstalowania/zaktualizowania aplikacji ze sklepu Microsoft Store za pomocą polecenia cmdlet Add-AppxPackage PowerShell na komputerze z systemem Windows 11/10, możesz zastosować nasze zalecane poprawki poniżej, aby naprawić problem kwestia. problem.
- Wstępna lista kontrolna
- Włącz tryb programisty, aby włączyć boczne ładowanie aplikacji.
- Utwórz nowe konto użytkownika
- Ustaw zasady grupy, aby zezwolić na instalowanie wszystkich zaufanych aplikacji.
- Wykonaj przywracanie systemu
- Zresetuj komputer lub naprawę w miejscu systemu Windows 11/10
Przyjrzyjmy się opisowi procesu w odniesieniu do każdego z wymienionych rozwiązań.
1] Wstępna lista kontrolna
Przed kontynuowaniem poniższych rozwiązań możesz wykonać każde z poniższych zadań, a po każdym zadaniu sprawdzić, czy możesz zainstalować aplikację bez problemów za pomocą polecenia cmdlet Add-AppxPackage PowerShell.
- Zainstaluj aplikację w alternatywny sposób . Zakładając, że nie ma konkretnego powodu, dla którego musisz zainstalować aplikację dostępną w sklepie Microsoft Store za pomocą polecenia cmdlet Add-AppxPackage PowerShell, możesz również pobrać lub wdrożyć aplikację bezpośrednio z aplikacji Microsoft Store na urządzeniu z systemem Windows 11/10. Możesz też użyć narzędzia wiersza poleceń Winget, aby pobrać/zainstalować aplikacje na urządzeniu ze sklepu Microsoft Store.
- Zaktualizuj system Windows . W niektórych przypadkach problemy rzeczywiście pojawiają się z powodu błędu i często zdarza się, że dostawcy oprogramowania lub programiści wydają aktualizacje dla swojego oprogramowania. Te aktualizacje zawierają poprawki błędów zgłaszanych przez użytkowników. Dlatego zaleca się, aby zawsze upewniać się, że system Windows jest aktualizowany do najnowszej kompilacji/wersji zgodnie z potrzebami, aby pozbyć się znanych już błędów, które mogą występować w systemie operacyjnym. Zapewnia to również, że korzystasz z najnowszej wersji programu PowerShell. Po zainstalowaniu najnowszej aktualizacji systemu Windows sprawdź, czy problem nadal występuje.
- Edytuj plik AppxManifest . Należy to zrobić po zaktualizowaniu systemu Windows do najnowszej kompilacji. Wewnątrz określonego folderu aplikacji musisz edytować wiersz „TargetDeviceFamily” AppxManifest w następujący sposób i pamiętaj, aby zastąpić symbol zastępczy WinBuild bieżącym numerem kompilacji systemu Windows. Następnie uruchom polecenie Add-AppxPackage.
<TargetDeviceFamily Name="Windows.Desktop"MinVersion="10.0.WinBuild"MaxVersionTested="10.0.WinBuild"/>
- Uruchom narzędzie do rozwiązywania problemów z aplikacjami ze Sklepu Windows . Wbudowane narzędzia do rozwiązywania problemów mają na celu pomóc użytkownikom komputerów PC w automatycznym rozwiązywaniu niektórych typowych problemów, jakie mogą napotkać na urządzeniach z systemem Windows. W tym konkretnym przypadku pomocne będzie uruchomienie narzędzia do rozwiązywania problemów z aplikacjami Windows Store. To dobry pomysł i zalecamy uruchomienie narzędzia do rozwiązywania problemów z aplikacjami Microsoft Store.
2] Włącz tryb programisty, aby umożliwić ładowanie boczne aplikacji.
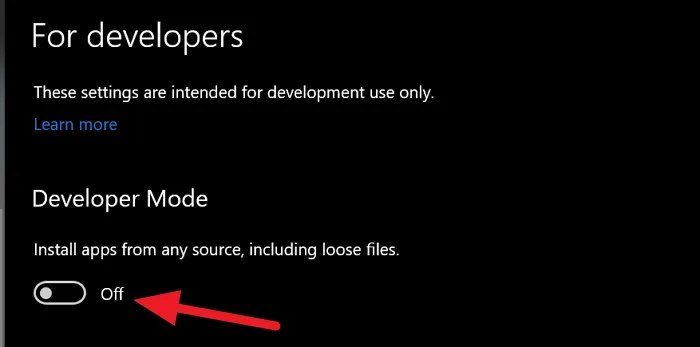
Jak już wspomniano w komunikacie o błędzie, wdrożenie Add-AppxPackage nie powiodło się z HRESULT 0x80073CFF, ponieważ urządzenie, na którym jest zainstalowana aplikacja, nie zostało zarejestrowane z licencją programisty systemu Windows dla aplikacji Sideloading. W takim przypadku, aby rozwiązać ten problem, możesz włączyć tryb programisty, aby włączyć boczne ładowanie aplikacji na urządzeniu z systemem Windows 11/10, wykonując następujące czynności.
- Otwórz terminal Windows jako administrator.
- W konsoli PowerShell wpisz lub skopiuj i wklej następujące polecenie i naciśnij Enter:
Show-WindowsDeveloperLicenseRegistration
- Na stronie Opcje programisty , która otwiera się w aplikacji Ustawienia, przełącz przełącznik na Wł. dla trybu programisty ”.
- Kliknij Tak w monicie.
- Zamknij aplikację Ustawienia.
Teraz możesz ponownie spróbować pobrać aplikację. Należy jednak pamiętać, że ta akcja nie jest idealna do kontynuowania lub jako obejście, ponieważ rozluźnia ograniczenia dotyczące dowiązań symbolicznych i kilka innych rzeczy. Dlatego, jako środek ostrożności, możesz wyłączyć tryb programisty po zainstalowaniu aplikacji na urządzeniu.
3] Utwórz nowe konto użytkownika
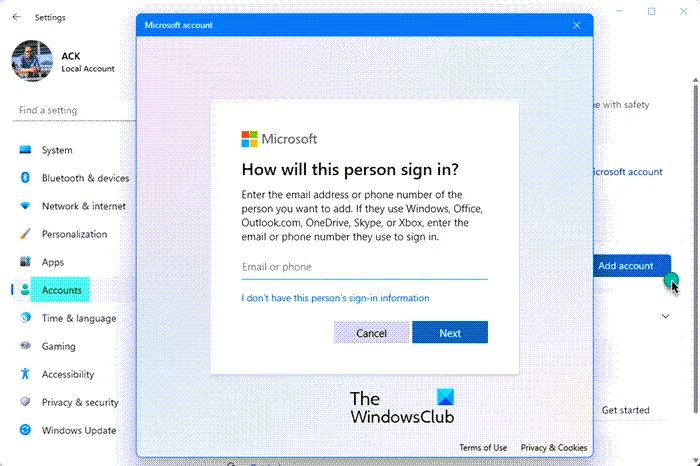
Inne rzeczy są równe, w niektórych przypadkach problemy, takie jak ten, którego obecnie doświadczasz, mogą wystąpić na określonym koncie użytkownika, zwłaszcza jeśli konto/profil jest uszkodzony. W takim przypadku możesz utworzyć nowe konto użytkownika, a następnie sprawdzić, czy możesz pomyślnie zainstalować aplikację z tego konta użytkownika. Jeśli na nowym koncie wszystko działa poprawnie, ale stare konto ma inne problemy, możesz przenieść swoje pliki/dane do nowego profilu użytkownika, a następnie usunąć stare konto/profil.
4] Skonfiguruj zasady grupy, aby umożliwić instalację wszystkich zaufanych aplikacji.
Jeśli ten problem występuje w środowisku korporacyjnym, możesz skonfigurować konsolę zarządzania zasadami grupy na urządzeniu lokalnym, aby umożliwić instalację wszystkich zaufanych aplikacji. Aby wykonać to zadanie, wykonaj następujące kroki:
- Otwórz konsolę zarządzania zasadami grupy.
- Przejdź do następującej ścieżki:
Computer Configuration > Policies > Administrative Templates > Windows Components > App Package Deployment
- W tej lokalizacji w prawym okienku kliknij dwukrotnie zasadę Zezwalaj wszystkim zaufanym aplikacjom na instalowanie zasad, aby edytować jej właściwości.
- W otwartym oknie właściwości profilu wybierz przycisk opcji Włączone .
- Kliknij Zastosuj > OK , aby zapisać zmiany.
Uwaga . Zanim pakiet aplikacji może stać się pakietem zaufanej aplikacji, certyfikat (główny) używany do podpisywania pakietu aplikacji musi być zaufany. Tak więc, aby skonfigurować zasady grupy, aby poprawnie importować certyfikat główny dla wszystkich komputerów, wykonaj następujące kroki:
- Otwórz konsolę zarządzania zasadami grupy.
- Przejdź do następującej ścieżki:
Computer Configuration > Policies > Windows Settings > Security Settings > Public Key Policies
- W tej lokalizacji w prawym okienku kliknij prawym przyciskiem myszy Zaufane główne urzędy certyfikacji .
- Wybierz Importuj .
- W otwartym Kreatorze importu certyfikatów wykonaj następujące czynności:
- Na stronie powitalnej kliknij Dalej .
- Na stronie Plik do zaimportowania przejdź do certyfikatu i kliknij Dalej .
- Na stronie Magazyn certyfikatów kliknij przycisk Dalej .
- Na stronie Zakończenie kliknij przycisk Zakończ .
- Wyjdź z GPMC, gdy skończysz.
5] Wykonaj przywracanie systemu
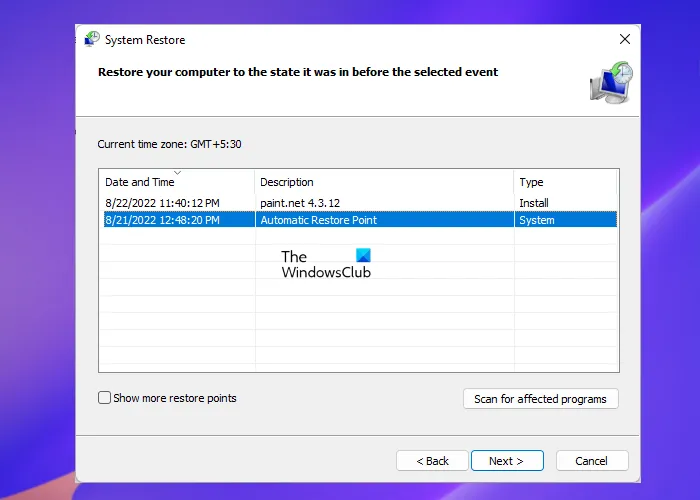
Niektórzy dotknięci użytkownicy zgłaszali, że byli wcześniej w stanie wdrażać aplikacje na swoich urządzeniach z systemem Windows 11/10, uruchamiając polecenie cmdlet Add-AppxPackage PowerShell. W takim przypadku, oprócz ostatniej aktualizacji systemu Windows, Twój system mógł przejść pewne zmiany, o których możesz nie wiedzieć. Aby rozwiązać ten problem, jeśli ten scenariusz dotyczy Ciebie, możesz odinstalować dowolną ostatnio zainstalowaną aktualizację systemu, postępując zgodnie z instrukcjami w tym przewodniku. W przeciwnym razie, ponieważ nie wiesz, jakie zmiany mogły zepsuć tę funkcję PowerShell, możesz wykonać czynności opisane w tym przewodniku, aby wykonać przywracanie systemu, aby przywrócić system do wcześniejszego punktu w czasie, kiedy wiedziałeś, że go nie było problem. z którymi obecnie się zmagasz.
6] Zresetuj komputer lub przywróć system Windows 11/10 na miejscu
W ostateczności, jeśli nic nie działa, możesz ponownie uruchomić komputer i wybrać opcję zachowania osobistych plików. Jeśli problem będzie się powtarzał, możesz mieć do czynienia z poważnym uszkodzeniem systemu, w którym to przypadku możesz wykonać aktualizację systemu Windows 11/10 na miejscu.
Mam nadzieję, że którakolwiek z tych poprawek zadziała dla Ciebie!
Jak zainstalować Appxbundle w systemie Windows 11?
Aby zainstalować plik APPX lub APPBUNDLE na komputerze z systemem Windows 11, wystarczy dwukrotnie kliknąć plik w Eksploratorze plików. Ponieważ system wykryje typ pliku i pozwoli Ci zainstalować aplikację, nie powinieneś mieć zbyt wielu problemów.
Co to jest dodatek AppxPackage?
Polecenie cmdlet Add-AppxPackage dodaje podpisany pakiet aplikacji (.appx) do konta użytkownika. Parametr DependencyPath może służyć do dodawania wszystkich innych pakietów w celu zainstalowania pakietu aplikacji. Opcja Zarejestruj służy do instalowania z folderu zbiorczego podczas tworzenia aplikacji dla Sklepu Windows.
Źródło: Klub Windows



Dodaj komentarz