Zoptymalizuj swój komputer z systemem Windows Rozwiązywanie problemów za pomocą kolumn Essential Task Manager


Jeśli doświadczasz nieoczekiwanego spadku wydajności swojego komputera, ale nie dokonałeś żadnych ostatnich zmian, przyczyną może być problematyczna aplikacja. W tym miejscu mniej znane kolumny w Menedżerze zadań stają się bezcenne. Dowiedz się, jak wykorzystać te funkcje do diagnozowania problemów na komputerze z systemem Windows.
Włączanie ukrytych kolumn w Menedżerze zadań
Menedżer zadań systemu Windows ma wiele dodatkowych kolumn, które nie są domyślnie wyświetlane. Musisz ręcznie włączyć te kolumny, aby uzyskać dostęp do ich szczegółowych informacji.
Otwórz Menedżera zadań, naciskając klawisze Ctrl+ Shift+ Esc. Przejdź do karty Szczegóły , a następnie kliknij prawym przyciskiem myszy nagłówek dowolnej kolumny i wybierz polecenie Wybierz kolumnę .
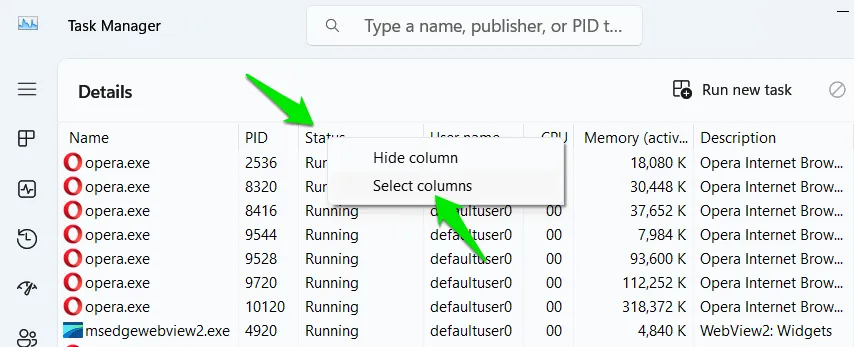
Zobaczysz szeroki wachlarz kolumn, które można włączyć. Aby dodać dowolną kolumnę do widoku Menedżera zadań, zaznacz pole wyboru obok niej i kliknij OK . Wiele kolumn można aktywować za pomocą tej samej metody.
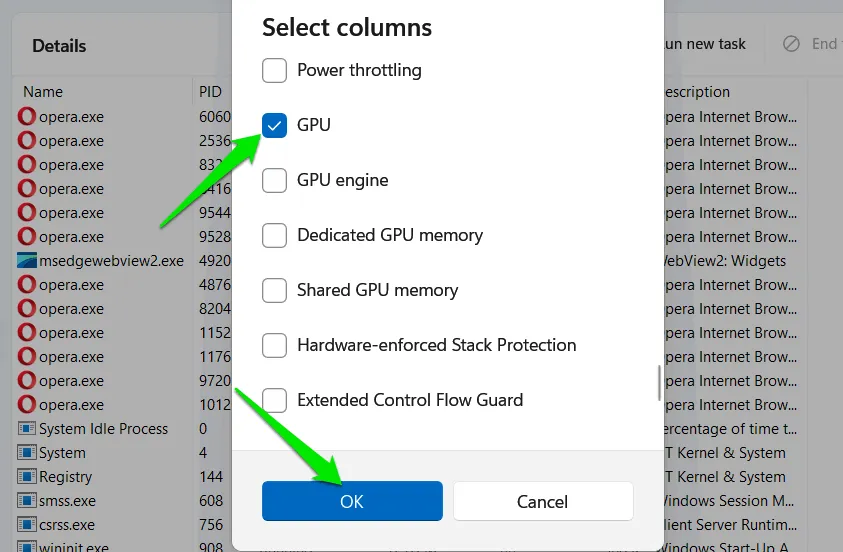
Monitorowanie czasu procesora – identyfikacja wykorzystania procesora przez aplikacje
Kolumna CPU Time ujawnia całkowitą ilość czasu CPU, jaką konkretny proces wykorzystał od momentu uruchomienia. Ta metryka jest niezbędna do zlokalizowania wszelkich błędnych aplikacji, ponieważ większość oprogramowania, szczególnie gier, nie powinna stale wymagać dużej mocy CPU.
Zazwyczaj aplikacje nie obciążają procesora w sposób ciągły; wymagają krótkich serii przetwarzania, podczas których inne urządzenia, takie jak GPU, zarządzają pozostałymi zadaniami. Czas procesora odzwierciedla skumulowane wykorzystanie procesora przez proces, w tym wszystkie jego wystąpienia. Na przykład podczas godziny gry większość gier może pokazywać tylko kilka minut czasu procesora.
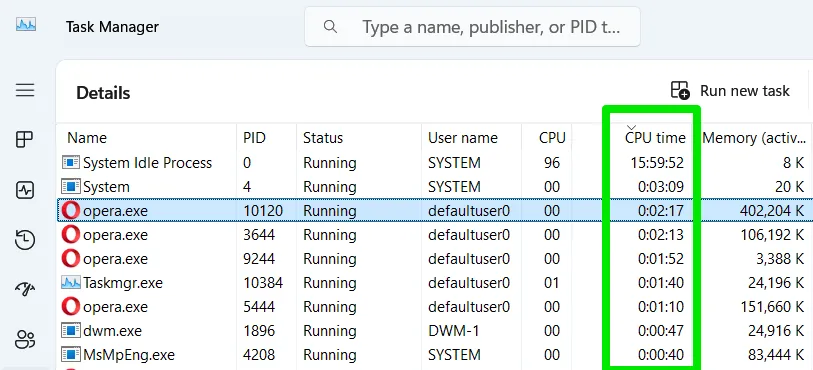
Podczas przeglądania tej kolumny zignoruj proces bezczynności systemu i skup się na procesach, które wykazują nietypowo wysoki czas procesora, zwłaszcza jeśli nie są aktualnie aktywne. W idealnym przypadku aplikacje działające w tle powinny mieć minimalną akumulację czasu procesora przez kilka godzin. Procesy o stale wysokim użyciu procesora mogą zużywać nadmierną ilość zasobów systemowych.
Priorytet bazowy – ocena przydziału procesora między procesami
Metryka Base Priority jest kluczowa dla identyfikacji aplikacji, które monopolizują zasoby CPU. Wskazuje również, czy Twoje główne aplikacje otrzymują potrzebną im moc CPU. Większość procesów zazwyczaj działa z normalnym priorytetem, ale problemy pojawiają się, gdy proces ma wyższy lub niższy priorytet, co prowadzi do nierównego rozłożenia zasobów CPU.
Podczas gdy system Windows zazwyczaj dobrze radzi sobie z zarządzaniem tymi priorytetami, czasami może je błędnie przypisać. Ważne procesy aplikacji mogą otrzymać niższy priorytet, podczas gdy mniej znaczące aplikacje mogą otrzymać wyższy priorytet. Ponadto niektóre aplikacje mogą ustawiać własne poziomy priorytetów, co może powodować konflikty zasobów w zależności od specyfikacji systemu.
Sortuj według kolumny Priorytet podstawowy, aby umieścić procesy o najwyższym priorytecie na górze. Ważne jest, aby odfiltrować procesy systemowe o wysokim priorytecie, ponieważ jest to typowe. Zamiast tego poszukaj standardowych aplikacji wymienionych z priorytetami Above Normal, High lub Realtime. Jeśli mniej istotna aplikacja otrzyma wyższy priorytet, może ona pozbawiać inne niezbędne programy zasobów.
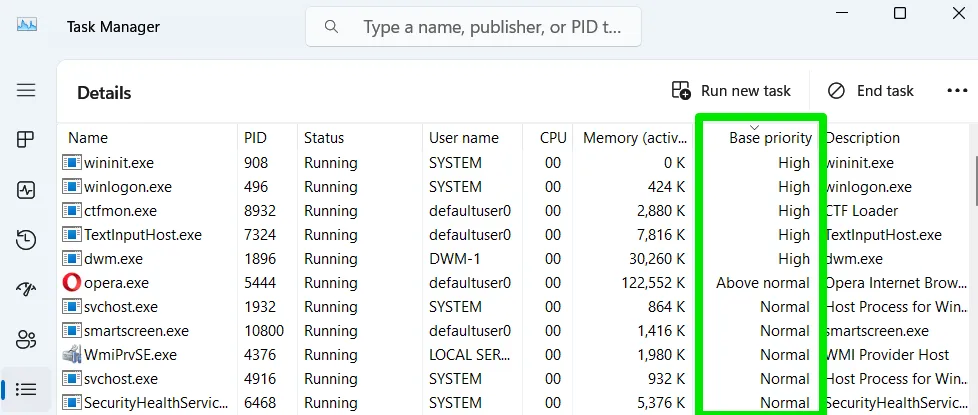
Ponowne kliknięcie nagłówka kolumny umożliwia sortowanie według procesów o niższym priorytecie. Upewnij się, że Twoje najważniejsze aplikacje mają co najmniej priorytet Normalny. Jeśli tak nie jest, możesz to ręcznie dostosować, klikając prawym przyciskiem myszy proces i wybierając Ustaw priorytet .
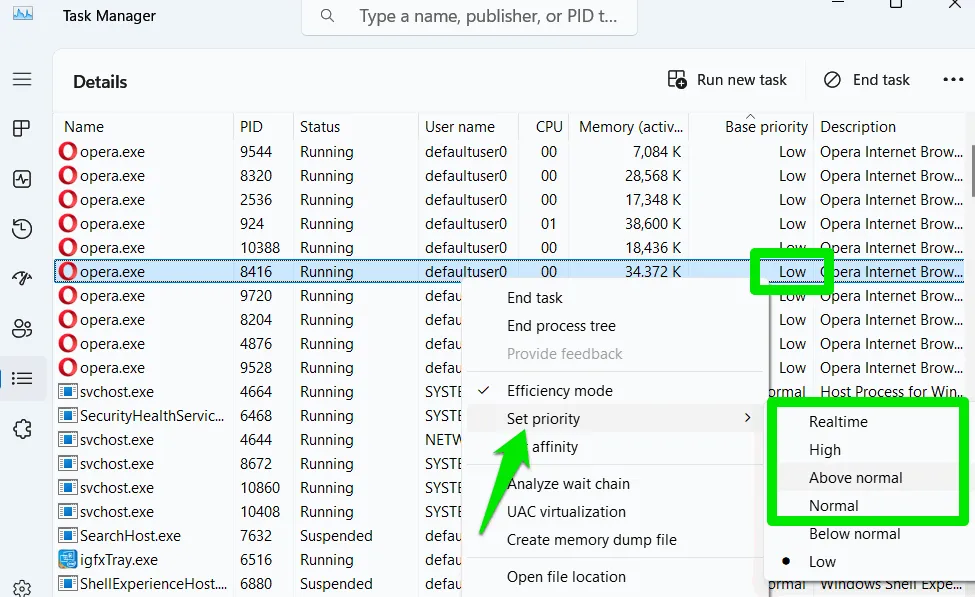
Identyfikowanie problemów z GPU – śledzenie wykorzystania zasobów GPU przez aplikacje
Jeśli problemy z wydajnością występują szczególnie w przypadku aplikacji intensywnie wykorzystujących GPU, takich jak gry lub narzędzia do edycji wideo, kolumna GPU może być kluczowa w diagnozowaniu problemu. Ta kolumna wyświetla użycie GPU w czasie rzeczywistym wszystkich uruchomionych procesów. Jeśli posiadasz konfigurację z dwoma GPU, pokaże ona łączne użycie.
Aby śledzić, które procesy zużywają zasoby GPU, posortuj kolumnę GPU tak, aby użytkownicy o najwyższym zużyciu byli na górze. Jeśli oprócz aktywnej aplikacji lub gry inne procesy również wykorzystują GPU, rozważ ich zamknięcie, aby odzyskać zasoby.
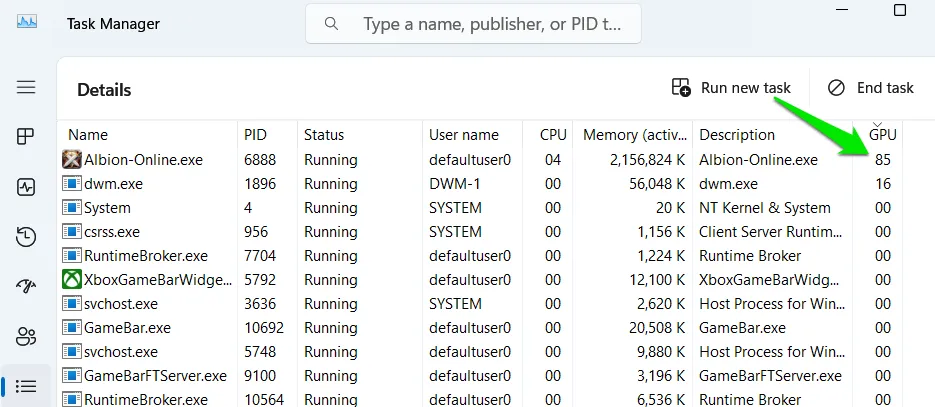
Kolumna ta może również pomóc w zidentyfikowaniu wąskich gardeł procesora graficznego, jeśli konkretna aplikacja stale wykorzystuje ponad 90% zasobów procesora graficznego.
Silnik GPU – Określ procesor GPU i silnik używany przez proces
Ta funkcja jest szczególnie korzystna dla użytkowników z dwoma GPU, ale może pomóc każdemu ze szczególnymi wymaganiami graficznymi. Kolumna GPU Engine wskazuje, który GPU i silnik, taki jak 3D, kodowanie wideo lub kopiowanie, jest wykorzystywany przez każdy program.
Jeśli zauważysz zmniejszoną wydajność w aplikacji zależnej od GPU, może ona działać na zintegrowanym GPU, a nie na dedykowanym. Ta kolumna będzie oznaczać używany GPU, taki jak GPU 1 lub GPU 0. Jeśli używany jest niewłaściwy GPU, możesz wybrać preferowaną opcję za pomocą System -> Wyświetlacz -> Grafika w Ustawieniach systemu Windows.
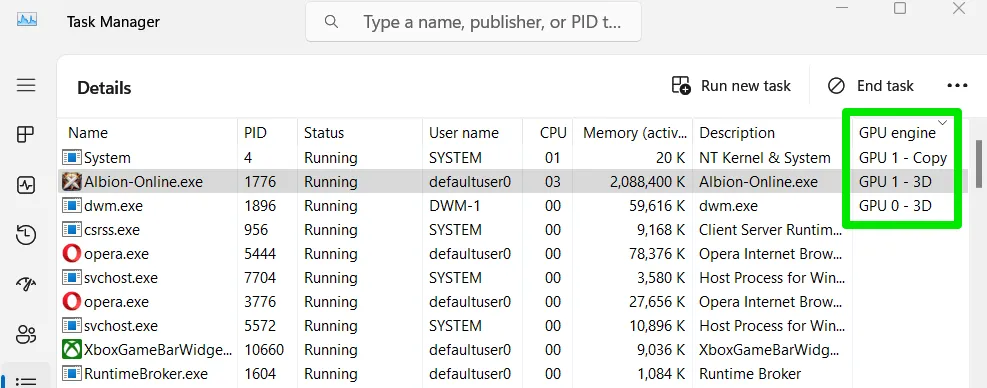
Zrozumienie używanego silnika GPU może być pomocne podczas rozwiązywania problemów z konkretnymi aplikacjami. Na przykład gry zazwyczaj pokazują wykorzystanie silnika 3D, podczas gdy programy do edycji wideo wyświetlają kodowanie wideo. Możesz również zidentyfikować inne procesy współdzielące ten sam silnik, które mogą niepotrzebnie zużywać zasoby.
Uchwyty – Oceń efektywność zarządzania zasobami
Uchwyty reprezentują odwołania do różnych zasobów, takich jak pliki, klucze rejestru, wątki procesora lub połączenia sieciowe, których proces wymaga. Podczas gdy programy mogą otwierać setki, a nawet tysiące uchwytów, niezwykle wysoka liczba może wskazywać na słabe zarządzanie zasobami.
Trudno jest określić próg dla liczby uchwytów, ponieważ każda aplikacja zachowuje się inaczej. Krytycznym czynnikiem jest to, czy program pomyślnie zamyka nieużywane uchwyty i otwiera nowe; powinieneś zobaczyć, że liczba ta waha się podczas użytkowania. Stały wzrost liczby uchwytów bez żadnego spadku może być sygnałem ostrzegawczym.
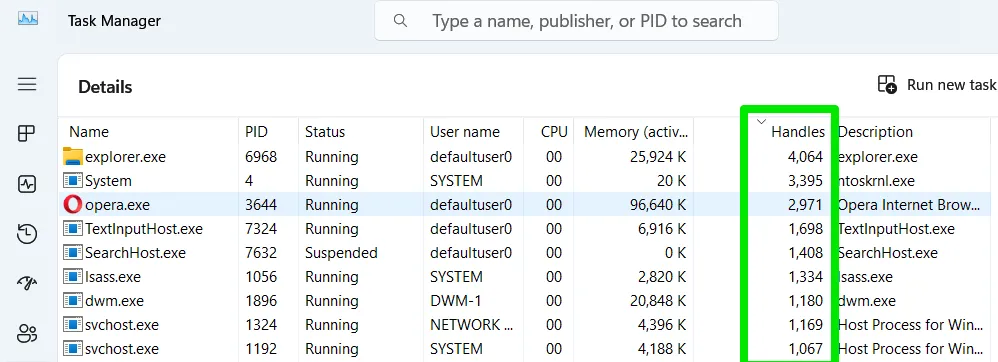
Aplikacje z nieefektywnym zarządzaniem uchwytami mogą zaczynać się od kilku tysięcy, ale mogą rozrosnąć się do dziesiątek tysięcy, ostatecznie powodując problemy z zasobami. W takich przypadkach może być konieczna aktualizacja lub wymiana aplikacji, ponieważ błąd leży w jej projekcie.
Ograniczanie mocy – identyfikacja procesów doświadczających ograniczania mocy
Domyślnie system Windows zmniejsza moc mniej krytycznych procesów, aby oszczędzać energię i zasoby. Niestety, czasami może to mieć wpływ na ważne aplikacje, co prowadzi do zmniejszenia wydajności. Jeśli doświadczasz spowolnienia podczas korzystania z określonego programu, kolumna Power Throttling może pomóc Ci ustalić, czy występuje dławienie.
Sortuj według kolumny Power Throttling, aby wyświetlić wszystkie procesy, w których power throttling jest aktywny. Jeśli używana aplikacja jest dławiona, możesz ją wyłączyć, klikając prawym przyciskiem myszy i odznaczając opcję Efficiency mode .

W przyszłości będziesz mieć także możliwość całkowitego wyłączenia ograniczania mocy.
Chociaż poszczególne kolumny mogą nie wskazywać każdej przeszkody w wydajności, gdy są wykorzystywane zbiorowo, mogą skutecznie identyfikować procesy pochłaniające zasoby. Ponadto spadki wydajności mogą również wynikać z przegrzania; rozwiązanie problemów z chłodzeniem procesora może pomóc przywrócić optymalne poziomy wydajności.
Źródło obrazu: Freepik . Wszystkie zrzuty ekranu autorstwa Karrar Haider.



Dodaj komentarz