Zoptymalizuj połączenie sieciowe w systemie Windows pod kątem szybkości i stabilności


Być może uzyskujesz prędkość Internetu, za którą płacisz, ale to nie znaczy, że Twoje połączenie sieciowe jest w optymalnym stanie. Większe opóźnienia, skoki opóźnień i sporadyczne ograniczenia prędkości pobierania to typowe problemy, z którymi możesz się spotkać. Na szczęście możesz zminimalizować większość tych problemów i uzyskać szybki i stabilny Internet, modyfikując ustawienia systemu Windows. Ten kompletny przewodnik pokazuje, jak zoptymalizować połączenie sieciowe na komputerze z systemem Windows.
Zoptymalizuj konfiguracje związane z siecią Windows
Zacznijmy od poprawek w głównym interfejsie użytkownika systemu Windows, takich jak Ustawienia i Panel sterowania. Wiele z nich nie jest domyślnie zoptymalizowanych pod kątem najmniejszych opóźnień i optymalnej wydajności.
Zoptymalizuj ustawienia karty sieciowej
Naciśnij klawisze Windows+ Ri wpisz „ncpa.cpl” w oknie dialogowym Uruchom, aby otworzyć połączenia sieciowe.
Kliknij prawym przyciskiem myszy aktywną sieć i wybierz Właściwości .
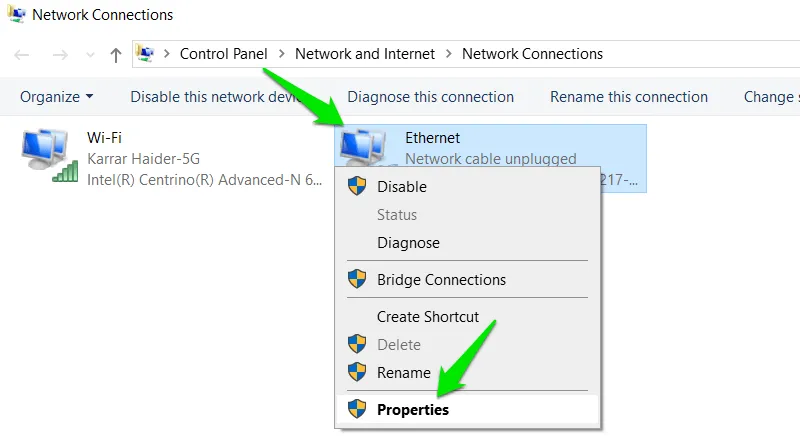
Kliknij opcję Konfiguruj i w następnym oknie przejdź do zakładki Zaawansowane . Dostosuj ustawienia sieciowe zgodnie z listą poniżej, aby skonfigurować je w celu uzyskania najlepszej wydajności sieci:
- Energooszczędny Ethernet: wyłączony
- Kontrola przepływu: wyłączona
- Tryb Gigabit Master Slave: automatyczna negocjacja
- Częstotliwość moderacji przerwań: Umiarkowana (eksperymentuj z opcją Wysoka, jeśli zasoby procesora nie stanowią problemu).
- Odciążanie sumy kontrolnej IPv4: Włączono Rx i Tx
- Odciążenie dużego wysyłania (zarówno IPv4, jak i IPv6): Włączone
- Tryb zgodności starszego przełącznika: wyłączony
- Oszczędzanie baterii szybkości łącza: wyłączone
- Maksymalna liczba kolejek RSS: 2 kolejki (wybranie większej liczby spowoduje obciążenie procesora w celu uzyskania niewielkich zysków).
- Sygnatury czasowe sprzętu PTP: wyłączone
- Bufor odbioru: 512 KB
- Skalowanie strony odbiorczej: Włączone
- Znacznik czasu oprogramowania: wyłączony
- Szybkość i dupleks: automatyczna negocjacja
- Oszczędzanie energii w stanie bezczynności systemu: wyłączone
- Odciążanie sumy kontrolnej TCP: włączone
- Bufory transmisji: 512
- Odciążanie sumy kontrolnej UDP: włączone
- Poczekaj na połączenie: automatyczna negocjacja
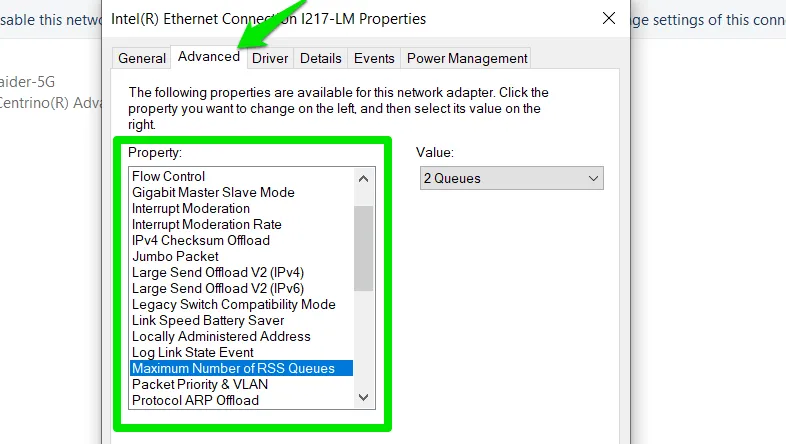
Przejdź do karty Zarządzanie energią i wyłącz opcję Zezwalaj komputerowi na wyłączanie tego urządzenia w celu oszczędzania energii, aby zapewnić nieprzerwaną aktywność sieciową.
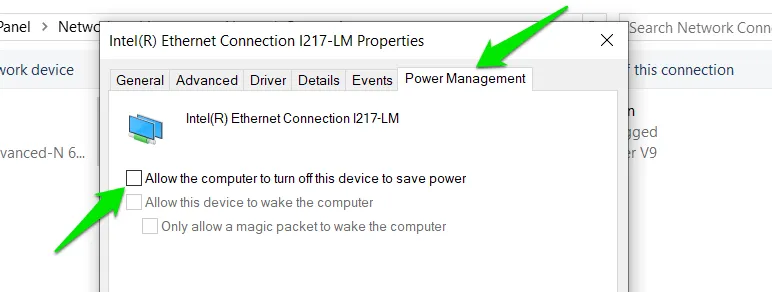
Zarządzaj ustawieniami zasilania
Bez względu na plan zasilania komputera, jestem pewien, że nie chcesz, aby powodował on przerwy w sieci. Wykonaj poniższe kroki, aby ręcznie zoptymalizować go i uniknąć problemów z siecią:
Wyszukaj „plan zasilania” w wyszukiwarce systemu Windows i wybierz opcję Edytuj plan zasilania . Kliknij przycisk Zmień zaawansowane ustawienia zasilania . Otwórz Ustawienia adaptera bezprzewodowego i ustaw Tryb oszczędzania energii na Maksymalna wydajność .
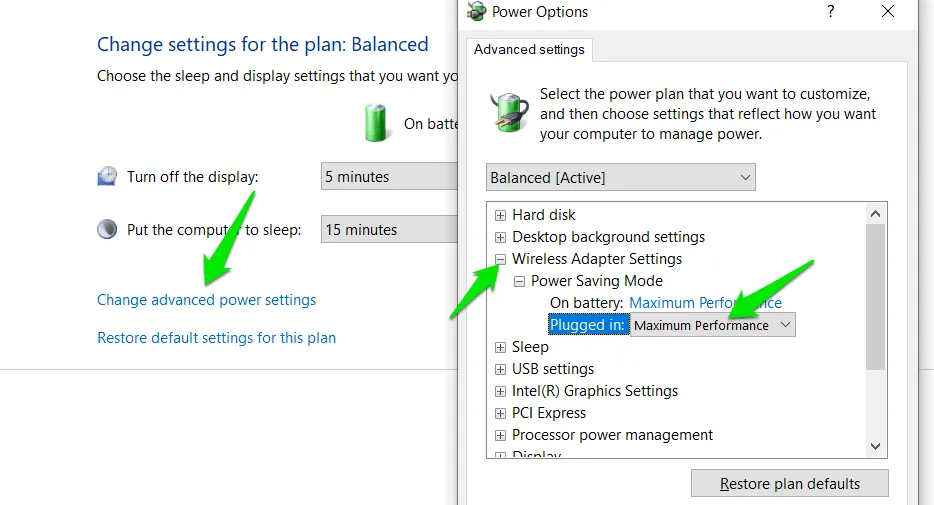
Dodatkowo, jeśli używasz urządzenia USB do połączenia sieciowego, otwórz ustawienia USB i wyłącz ustawienie selektywnego zawieszania USB .
Ustaw połączenie taryfowe
Jeśli ustawisz połączenie na taryfowe, system Windows będzie unikać uruchamiania na nim procesów sieciowych w tle, takich jak pobieranie aktualizacji systemu Windows. Osobiście uznałem to za bardzo przydatne do usuwania skoków opóźnień podczas grania.
Przejdź do Ustawienia systemu Windows -> Sieć i Internet -> Właściwości i włącz opcję połączenia taryfowego .
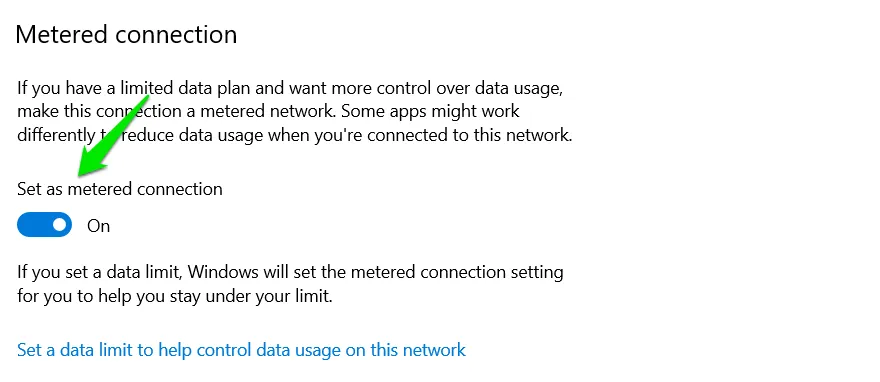
Polecenia wiersza poleceń umożliwiające optymalizację sieci
Za pomocą wiersza poleceń można wykonać wiele czynności, w tym użyć poleceń powłoki sieciowej (netsh) w celu optymalizacji ustawień sieciowych w celu zmniejszenia opóźnień i stabilnego połączenia.
Wyszukaj „cmd” w wyszukiwarce Windows, następnie kliknij prawym przyciskiem myszy Wiersz poleceń i wybierz Uruchom jako administrator .
Skopiuj i wklej następujące polecenia jedno po drugim. Pamiętaj, aby po każdym poleceniu nacisnąć klawisz Enteri poczekać, aż zakończy się.
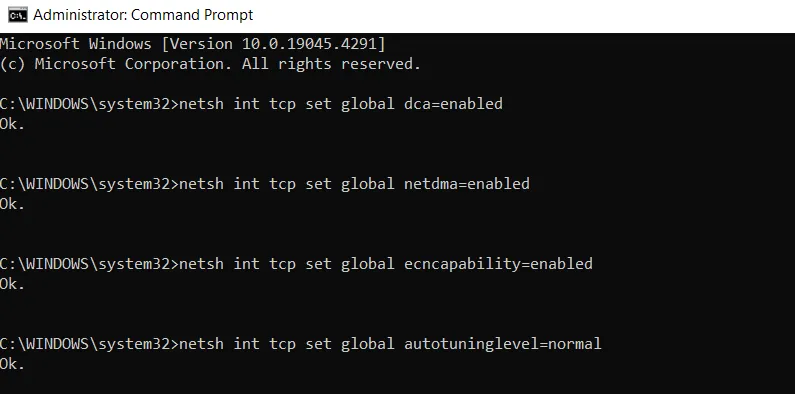
Jeśli napotkasz jakiekolwiek problemy, cofnij zmiany, zastępując włączone ustawienie wyłączone w każdym poleceniu przed ich uruchomieniem.
Optymalizuj sieć za pomocą rejestru systemu Windows
Istnieje wiele sposobów optymalizacji szybkości sieci za pomocą rejestru systemu Windows, ale my skupiamy się na najskuteczniejszych hackach.
Ostrzeżenie: nieprawidłowe zmiany w Rejestrze mogą spowodować uszkodzenie systemu Windows i utratę danych. Przed zastosowaniem zmian wykonaj kopię zapasową rejestru.
Zmniejsz opóźnienia i zwiększ prędkość pobierania dużych plików
Te poprawki mogą potencjalnie zmniejszyć opóźnienia i zwiększyć prędkość pobierania, minimalizując kontrole potwierdzania.
Aby otworzyć rejestr systemu Windows, wpisz „regedit” i kliknij Edytor rejestru .
Przejdź do poniższej lokalizacji, kopiując/wklejając ją w górnym pasku wyszukiwania i naciskając, Enteraby uzyskać bezpośredni dostęp.
Będzie tutaj wiele identyfikatorów GUID. Aby znaleźć identyfikator GUID karty sieciowej, otwórz wiersz poleceń i wpisz netsh lan show interfacespołączenie przewodowe lub netsh wlan show interfacespołączenie bezprzewodowe. Wyświetli listę informacji wraz z identyfikatorem GUID.
Wybierz ten sam identyfikator GUID we wpisie rejestru interfejsów , kliknij prawym przyciskiem myszy w prawej kolumnie i wybierz Nowy -> Wartość DWORD (32-bitowa) .
Nazwij ten klucz „TcpAckFrequency”, kliknij go dwukrotnie i ustaw jego wartość na 1 .
Wykonując powyższy proces, utwórz dwa kolejne klucze DWORD. Nadaj pierwszemu kluczowi nazwę „TCPNoDelay” i ustaw jego wartość na 1 . Nazwij drugi klucz „TcpWindowSize” i ustaw jego wartość na 65535 .
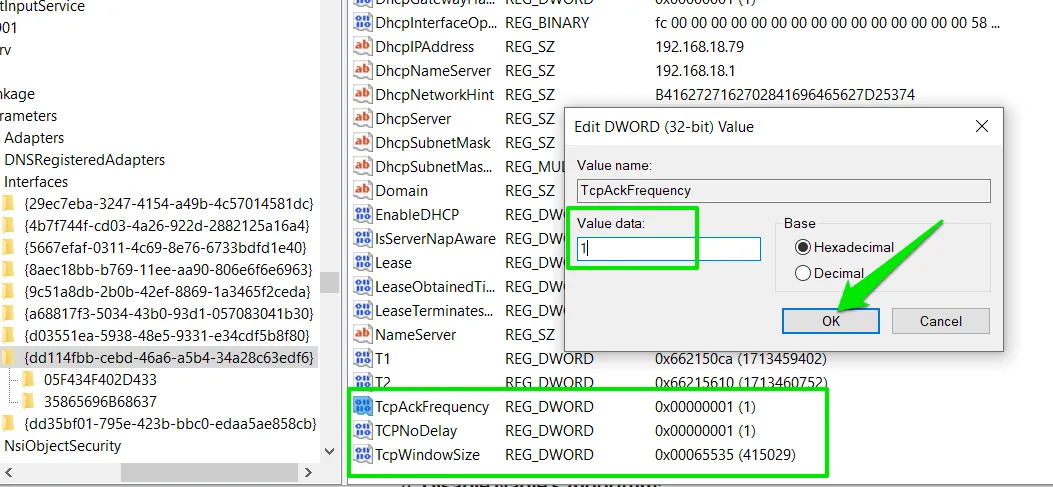
Popraw stabilność i responsywność sieci
Poniższe triki sprawią, że Twoje połączenie będzie stabilniejsze, szybko wyszukując złe połączenia i podejmując więcej prób dostarczenia pakietów, gdy połączenie zostanie już nawiązane.
Przejdź do poniższej lokalizacji w Rejestrze:
We wpisie Parametry utwórz dwa klucze DWORD o nazwach „TcpMaxDataRetransmissions” i „TcpMaxConnectRetransmissions”. Ustaw wartość pierwszego klucza na 5 , a wartość drugiego klucza na 3 .
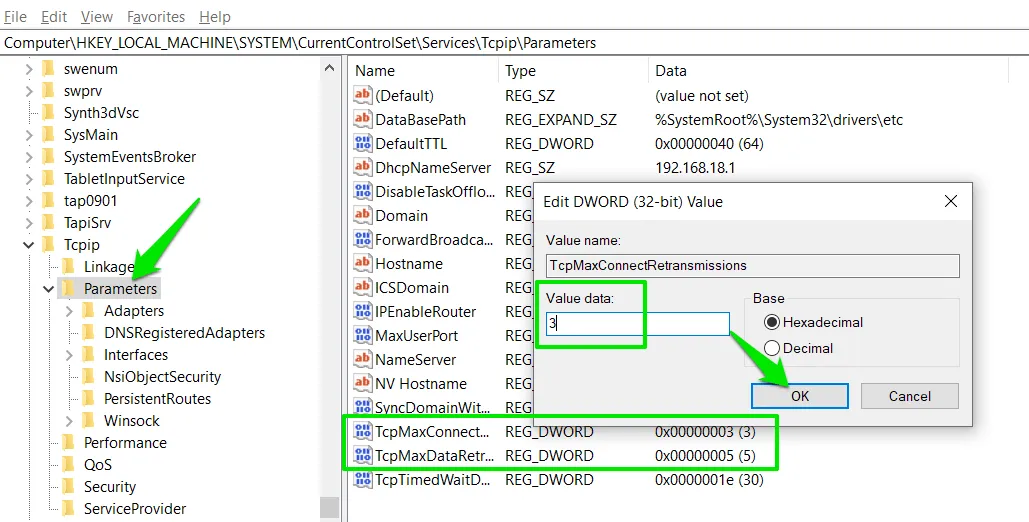
Aplikacje innych firm do optymalizacji sieci
Istnieją dedykowane aplikacje do konfigurowania ustawień sieciowych systemu Windows w celu uzyskania najlepszej wydajności. Automatycznie stosują poprawki w oparciu o bieżące ustawienia, a w razie potrzeby możesz je łatwo cofnąć.
Optymalizator TCP
Optymalizator TCP jest idealny zarówno dla początkujących, jak i nowicjuszy i pozwala szybko zastosować optymalne ustawienia sieciowe za pomocą zaledwie dwóch kliknięć. Jeśli chcesz mieć większą kontrolę, włącz tryb niestandardowy, który umożliwia stosowanie hacków rejestru za pomocą prostego interfejsu.
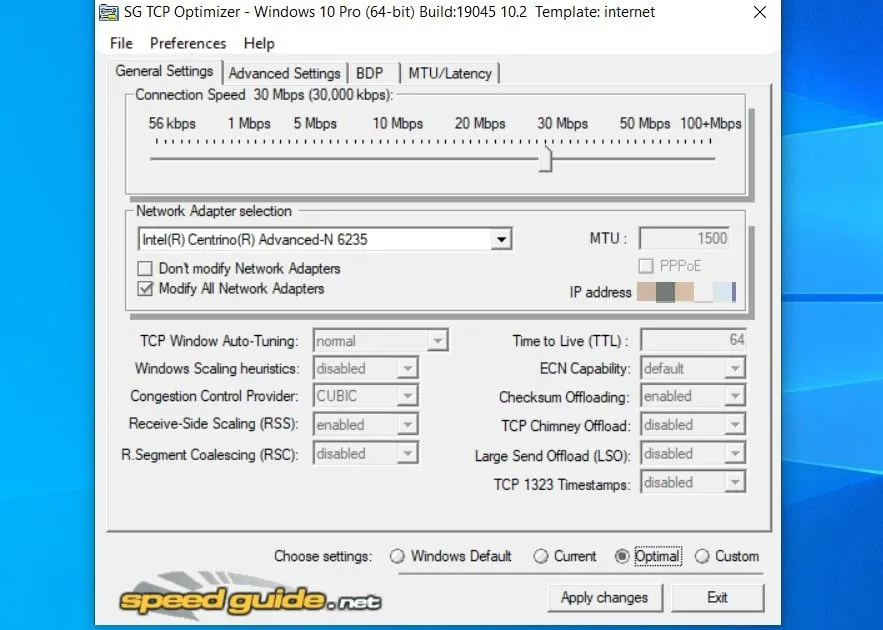
Jest całkowicie darmowy i ma wbudowaną opcję cofania, aby zastosować domyślne ustawienia sieciowe systemu Windows.
cFosSpeed
cFosSpeed to aplikacja do kształtowania ruchu, która może optymalizować ruch w oparciu o Twoje potrzeby. Ma dwa tryby: jeden pozwala skupić się na niższych opóźnieniach w grach, a drugi na większej przepustowości w przypadku szybkiego pobierania. Możesz także indywidualnie zarządzać priorytetem sieci dla każdej aplikacji, aby skupić zasoby sieciowe na ważnych aplikacjach.
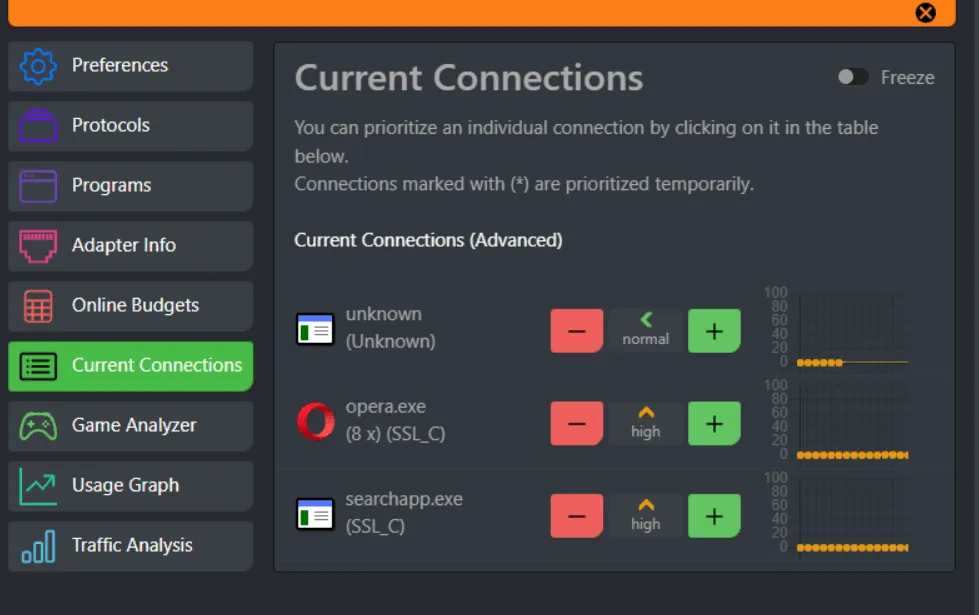
Posiada w pełni funkcjonalny 30-dniowy plan próbny, po którym będziesz musiał kupić licencję za 18,59 USD.
Optymalizator sieci
NetOptimizer to kolejna aplikacja podobna do Optymalizatora TCP, z wieloma ustawieniami optymalizacji sieci. Większość wprowadzanych przez nią poprawek nie jest dostępna w aplikacji Optymalizator TCP, dlatego zamieszczam je tutaj. Możesz przeskanować swój komputer, aby zobaczyć, które optymalizacje zostały już zastosowane, a następnie zastosować resztę.
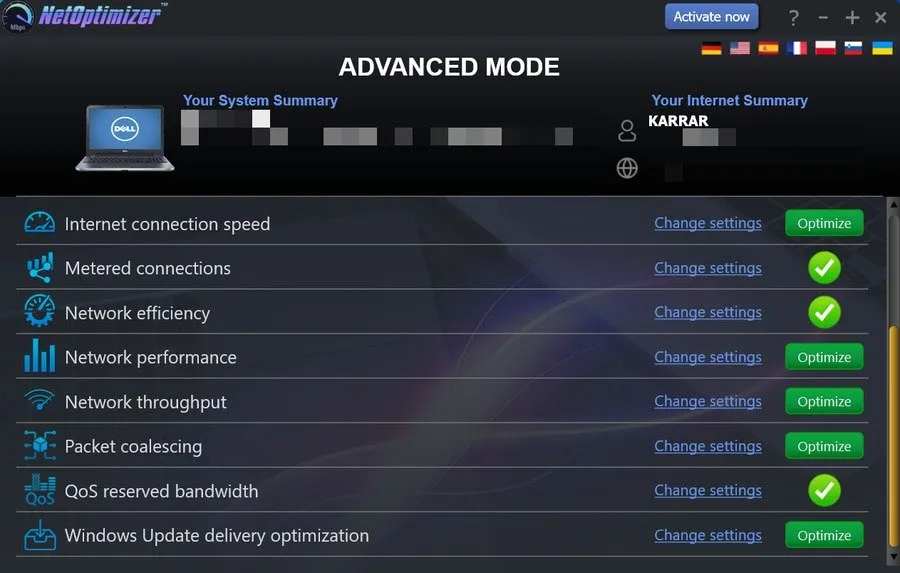
W wersji bezpłatnej możesz dostosować tylko dwie opcje. Aby zastosować wszystkie optymalizacje, zdobądź licencję za 29,95 USD.
Premia
Inne ustawienie można dostosować w edytorze zasad grupy, jeśli masz wersję systemu Windows Pro lub Enterprise. Wpisz „zasady grupy” w wyszukiwarce Windows i otwórz Edytuj zasady grupy .
Przejdź do Konfiguracja komputera -> Szablony administracyjne -> Sieć -> Harmonogram pakietów QoS . Otwórz ustawienie Ogranicz rezerwowalną przepustowość , ustaw je na Włączone , a następnie ustaw Limit przepustowości (%) na 0 .
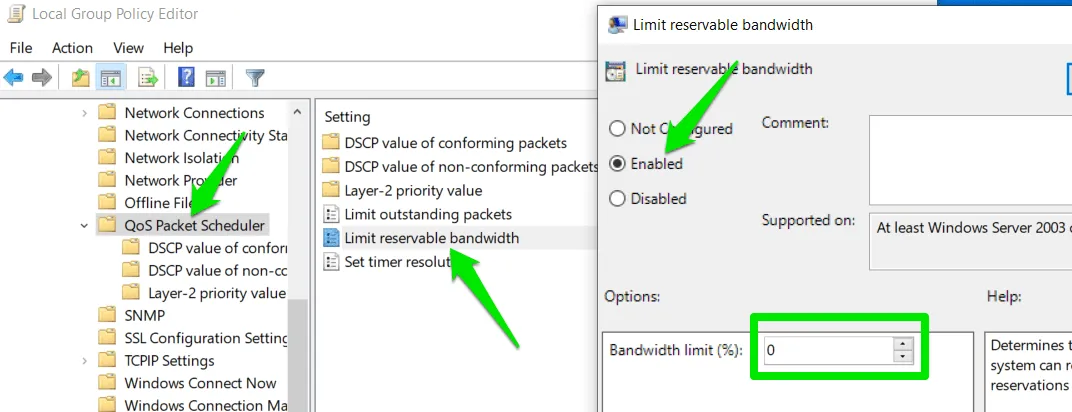
Domyślnie system Windows utrzymuje 80 procent przepustowości sieci zarezerwowanej dla procesów systemowych i aktualizacji systemu Windows. Jeśli ustawisz tę opcję na 0 , system nie będzie ustalał priorytetu aktualizacji, gdy robisz coś na pierwszym planie, co zużywa większość przepustowości. Dzięki temu Twoje osobiste aplikacje/gry otrzymają priorytet, gdy aplikacje systemowe i aplikacje na pierwszym planie walczą o zasoby.
Wszystkie powyższe poprawki zostały już zastosowane na obu moich komputerach i nigdy nie miałem żadnych problemów z opóźnieniami lub skokami opóźnień (przynajmniej po mojej stronie). Możesz skorzystać z witryny testowej szybkości Internetu, aby sprawdzić, jak te zmiany wpływają na prędkość pobierania i ping.
Źródło obrazu: Unsplash . Wszystkie zrzuty ekranu wykonał Karrar Haider.



Dodaj komentarz