Operacja nie jest obsługiwana, gdy włączona jest funkcja pamięci masowej zarezerwowanej
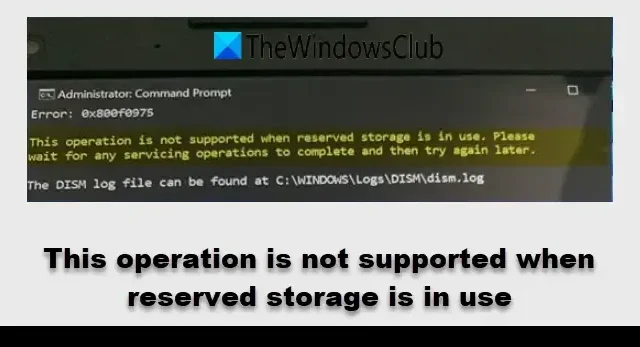
Błąd pojawia się zazwyczaj podczas próby wyłączenia pamięci zarezerwowanej lub wykonywania operacji, która koliduje z funkcją pamięci zarezerwowanej systemu Windows.
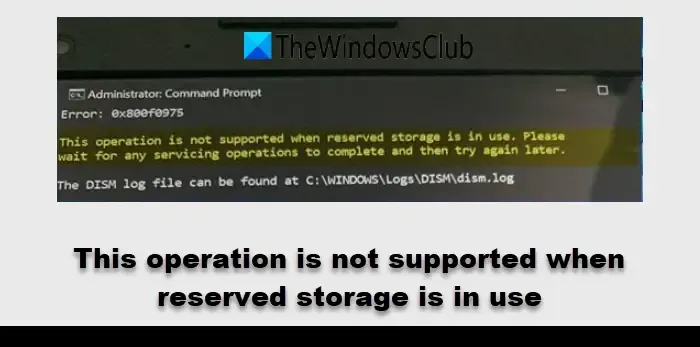
Pełna treść komunikatu o błędzie brzmi następująco:
Ta operacja nie jest obsługiwana, gdy używane jest zarezerwowane miejsce do przechowywania. Poczekaj na zakończenie wszelkich operacji serwisowych, a następnie spróbuj ponownie później.
Reserved Storage to funkcja systemu Windows, która przydziela miejsce na dysku na aktualizacje, aplikacje, pliki tymczasowe i pamięć podręczną systemu. Ta rezerwacja zapewnia, że komputer ma wystarczającą ilość miejsca na wykonywanie aktualizacji i innych kluczowych operacji, zapobiegając potencjalnym problemom związanym z pamięcią masową, które mogą prowadzić do nieudanych aktualizacji lub obniżonej wydajności systemu.
Ta operacja nie jest obsługiwana, gdy używane jest zarezerwowane miejsce do przechowywania
Komunikat o błędzie „Ta operacja nie jest obsługiwana, gdy używane jest zarezerwowane miejsce do magazynowania” zazwyczaj nie jest poważnym problemem. Jest to komunikat informacyjny wskazujący, że określona operacja nie może zostać wykonana w tym momencie, ponieważ system Windows wykorzystuje zarezerwowane miejsce do magazynowania.
Jeśli jednak błąd utrzymuje się i utrudnia wykonywanie istotnych zadań, należy go jak najszybciej rozwiązać. Rozważ następujące rozwiązania:
- Poczekaj na zakończenie aktualizacji lub operacji systemowej
- Wstrzymaj aktualizacje systemu Windows
- Spróbuj wyłączyć zarezerwowane miejsce do przechowywania w trybie awaryjnym
- Uruchom oczyszczanie dysku
Przyjrzyjmy się tym rozwiązaniom szczegółowo.
1] Poczekaj na zakończenie aktualizacji lub operacji systemowej
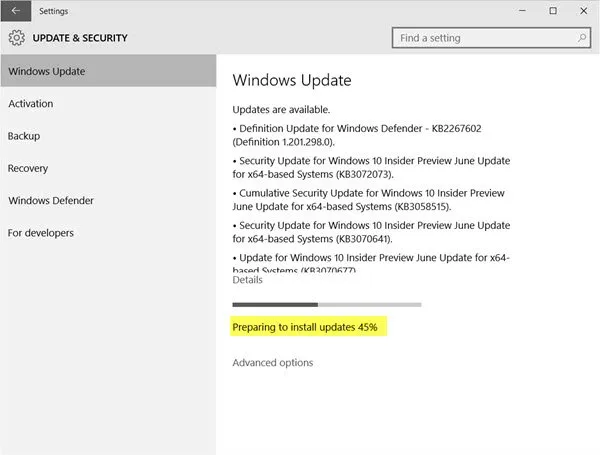
Gdy system Windows używa zarezerwowanej pamięci masowej do aktualizacji lub innych zadań związanych z systemem, może wystąpić tymczasowa przeszkoda.
Aby sprawdzić bieżące aktualizacje, przejdź do sekcji Windows Update, naciskając Win + I i wybierając Windows Updates . Jeśli aktualizacje są w toku, zobaczysz komunikat o stanie wskazujący trwającą aktywność (np. „Pobieranie aktualizacji”, „Instalowanie aktualizacji” itd.).
W przypadku operacji systemowych otwórz Menedżera zadań , przejdź do zakładki Procesy i poszukaj procesów zużywających dużo zasobów procesora, pamięci lub dysku. Przejdź do zakładki Usługi , aby sprawdzić stan usług systemowych (sortuj według „Status”, aby zidentyfikować uruchomione usługi).
Proces ukończenia aktualizacji systemu Windows może trwać od kilku minut do godziny, w zależności od rozmiaru aktualizacji i wydajności systemu. Inne operacje, takie jak czyszczenie dysku lub konserwacja w tle, zazwyczaj kończą się w ciągu kilku minut.
Zaleca się po prostu poczekać, aż system Windows zakończy aktualizację lub zadanie systemowe . Po zakończeniu blokada zostanie zdjęta, umożliwiając kontynuowanie zamierzonej operacji bez żadnych przeszkód.
2] Wstrzymaj aktualizacje systemu Windows
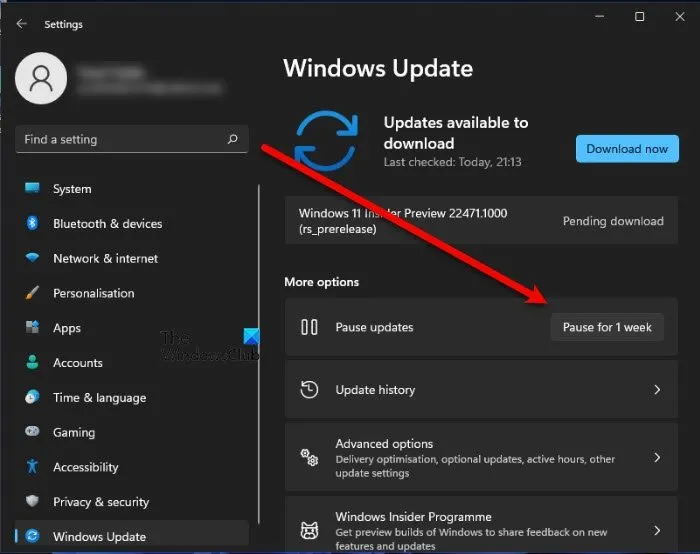
Możesz tymczasowo wstrzymać oczekujące aktualizacje systemu Windows, wstrzymując je w Ustawieniach systemu Windows. Zapobiega to wykorzystaniu przez system Windows zarezerwowanej pamięci masowej lub dodatkowej przestrzeni dyskowej na pliki aktualizacji podczas wstrzymania. Jeśli aktualizacja jest obecnie instalowana, najlepiej pozwolić jej na ukończenie, aby uniknąć potencjalnych problemów, w tym uszkodzenia systemu.
Aby wstrzymać aktualizacje, przejdź do Ustawienia > Windows Update i kliknij opcję Wstrzymaj na 1 tydzień obok opcji Wstrzymaj aktualizacje .
Po wstrzymaniu aktualizacji, spróbuj ponownie wykonać operację, którą próbowałeś wykonać i sprawdź, czy błąd nadal występuje. Możesz wznowić aktualizacje, klikając przycisk Wznów aktualizacje na stronie Ustawienia.
3] Spróbuj wyłączyć pamięć zarezerwowaną w trybie awaryjnym
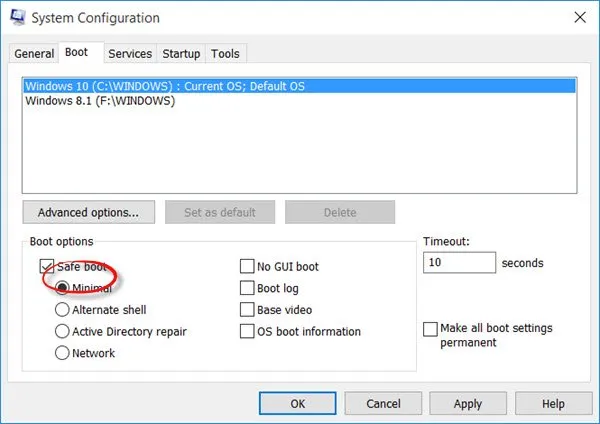
Jeśli błąd pojawia się podczas próby wyłączenia Reserved Storage, oznacza to, że Reserved Storage aktywnie uczestniczy w podstawowych operacjach systemowych. System zapobiega zmianom Reserved Storage, aby uniknąć zakłócania zadań, które na nim polegają, co może prowadzić do niestabilności lub innych istotnych problemów.
Aby rozwiązać ten problem, spróbuj wyłączyć zarezerwowaną pamięć masową w trybie awaryjnym.
Naciśnij Win + R , wpisz msconfig w oknie dialogowym Uruchom i naciśnij Enter . W oknie Konfiguracja systemu przejdź do zakładki Rozruch , zaznacz Bezpieczny rozruch i wybierz Minimalny . Kliknij Zastosuj > OK i uruchom ponownie komputer, aby uruchomić w trybie awaryjnym.
Następnie spróbuj wyłączyć Reserved Storage za pomocą polecenia DISM.
Rozruch w trybie awaryjnym zmniejsza ryzyko aktywnego użycia zarezerwowanej pamięci masowej, zwiększając możliwości jej skutecznego wyłączenia.
4] Uruchom oczyszczanie dysku
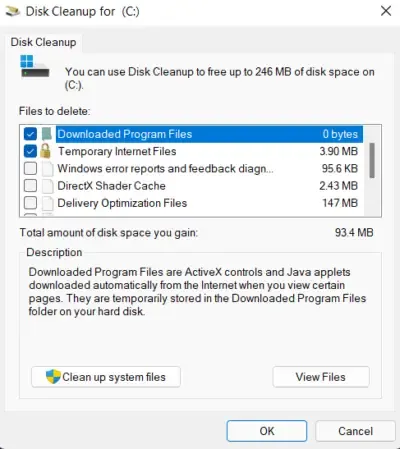
Disk Cleanup to narzędzie Windows przeznaczone do usuwania niepotrzebnych plików. Uruchomienie Disk Cleanup może zwolnić znaczną ilość miejsca na dysku, umożliwiając systemowi Windows skuteczniejsze zarządzanie operacjami, takimi jak aktualizacje i przechowywanie plików, potencjalnie zapobiegając lub rozwiązując błędy związane z zarezerwowanym miejscem do przechowywania.
Aby uruchomić Oczyszczanie dysku, naciśnij klawisz Windows , wpisz Oczyszczanie dysku i wybierz aplikację. Wybierz dysk (zwykle dysk C:), wybierz pliki do usunięcia, a następnie kliknij OK .
Mam nadzieję, że te rozwiązania okażą się pomocne.
Jak wyłączyć zarezerwowaną pamięć masową w narzędziu DISM?
Aby wyłączyć Reserved Storage w systemie Windows za pomocą narzędzia Deployment Imaging Service and Management Tool (DISM), otwórz wiersz polecenia jako administrator i wykonaj następujące polecenie: DISM.exe /Online /Set-ReservedStorageState /State:Disabled. Po wykonaniu polecenia uruchom ponownie komputer, aby zastosować zmiany. Możesz potwierdzić, że Reserved Storage jest wyłączone, uruchamiając polecenie DISM.exe /Online /Get-ReservedStorageState.
Czy warto wyłączyć zarezerwowaną pamięć masową?
Możesz wyłączyć zarezerwowane miejsce na dysku w systemie Windows 11/10, jeśli masz krytycznie mało miejsca na dysku i potrzebujesz natychmiastowej przestrzeni lub jeśli musisz wykonać określone zadanie i możesz je ponownie włączyć później. Jednak ogólnie zaleca się pozostawienie zarezerwowanego miejsca na dysku włączonym, aby zapewnić, że krytyczne aktualizacje i zadania konserwacji systemu zawsze będą miały wystarczające zasoby.



Dodaj komentarz