Nie można ukończyć operacji (błąd 0x00000771) Błąd drukarki
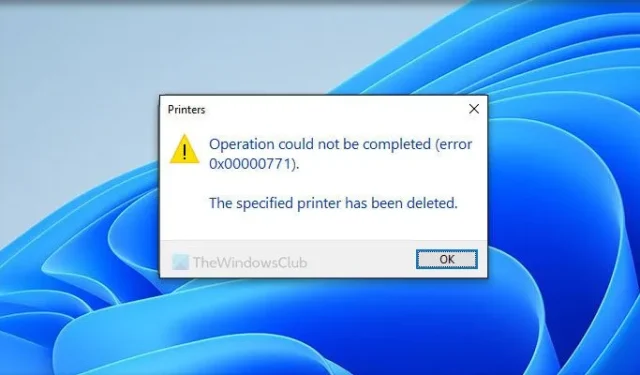
Jeśli podczas korzystania z drukarki pojawi się komunikat o błędzie informujący, że nie można ukończyć operacji (błąd 0x00000771) , oto sposób rozwiązania problemu. Może to być spowodowane odłączeniem drukarki. Tutaj omówiliśmy wszystkie możliwe scenariusze, abyś mógł rozwiązać problem na komputerze z systemem Windows 11/10.
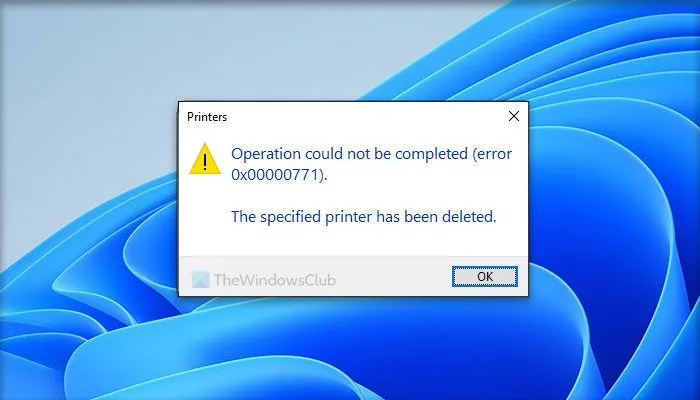
Cały komunikat o błędzie brzmi:
Nie można ukończyć operacji (błąd 0x00000771).
Określona drukarka została usunięta.
Napraw błąd drukarki 0x00000771 na komputerze z systemem Windows
Aby naprawić błąd drukarki Nie można ukończyć operacji (błąd 0x00000771). Określona drukarka została usunięta na komputerze z systemem Windows 11/10. Postępuj zgodnie z poniższymi rozwiązaniami:
- Uruchom ponownie usługę buforu wydruku
- Utwórz wartość rejestru
- Odinstaluj i ponownie zainstaluj sterownik drukarki
1] Uruchom ponownie usługę buforu wydruku
Usługa Bufor wydruku pomaga Twojemu komputerowi nawiązać połączenie z drukarką. Niezależnie od tego, czy jest to drukarka HP, Canon czy jakakolwiek inna, usługa buforu wydruku musi być cały czas uruchomiona. Jeśli jednak z jakiegokolwiek powodu ta usługa zostanie przerwana, napotkasz taki problem. Dlatego sugerujemy ponowne uruchomienie odpowiedniej usługi. W tym celu wykonaj następujące czynności:
- Wyszukaj usługi i otwórz kreator.
- Znajdź usługę buforu wydruku .
- Kliknij go dwukrotnie.
- Kliknij przycisk Zatrzymaj .
- Kliknij przycisk Start .
- Kliknij przycisk OK , aby zapisać zmianę.
Jeżeli po kliknięciu przycisku Stop zmieni się typ uruchomienia, zaleca się wybranie opcji Automatyczny .
2] Utwórz wartość rejestru
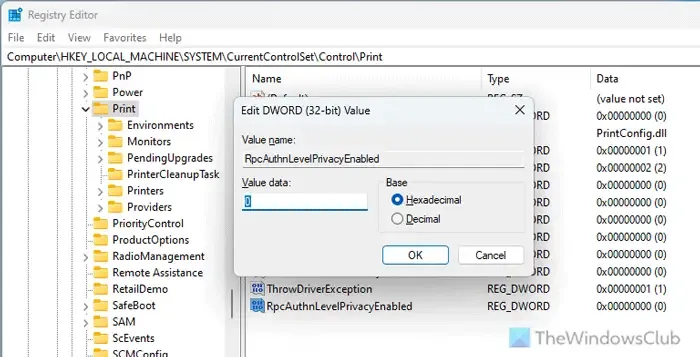
Ten problem występuje w przypadku drukarek sieciowych; może to wynikać z braku określonej wartości rejestru. Nazywa się RpcAuthnLevelPrivacyEnabled i pomaga skonfigurować uwierzytelnianie RPC. Jeśli go tam nie ma, musisz go utworzyć ręcznie. W tym celu wykonaj następujące czynności:
Naciśnij Win + R , aby otworzyć monit Uruchom.
Wpisz regedit i kliknij przycisk OK .
Kliknij przycisk Tak .
Przejdź do tej ścieżki:
HKEY_LOCAL_MACHINE\System\CurrentControlSet\Control\Print
Kliknij prawym przyciskiem myszy opcję Drukuj > Nowy > Wartość DWORD (32-bitowa) .
Ustaw nazwę jako RpcAuthnLevelPrivacyEnabled .
Zachowaj dane wartości jako 0 .
Zamknij Edytor rejestru i uruchom ponownie komputer.
3] Odinstaluj i ponownie zainstaluj sterownik drukarki
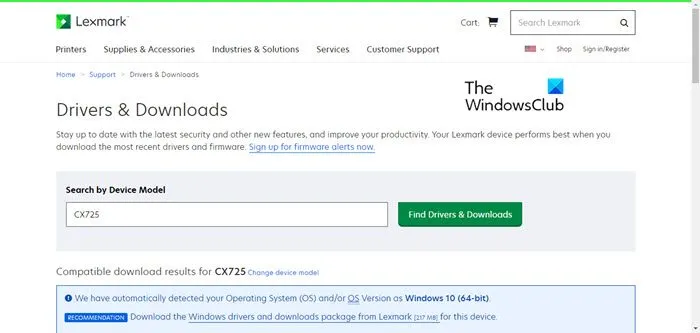
Ten problem może wynikać z uszkodzonego sterownika drukarki. Prawie wszystkie drukarki są dostarczane z konkretnym sterownikiem, który należy zainstalować, aby drukarka była w pełni funkcjonalna. Jeśli sterownik drukarki jest nieaktualny lub w ogóle nie działa, drukarka może nie nawiązać połączenia z komputerem. Dlatego zaleca się odinstalowanie istniejącego sterownika i ponowne zainstalowanie najnowszej wersji sterownika. Zdecydowanie zaleca się pobranie sterownika drukarki z oficjalnej strony internetowej producenta drukarki.
Mam nadzieję, że te rozwiązania okażą się dla Ciebie przydatne.
Jak usunąć błąd drukarki na komputerze?
Przed rozwiązaniem jakiegokolwiek błędu drukarki należy zidentyfikować pierwotną przyczynę problemu. Komunikat o błędzie może dać ogólny pogląd. Może być konieczne ponowne uruchomienie usługi buforu wydruku, aktualizacja sterownika drukarki, ponowna instalacja sterownika, sprawdzenie połączenia drukarki z komputerem itp. Możesz także skorzystać z narzędzia do rozwiązywania problemów z drukarką, aby pozbyć się typowych błędów drukarki.
Dlaczego mój komputer ciągle wyświetla komunikat Błąd drukowania?
Jeśli drukarka nie drukuje za każdym razem, musisz najpierw sprawdzić połączenie. Następną rzeczą, którą musisz zrobić, to sprawdzić poziom atramentu. Chociaż dzisiejsze drukarki wyświetlają takie wskazanie, niektóre starsze drukarki nie mają takiej opcji. Jeśli jednak te rzeczy nie rozwiążą problemu, może być konieczne uruchomienie odpowiedniego narzędzia do rozwiązywania problemów lub skorzystanie z aplikacji Uzyskaj pomoc.



Dodaj komentarz