Błąd OOBELANGUAGE Coś poszło nie tak w naprawie systemu Windows 11/10
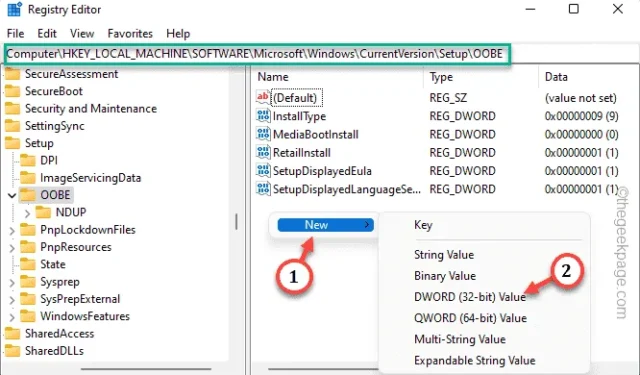
Szybkie poprawki –
1. Kliknij przycisk „ Spróbuj ponownie ” u dołu aplikacji OOBE. Spowoduje to kontynuowanie procesu bez żadnych przeszkód.
2. Wymuś wyłączenie systemu za pomocą przycisku zasilania . OOBE powinno trwać po ponownym uruchomieniu systemu.
Poprawka -1 Zaimplementuj wartość MSOOBE
Krok 1 – Bezpośrednio naciśnij klawisz Shift + F10 na stronie Instalatora systemu Windows.
Krok 2 – Następnie wpisz tę linię i naciśnij Enter .
regedit
Krok 3 – Przejdź do punktu Edytora rejestru –
HKEY_LOCAL_MACHINE\SOFTWARE\Microsoft\Windows\CurrentVersion\Setup\OOBE
Krok 4 – W prawym okienku kliknij prawym przyciskiem myszy „ Nowy> ”I kliknij„ Wartość DWORD (32-bitowa) ”. Spowoduje to utworzenie nowej wartości.
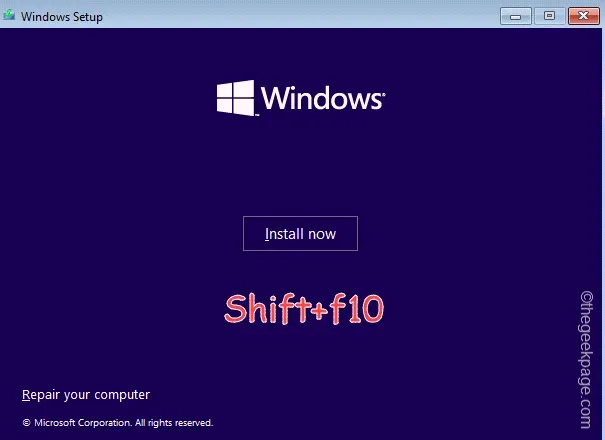
Krok 5 – Po prostu nazwij tę nową wartość „ MSOOBE ”.
Krok 6 – Musisz ustawić tę wartość, aby ją edytować.
Krok 7 – Wpisz „Dane wartości:” do „ 1 ”. Kliknij „ OK ”.
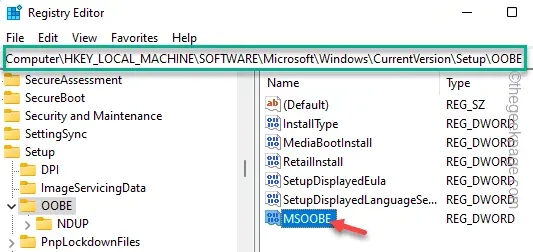
Zamknij Edytor rejestru i uruchom ponownie system.
Poprawka 2 – Uruchom ponownie OOBE
Krok 1 – Na stronie konfiguracji OOBE użyj jednocześnie klawiszy Shift + F10 .
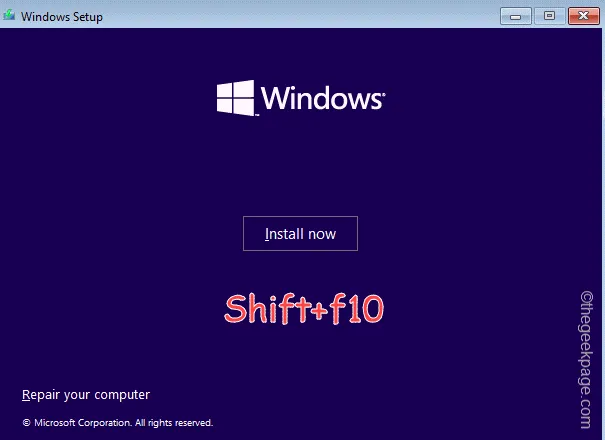
Krok 2 – Poczekaj, aż zobaczysz wiersz polecenia . Następnie wklej to i naciśnij Enter , aby ponownie załadować OOBE.
%windir%\System32n\Sysprep\sysprep.exe /oobe /reboot
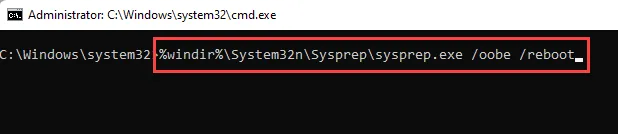
Poprawka 4 – Użyj nowego konta użytkownika
KROK 1 – Utwórz nowe konto użytkownika
Krok 1 – Musisz uzyskać dostęp do terminala ze strony OOBE.
Krok 2 – Więc wywołaj go za pomocą kombinacji klawiszy Shift i F10 .
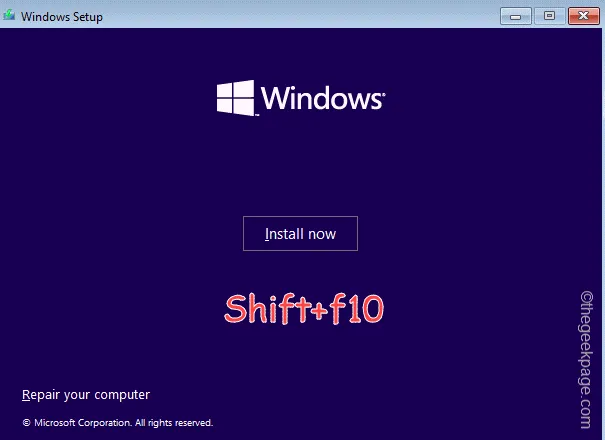
Krok 3 – Po prostu wklej te dwa polecenia jeden po drugim i naciśnij Enter .
Spowoduje to utworzenie nowego konta o nazwie Long z hasłem – 12345 [Możesz zmienić nazwę konta i hasło w poleceniu, jeśli chcesz.]
net user administrator /active:yes
net user /add Long 12345
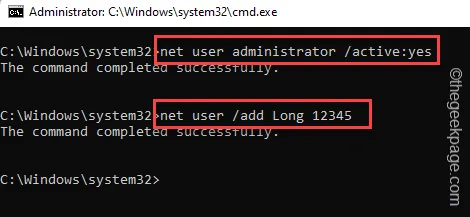
Krok 4 – Musisz dołączyć nową nazwę użytkownika do listy administratorów. Więc użyj tego polecenia w terminalu.
net localgroup administrators Long /add
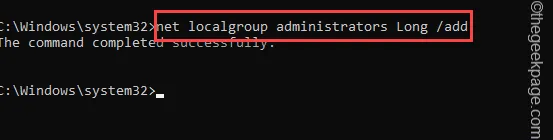
Krok 5 – Na koniec wklej te dwa polecenia jeden po drugim i naciśnij Enter .
cd %windir%\system32\oobe
msoobe.exe
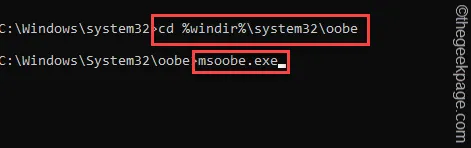
KROK 2 – Zaloguj się przy użyciu nowego konta
Krok 1 – Twój komputer uruchomi się ponownie z ekranem logowania.
Krok 2 – Wybierz nowe konto, które utworzyłeś i użyj hasła do konta, aby zalogować się na to konto.
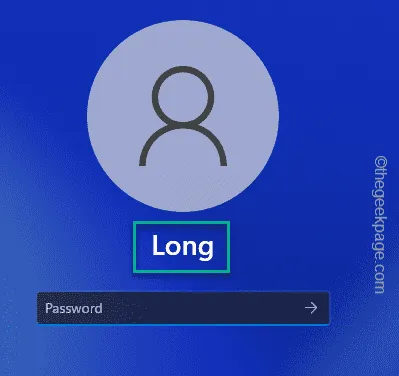
Krok 3 – Po wejściu przytrzymaj razem klawisze Windows + R.
Krok 4 – Następnie napisz to i naciśnij Enter .
lusmgr.msc
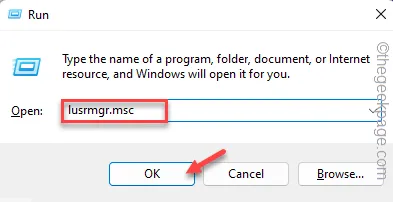
Krok 5 – Stuknij prawym przyciskiem myszy grupę „ Administratorzy ” i stuknij „ Właściwości ”.
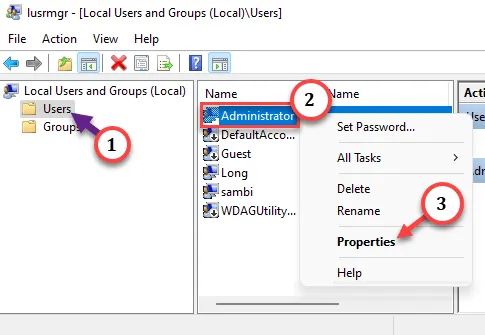
Krok 6 – Zaznacz pole „ Konto jest wyłączone ”.
Krok 7 – Kliknij „ Zastosuj ” i „ OK ”.
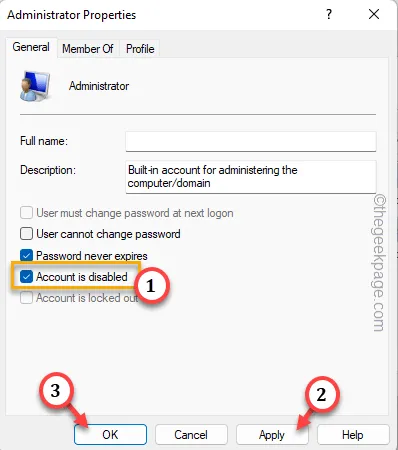
Krok 8 – Tutaj kliknij prawym przyciskiem myszy „ Defaultuser0 ”i kliknij„ Usuń ”, aby usunąć konto.
Krok 9 – Otwórz Ustawienia .
Krok 10 – Przejdź do „ Konta „. Po przeciwnej stronie kliknij „ Twoje informacje ”.
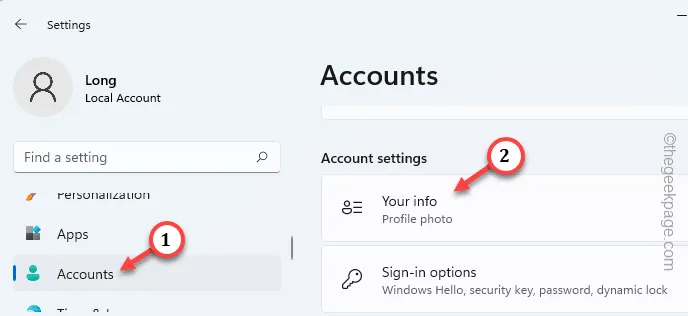
Krok 11 – Przejdź do ustawień konta. Stuknij opcję „ Zamiast tego zaloguj się przy użyciu konta Microsoft ”.

Poprawka 5 – Spróbuj przywrócić ustawienia fabryczne
Krok 1 – Zadzwoń do terminala, użyj jednocześnie klawiszy Shift + F10 .
Krok 2 – Wklej ten kod i naciśnij Enter .
system reset –factoryreset
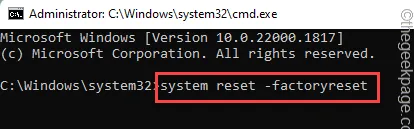



Dodaj komentarz