Działa tylko jedna strona słuchawek [Poprawka]
![Działa tylko jedna strona słuchawek [Poprawka]](https://cdn.thewindowsclub.blog/wp-content/uploads/2023/08/one-side-not-working-headphone-1-640x375.webp)
Słuchawki są wyposażone w nauszniki dla lewego i prawego ucha, aby stworzyć symfonię. Jeśli którykolwiek z nich nie działa, dźwięk wydobywający się z tego urządzenia będzie zniekształcony. W tym poście zobaczymy, co można zrobić, jeśli działa tylko jedna strona słuchawek.

Dlaczego tylko jedna strona słuchawek działa na moim komputerze?
Tylko jedna strona słuchawek działa na Twoim komputerze, ponieważ albo nie jest idealnie podłączona, albo jest nieprawidłowo skonfigurowana. W tym pierwszym przypadku wystarczy mocniej podłączyć urządzenie, a jeśli tak się nie stanie, wyczyścić port. Jednak to drugie wymaga modyfikacji ustawień systemu.
Napraw Działa tylko jedna strona słuchawek
Jeśli działa tylko jedna strona słuchawek, postępuj zgodnie z rozwiązaniami wymienionymi poniżej.
- Sprawdź, czy słuchawki są prawidłowo podłączone
- Podłącz słuchawki do innego urządzenia, aby sprawdzić
- Wyłączyć wszystkie rozszerzenia
- Uruchom narzędzie do rozwiązywania problemów z dźwiękiem
- Zmień częstotliwość próbkowania
- Dostosuj ustawienia dźwięku, aby zrównoważyć dźwięk lewy i prawy
Porozmawiajmy o nich szczegółowo.
1] Sprawdź, czy słuchawki są prawidłowo podłączone
Jeśli korzystasz ze słuchawek 3,5, sprawdź, czy są one prawidłowo podłączone do portu. Podłączenie urządzenia może wymagać użycia nieco większej siły. Jeśli nie jest to możliwe, wyczyść port, ponieważ może w nim utkwić kurz i zanieczyszczenia, przez co słuchawki nie będą się łączyć.
2] Podłącz słuchawki do innego urządzenia, aby to sprawdzić
Przed zmianą konfiguracji systemu musimy najpierw sprawdzić, czy same słuchawki nie działają nieprawidłowo. W tym celu podłącz urządzenie do innego komputera lub telefonu za pomocą gniazda jack i sprawdź, czy pojawia się ten sam błąd. Jeżeli słuchawki nadal są sparaliżowane z jednej strony, należy albo kupić nowe, albo skonsultować się z producentem. Jeśli jednak obie strony działają po podłączeniu do innego urządzenia, przejdź do następnego rozwiązania, aby rozwiązać problem.
3] Wyłącz wszystkie ulepszenia
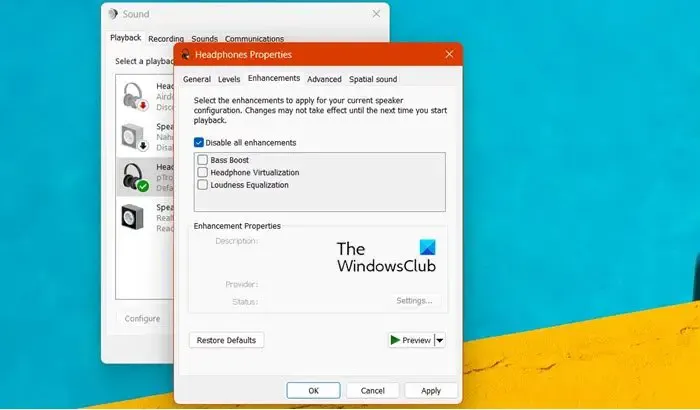
Firma Microsoft wbudowała w system Windows pewne funkcje, które poprawiają wrażenia dźwiękowe użytkowników. Jednak niektóre słuchawki nie obsługują żadnych ulepszeń dźwięku i wykazują dziwne zachowanie. Dlatego należy wyłączyć je wszystkie, aby rozwiązać problem. Aby zrobić to samo, wykonaj czynności wymienione poniżej.
- Otwórz Panel sterowania.
- Zmień widok według na duże ikony.
- Teraz kliknij ikonę Dźwięki.
- Następnie kliknij prawym przyciskiem myszy aktualnie używane słuchawki i wybierz Właściwości.
- Przejdź do zakładki Ulepszenia, a następnie zaznacz pole obok Wyłącz wszystkie ulepszenia.
- Na koniec kliknij Zastosuj > OK.
Mamy nadzieję, że po wprowadzeniu zmian sprawdź, czy problem został rozwiązany.
4] Uruchom narzędzie do rozwiązywania problemów z dźwiękiem
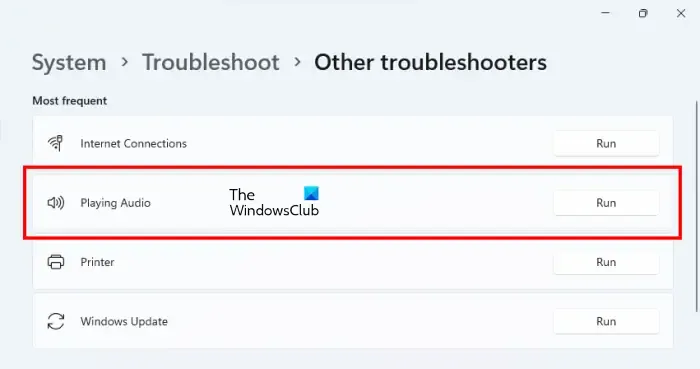
Inną metodą rozwiązania problemu jest użycie narzędzia do rozwiązywania problemów z odtwarzaniem dźwięku. Jest to wbudowane narzędzie, które może przeskanować system, aby dowiedzieć się, co jest z nim nie tak, a następnie rozwiązać problem. Aby uruchomić narzędzie do rozwiązywania problemów z dźwiękiem , wykonaj czynności wymienione poniżej.
Windows 11:
- Otwórz ustawienia.
- Przejdź do System > Rozwiązywanie problemów.
- Teraz kliknij Inne narzędzia do rozwiązywania problemów.
- Kliknij przycisk Uruchom obok opcji Odtwarzanie dźwięku.
Windows 10:
- Uruchom Ustawienia systemu Windows.
- Teraz przejdź do Aktualizacja i zabezpieczenia > Rozwiązywanie problemów.
- Kliknij Dodatkowe narzędzia do rozwiązywania problemów.
- Na koniec kliknij Odtwarzanie dźwięku, a następnie kliknij Uruchom narzędzie do rozwiązywania problemów.
Aby ukończyć proces, postępuj zgodnie z instrukcjami wyświetlanymi na ekranie. Mamy nadzieję, że po tym problem zostanie rozwiązany.
5] Zmień częstotliwość próbkowania
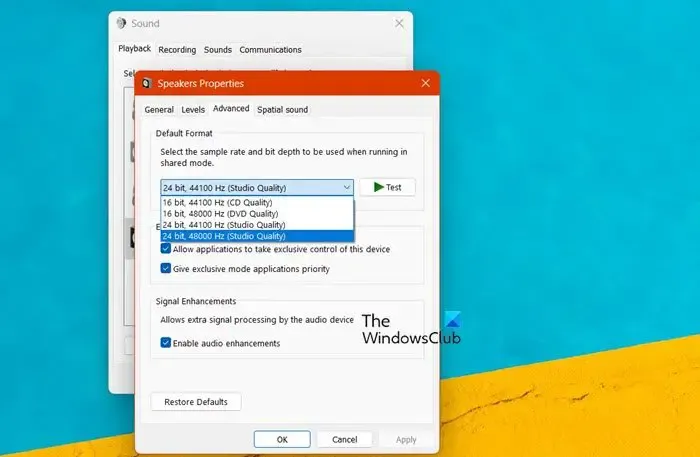
Częstotliwość próbkowania to liczba próbek audio przesyłanych na sekundę. Musimy zmienić częstotliwość próbkowania Twojego urządzenia, aby było kompatybilne z Twoim systemem. Aby zrobić to samo, wykonaj czynności wymienione poniżej.
- Naciśnij Win + R, wpisz mmsys.cpl i kliknij OK.
- Przejdź do karty Odtwarzanie, kliknij urządzenie prawym przyciskiem myszy i wybierz Właściwości.
- Teraz przejdź do karty Zaawansowane, a następnie wybierz najwyższą częstotliwość próbkowania.
- Na koniec kliknij Zastosuj > OK.
Mamy nadzieję, że wykona to zadanie za Ciebie.
6] Dostosuj ustawienia dźwięku, aby zrównoważyć dźwięk lewy i prawy
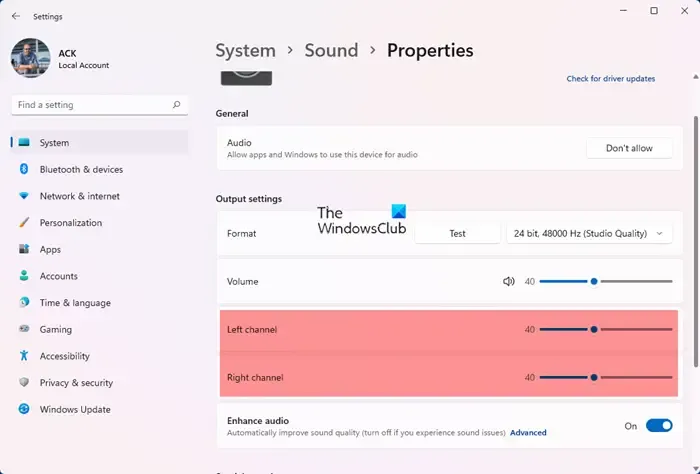
Jeśli nic nie działa, musisz zmienić ustawienia audio, aby zrównoważyć lewy i prawy kanał .
Mamy nadzieję, że uda Ci się rozwiązać problem, korzystając z rozwiązań wymienionych w tym poście.
Jak naprawić niezbalansowane słuchawki w systemie Windows?
Jeśli Twoje słuchawki są niezbalansowane, musisz zmienić ich ustawienia. W tym celu otwórz Uruchom (Win + R), wpisz mmsys.cpl i kliknij OK. Teraz kliknij prawym przyciskiem myszy słuchawki i kliknij Właściwości. Następnie przejdź do zakładki Poziomy i kliknij Saldo. Na koniec dostosuj lewy i prawy kanał, a wszystko będzie gotowe.



Dodaj komentarz