Tylko zrównoważony plan zasilania dostępny w systemie Windows 11/10
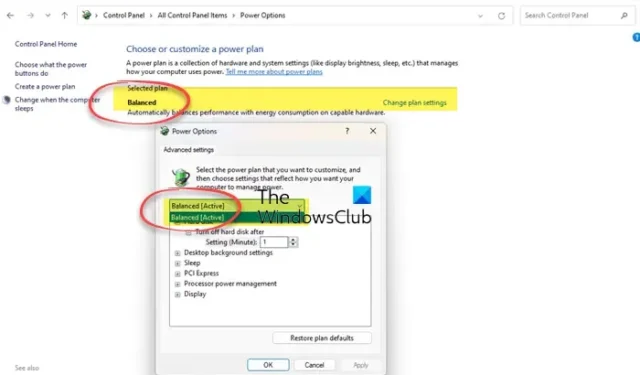
Komputery z systemem operacyjnym Windows mają różne plany zasilania. Te plany zasilania pomagają oszczędzać energię. Użytkownicy mogą wybrać plan zasilania zgodnie ze swoimi wymaganiami. Oprócz tych predefiniowanych planów zasilania system Windows umożliwia także użytkownikom tworzenie niestandardowych planów zasilania zgodnie z ich wymaganiami. Wszystkie te plany zasilania są dostępne w Panelu sterowania. Co się stanie, jeśli otworzysz Panel sterowania, aby przełączyć się na inny plan zasilania, ale okaże się, że dostępny jest tylko Zrównoważony plan zasilania ? Niektórzy użytkownicy napotkali ten problem. W tym artykule wymieniono skuteczne rozwiązania tego problemu.
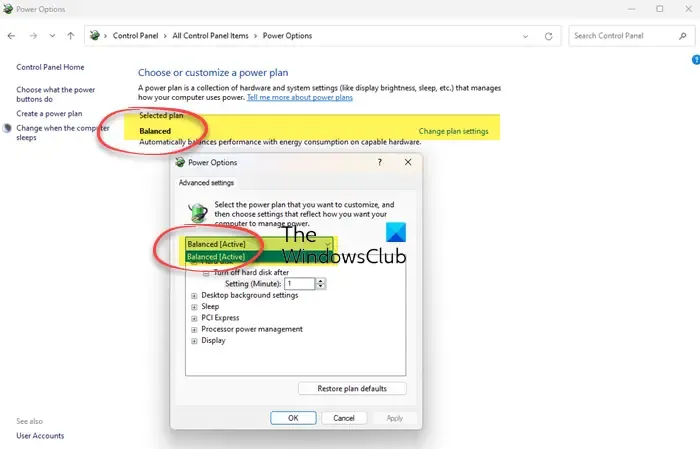
Komputery mają różne stany zasilania . Te stany zasilania są klasyfikowane jako S0, S1, S2, S3 itd. Stan bezczynności S0 o niskim poborze mocy nazywany jest trybem zasilania Modern Standby. W tym stanie systemy mogą bardzo szybko przełączać się ze stanu niskiego poboru mocy do stanu wysokiego poboru mocy. Systemy komputerowe obsługujące tryb S0 Modern Standby nie korzystają z innych trybów zasilania (S1 – S3).
Tylko zrównoważony plan zasilania dostępny w systemie Windows 11/10
Jeśli na komputerze z systemem Windows 11/10 dostępny jest tylko zrównoważony plan zasilania, skorzystaj z rozwiązań przedstawionych w tym poście, aby rozwiązać problem.
- Wyłącz nowoczesny tryb gotowości S0
- Zmień ustawienia BIOS-u
Poniżej szczegółowo wyjaśniliśmy obie te poprawki.
1] Wyłącz nowoczesny tryb gotowości S0
Systemy korzystające z nowoczesnego trybu gotowości S0 nie używają innych trybów zasilania. Dlatego w Panelu sterowania systemu Windows 11/10 dostępny jest tylko Zrównoważony plan zasilania. Jeśli nie widzisz innych planów zasilania w Panelu sterowania, możliwe, że system korzysta z nowoczesnego trybu gotowości S0. Zgłoszono jednak również przypadki, w których brakowało planów zasilania, nawet jeśli system nie obsługiwał nowoczesnego trybu gotowości S0.
Możesz sprawdzić, czy nowoczesny tryb gotowości S0 jest włączony w twoim systemie, wykonując następujące polecenie w wierszu polecenia z podwyższonym poziomem uprawnień :
powercfg /a
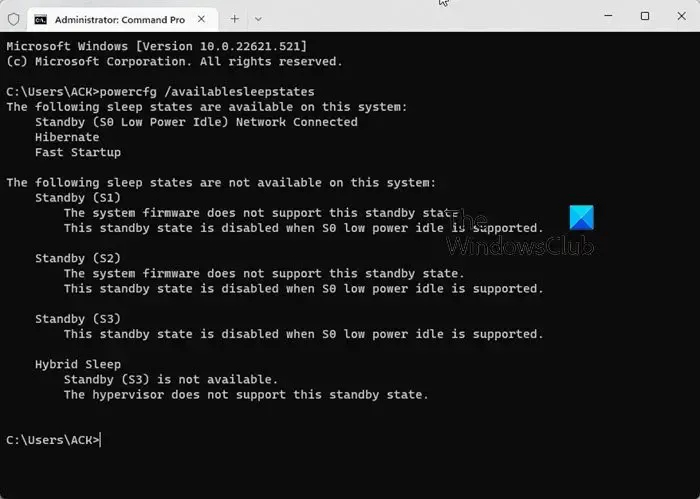
Również doświadczyłem tego problemu na moim laptopie. Kiedy sprawdziłem tryb zasilania w wierszu polecenia, odkryłem, że na moim laptopie aktywowano nowoczesny tryb gotowości S0 (patrz powyższy zrzut ekranu).
Jeśli znajdziesz to samo na swoim laptopie, najpierw musisz wyłączyć nowoczesny tryb gotowości S0, a następnie możesz przywrócić brakujące plany zasilania. Aby wyłączyć nowoczesny tryb gotowości, otwórz wiersz polecenia jako administrator, a następnie wykonaj następujące polecenie. Następujące polecenie zmodyfikuje rejestr. Dlatego przed kontynuowaniem utwórz punkt przywracania systemu .
Jeśli twój system nie obsługuje nowoczesnego trybu gotowości S0, nie ma potrzeby wykonywania następującego polecenia. Możesz bezpośrednio uruchomić polecenia, aby przywrócić brakujące plany zasilania.
reg add HKLM\System\CurrentControlSet\Control\Power /v PlatformAoAcOverride /t REG_DWORD /d 0
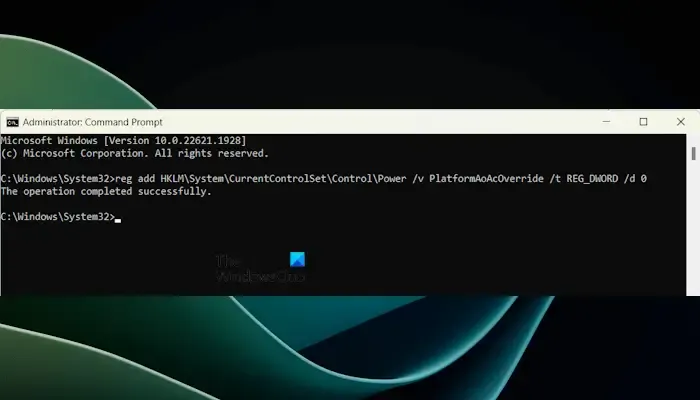
Powyższe polecenie utworzy wartość o nazwie PlatformAoAcOverride w twoim rejestrze z wartością 0. Zobacz, co oznacza jego wartość DWORD:
- 1: Nowoczesny tryb gotowości S0 jest włączony.
- 0: Nowoczesny tryb gotowości S0 jest wyłączony.
Po wykonaniu powyższego polecenia uruchom ponownie laptopa. Jeśli powyższe polecenie nie utworzy wartości PlatformAoAcOverride w Rejestrze, możesz ją utworzyć ręcznie. Aby to zrobić, otwórz Edytor rejestru i przejdź do następującej ścieżki:
Computer\HKEY_LOCAL_MACHINE\SYSTEM\CurrentControlSet\Control\Power
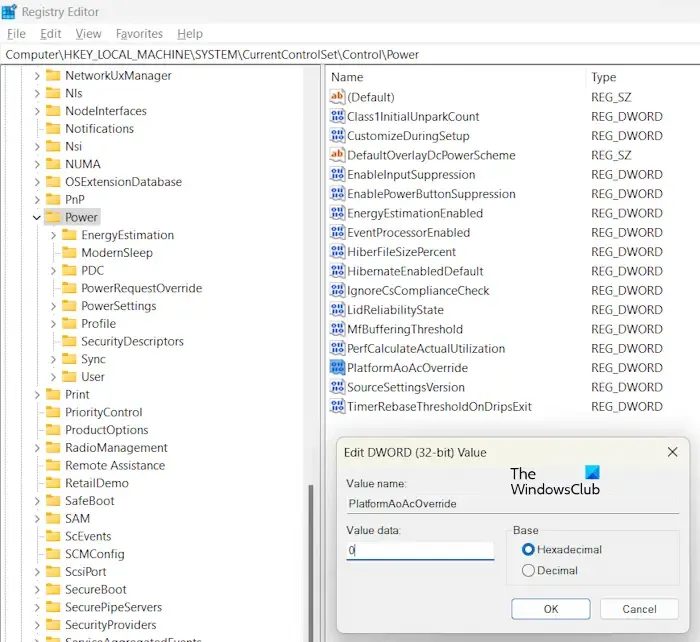
Upewnij się, że klawisz zasilania jest wybrany po lewej stronie. Teraz kliknij prawym przyciskiem myszy puste miejsce po prawej stronie i wybierz „ Nowy> Wartość DWORD (32-bitowa ”). Nazwij tę nowo utworzoną wartość jako PlatformAoAcOverride . Kliknij go dwukrotnie i wpisz 0 w danych wartości. Kliknij OK, aby zapisać zmiany. Zamknij Edytor rejestru i uruchom ponownie system.
Po ponownym uruchomieniu nowoczesny tryb gotowości S0 zostanie wyłączony w twoim systemie. Teraz możesz przywrócić brakujące plany zasilania, wykonując wymagane polecenia w wierszu polecenia z podwyższonym poziomem uprawnień.
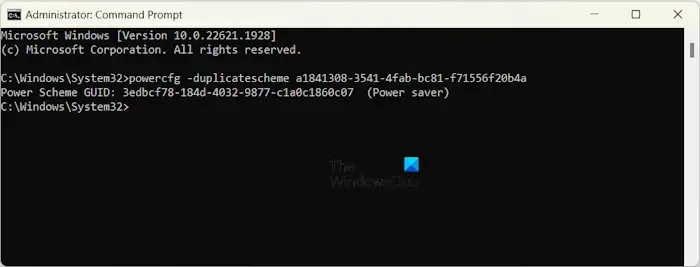
Na przykład, jeśli chcesz przywrócić plan oszczędzania energii, musisz wykonać następujące polecenie w wierszu polecenia administratora.
powercfg -duplicatescheme a1841308-3541-4fab-bc81-f71556f20b4a
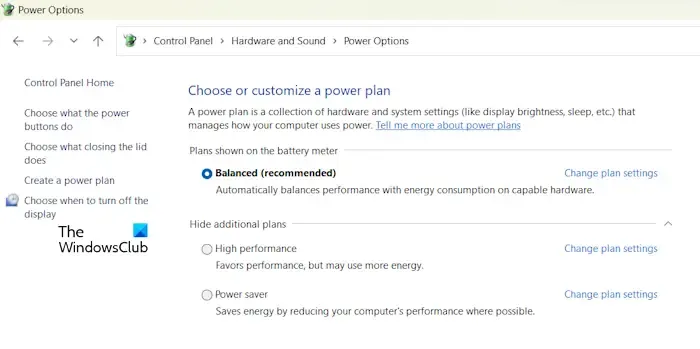
Po przywróceniu planów zasilania będą one dostępne w Panelu sterowania. Otwórz Panel sterowania i wpisz Opcje zasilania w pasku wyszukiwania Panelu sterowania. Wybierz Opcje zasilania z wyników. Zobaczysz tam wszystkie przywrócone plany zasilania. Jeśli nie, rozwiń sekcję Pokaż plany dodatkowe .
2] Zmień ustawienia BIOS-u
BIOS niektórych komputerów ma opcję o nazwie Inny system operacyjny. Jest to opcja, która pozwala użytkownikom zainstalować inny system operacyjny, na przykład Linux. Zwykle ta opcja jest dostępna w laptopach ASUS. Wejdź do systemu BIOS i przejdź do menu Boot. Teraz przejdź do menu bezpiecznego rozruchu, jeśli zobaczysz tam opcję Typ systemu operacyjnego, zmień ją na Inny system operacyjny. Zapisz zmiany i wyjdź. Ta opcja odblokuje wszystkie plany zasilania w twoim systemie.
Tryb innego systemu operacyjnego nie powinien powodować żadnych problemów w systemie. Jeśli jednak wystąpią jakiekolwiek problemy, cofnij zmiany w systemie BIOS.
Czy system Windows 11 ma tylko jeden plan zasilania?
Windows 11 nie ma tylko jednego planu zasilania. Jeśli twój system obsługuje tryb Modern Standby S0, pokaże ci tylko jeden plan zasilania. Aby przywrócić inne plany zasilania, musisz wyłączyć ten tryb. Możesz także tworzyć niestandardowe plany zasilania na komputerze z systemem Windows 11.
Dlaczego nie mogę zmienić planu zasilania Windows 11?
W przypadku wybrania planu zasilania o wysokiej wydajności zmiana planu zasilania może nie być możliwa. Inne przyczyny tego problemu to uszkodzone pliki systemowe, wadliwy plan zasilania itp. Jeśli nie możesz zmienić planu zasilania , możesz zastosować pewne poprawki, takie jak naprawa plików obrazu systemu, aktualizacja sterownika karty graficznej, przywrócenie domyślnych planów zasilania itp.



Dodaj komentarz