OneDrive spowalnia komputer z systemem Windows 11

Czy OneDrive spowalnia Twój komputer? Microsoft OneDrive to jedna z najczęściej używanych usług przechowywania danych w chmurze w systemie Windows. Jednak niektórzy użytkownicy systemu Windows zgłosili, że OneDrive spowalnia wydajność ich komputera i sprawia, że prawie nie nadaje się do wykonywania innych zadań.

Ten problem może wystąpić z wielu powodów, na przykład ze zbyt dużej liczby aplikacji działających w tle, infekcji wirusowych, synchronizowanych dużych plików, uszkodzonej pamięci podręcznej OneDrive itp. W każdym razie pomożemy Ci. Tutaj pokażemy Ci działające rozwiązania, które zapobiegną spowolnieniu komputera przez OneDrive.
OneDrive spowalnia komputer z systemem Windows 11
Oto rozwiązania, których możesz użyć, jeśli OneDrive spowalnia Twój komputer:
- Wykonaj wstępne kontrole.
- Tymczasowo wstrzymaj synchronizację i sprawdź, czy to pomogło.
- Całkowicie zamknij usługę OneDrive i uruchom ją ponownie.
- Odłącz usługę OneDrive.
- Spróbuj zsynchronizować pliki, gdy komputer jest bezczynny.
- Wyłącz uruchamianie OneDrive przy uruchomieniu.
- Włącz pliki na żądanie.
- Zresetuj OneDrive.
- Usuń niektóre pliki pamięci podręcznej.
- Zainstaluj ponownie OneDrive.
1] Wykonaj kilka wstępnych kontroli
Przed wypróbowaniem zaawansowanych poprawek zaleca się przeprowadzenie wstępnej kontroli. Mogą istnieć inne aplikacje działające w tle, które powodują spowolnienie komputera.
- Możesz spróbować zamknąć wszystkie takie niechciane programy działające w tle za pomocą Menedżera zadań i sprawdź, czy problem został rozwiązany.
- Twój komputer może być również zainfekowany wirusami lub złośliwym oprogramowaniem prowadzącym do tego problemu. Zatem przeskanuj swój komputer w poszukiwaniu złośliwego oprogramowania za pomocą Zabezpieczeń systemu Windows lub programu antywirusowego innej firmy i sprawdź, czy to pomoże.
- Kolejną rzeczą, którą możesz zrobić, to sprawdzenie szybkości swojego Internetu. Usługa OneDrive wymaga dobrej szybkości przesyłania, aby synchronizować pliki w chmurze. Upewnij się więc, że Twój internet działa prawidłowo i ma dobrą prędkość.
- Ponadto pliki i foldery, które próbujesz zsynchronizować w OneDrive, mogą mieć duży rozmiar i dlatego wystąpił ten problem. Jeśli to możliwe, możesz spróbować usunąć niepotrzebne pliki i foldery z One Drive i sprawdzić, czy to pomoże.
2] Tymczasowo wstrzymaj synchronizację i sprawdź, czy to pomoże
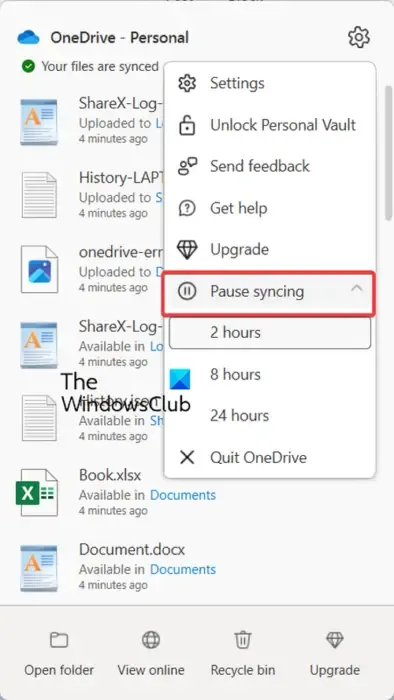
Możesz wypróbować tę sztuczkę polegającą na tymczasowym wstrzymaniu synchronizacji plików OneDrive, aby sprawdzić, czy pomaga to zwiększyć prędkość komputera. Oto jak możesz to zrobić:
- Najpierw kliknij prawym przyciskiem myszy ikonę OneDrive na pasku zadań.
- Teraz naciśnij przycisk Pomoc & przycisk menu Ustawienia i wybierz opcjęWstrzymaj synchronizację.
- Następnie wybierz czas wstrzymania synchronizacji.
3] Całkowicie zamknij OneDrive i uruchom go ponownie
Następną rzeczą, którą możesz zrobić, aby rozwiązać ten problem, jest całkowite zamknięcie OneDrive i ponowne uruchomienie nowej instancji aplikacji. Aby to zrobić, kliknij ikonę OneDrive na pasku zadań, a następnie wybierz Pomoc & Opcja Ustawienia. Następnie rozwiń opcję Wstrzymaj synchronizację i wybierz opcję Zamknij OneDrive opcja zamknięcia aplikacji. Poczekaj chwilę i sprawdź, czy nastąpiła poprawa wydajności komputera.
Zobacz: Napraw kod błędu OneDrive 0x8004def7
4] Odłącz OneDrive
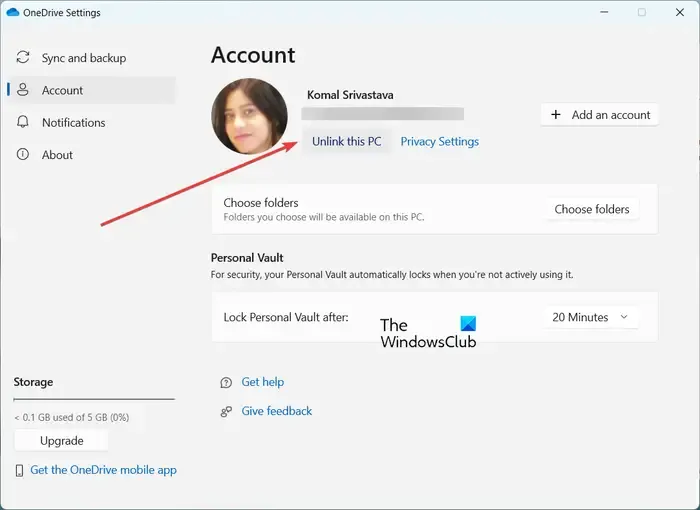
Możesz także na krótko odłączyć usługę OneDrive od komputera i usunąć trochę wolnego miejsca na komputerze. To powinno pomóc Ci rozwiązać problem. Oto jak możesz to zrobić:
- Najpierw kliknij ikonę OneDrive na pasku zadań i wybierz Pomoc & Ustawienia (w kształcie koła zębatego) > Ustawienia opcja.
- W lewym panelu przejdź do karty Konto i naciśnij przycisk Odłącz ten komputer przycisk znajdujący się pod Twoją nazwą użytkownika.
- Teraz dotknij przycisku Odłącz konto w oknie potwierdzenia.
- Następnie zamknij OneDrive i otwórz aplikację ponownie, aby zalogować się ponownie.
- Po zalogowaniu wybierz folder, którego kopię zapasową chcesz utworzyć i zsynchronizować.
Sprawdź, czy OneDrive nie przestał spowalniać Twojego komputera, czy nie.
5] Spróbuj zsynchronizować pliki, gdy komputer jest bezczynny
Jeśli powyższe rozwiązania nie pomogły, możesz spróbować zsynchronizować pliki i foldery, gdy nie korzystasz aktywnie z komputera. Możesz na przykład rozpocząć proces synchronizacji OneDrive o północy, aby nie miał on wpływu na Twoją pracę.
6] Wyłącz uruchamianie OneDrive przy uruchomieniu
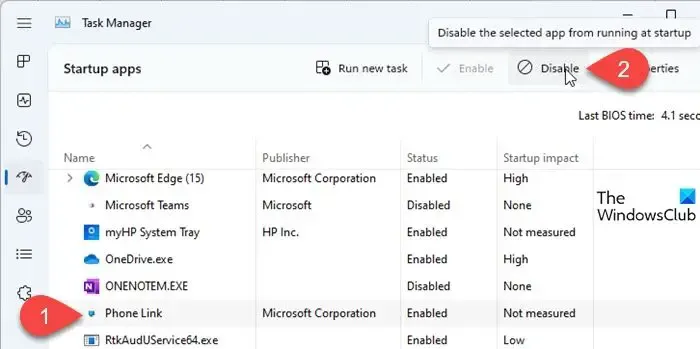
Jeśli problem nadal występuje, możesz spróbować wyłączyć uruchamianie OneDrive podczas uruchamiania systemu. W ten sposób możesz go uruchomić, kiedy tylko zajdzie taka potrzeba. Oto jak to zrobić:
- Najpierw otwórz Menedżera zadań za pomocą CTRL+SHIFT+ESC.
- Teraz przejdź do karty Uruchamiaj aplikacje
- Następnie wybierz aplikację OneDrive i naciśnij przycisk Wyłącz.
7] Włącz pliki na żądanie
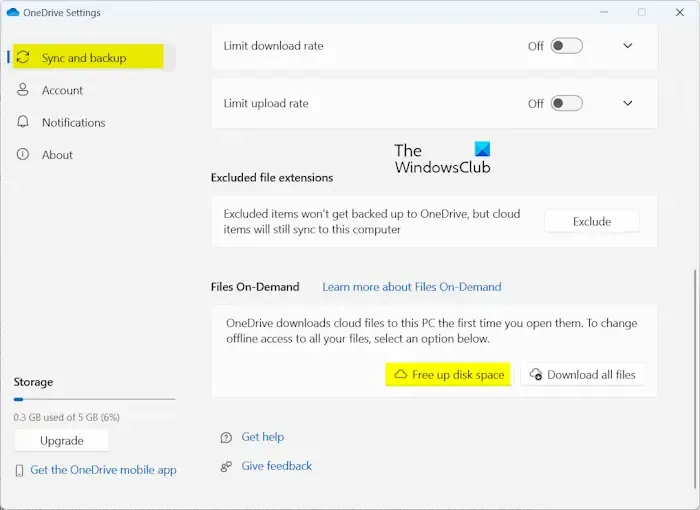
OneDrive oferuje funkcję o nazwie Pliki na żądanie. Zasadniczo umożliwia dostęp do danych w chmurze bez konieczności pobierania i korzystania z przestrzeni dyskowej na komputerze. Możesz spróbować włączyć tę funkcję i sprawdzić, czy pomaga to zwiększyć prędkość komputera. Oto kroki, jak to zrobić:
- Najpierw kliknij ikonę OneDrive na pasku zadań
- Wybierz Pomoc & Ustawienia > Opcja Ustawienia.
- Teraz przejdź do karty Synchronizacja i kopia zapasowa i rozwiń Ustawienia zaawansowane opcja.
- W opcji Pliki na żądanie
- Kliknij przycisk Zwolnij miejsce na dysku, a następnie naciśnij Kontynuuj.
Postępuj zgodnie z wyświetlanymi instrukcjami i sprawdź, czy to działa.
8] Zresetuj OneDrive
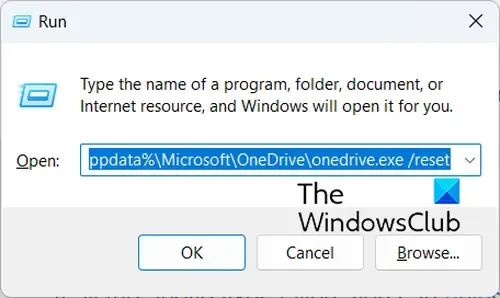
Jeśli problem będzie się powtarzał, możesz spróbować usunąć pliki pamięci podręcznej OneDrive i sprawdzić, czy problem został rozwiązany. Oto jak:
Najpierw naciśnij klawisze Win+R, aby wywołać okno poleceń Uruchom, i wprowadź poniższe polecenie, aby zresetować aplikację OneDrive:
%localappdata%\Microsoft\OneDrive\onedrive.exe /reset
Po zakończeniu usługa OneDrive zostanie zresetowana. Możesz teraz sprawdzić, czy problem został rozwiązany.
9] Usuń niektóre pliki pamięci podręcznej
W folderze AppData mogą znajdować się pliki pamięci podręcznej powiązane z OneDrive spowalniającym jego działanie. Możesz więc spróbować usunąć takie pliki i sprawdzić, czy to działa. Oto jak:
Najpierw otwórz Menedżera zadań, używając Ctrl+Shift+Esc i zamknij OneDrive, używając przyciskuZakończ zadanie.
Teraz naciśnij Win+R, aby wywołać okno dialogowe Uruchom i wpisz %LocalAppData% w polu Otwórz.
W dostępnej lokalizacji przejdź do strony Microsoft > OneDrive> konfiguracja > logs folder.
Następnie usuń dwa pliki, mianowicie UserTelemetryCache.otc oraz UserTelemetryCache.otc.session.
Po zakończeniu otwórz ponownie OneDrive i sprawdź, czy problem został rozwiązany.
10] Zainstaluj ponownie OneDrive
Jeśli żadne z powyższych rozwiązań nie zadziałało, rozważ odinstalowanie i ponowne zainstalowanie usługi OneDrive na komputerze, aby rozwiązać problem. Może to być uszkodzenie związane z spowalnianiem komputera przez OneDrive. Dlatego całkowicie odinstaluj usługę OneDrive ze swojego komputera, a następnie zainstaluj ją ponownie, aby rozwiązać problem.
Mam nadzieję, że to pomoże!
Dlaczego usługa OneDrive działa tak wolno w systemie Windows 11?
Usługa OneDrive wymaga dobrego połączenia internetowego, aby synchronizować pliki i foldery w chmurze. Jeśli synchronizacja OneDrive jest powolna, prawdopodobnie przyczyną jest uszkodzenie połączenia internetowego. Poza tym, jeśli w tle działa wiele niepotrzebnych aplikacji, prawdopodobnie wystąpi ten problem. Jeśli ograniczyłeś szybkość pobierania i wysyłania usługi OneDrive, synchronizacja będzie powolna.
Czy mogę wyłączyć usługę OneDrive w systemie Windows 11?
Aby wyłączyć usługę OneDrive na komputerze z systemem Windows, możesz po prostu odłączyć swoje konto. Możesz to zrobić, przechodząc do sekcji Pomoc & Ustawienia > Ustawienia > Konto i naciśnięcie przycisku Odłącz ten komputer. Poza tym możesz także wyłączyć uruchamianie OneDrive podczas uruchamiania systemu lub po prostu usunąć go z komputera.



Dodaj komentarz