Udostępnione foldery usługi OneDrive nie są wyświetlane w Eksploratorze plików

Udostępnione foldery OneDrive to foldery, które ktoś inny udostępnił Ci za pośrednictwem OneDrive. Te foldery pojawiają się w sekcji „Udostępnione” na Twoim koncie OneDrive.com. W zależności od przyznanych uprawnień możesz dodać te udostępnione foldery do swojego OneDrive i zsynchronizować je ze swoim urządzeniem. Po zsynchronizowaniu stają się dostępne do pracy w Eksploratorze plików, nawet gdy jesteś offline. Wszelkie zmiany wprowadzone przez Ciebie lub innych będą automatycznie synchronizowane, gdy będziesz online.
Naprawa folderów udostępnionych OneDrive, które nie są wyświetlane w Eksploratorze plików
Jeśli Twoje udostępnione foldery OneDrive nie są wyświetlane w Eksploratorze plików na komputerze z systemem Windows 11/10, upewnij się, że używasz najnowszej wersji OneDrive i nie masz żadnych oczekujących aktualizacji systemu Windows do zainstalowania. Aktualizacje zapewniają zgodność OneDrive z systemem operacyjnym, zapobiegając problemom z synchronizacją i zapewniając, że udostępnione foldery są poprawnie wyświetlane w Eksploratorze plików.
Jeśli wszystko jest aktualne, a mimo to nadal występują problemy, wypróbuj poniższe kroki rozwiązywania problemów:
- Sprawdź uprawnienia
- Sprawdź ustawienia synchronizacji OneDrive
- Odłącz i ponownie połącz konto OneDrive
- Zresetuj OneDrive
Przyjrzyjmy się temu szczegółowo
1] Sprawdź uprawnienia
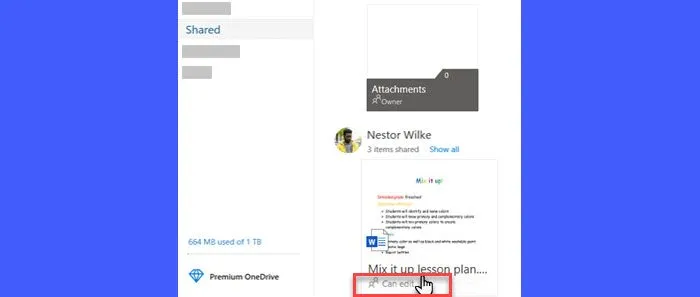
Upewnij się, że folder jest nadal udostępniony Tobie i że masz odpowiednie uprawnienia, aby dodać go do swojego konta OneDrive (aby zsynchronizować folder z komputerem, musisz dodać go do sekcji „Moje pliki”).
Jeśli podejrzewasz, że Twoje uprawnienia zostały zmienione lub usunięte, możesz skontaktować się z właścicielem folderu, aby poprosić o dostęp. Właściciel może dostosować Twoje uprawnienia lub ponownie udostępnić folder z odpowiednim poziomem dostępu.
2] Sprawdź ustawienia synchronizacji OneDrive
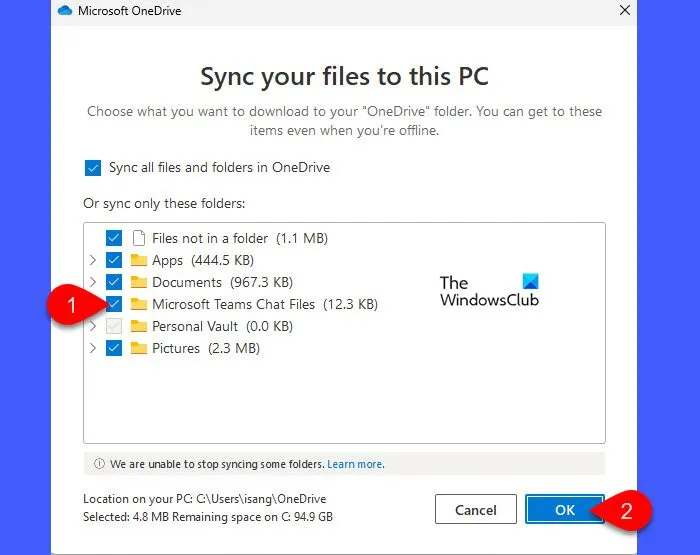
Kliknij prawym przyciskiem myszy ikonę OneDrive na pasku zadań i z wyświetlonego menu wybierz opcję Ustawienia (jeśli nie widzisz ikony, kliknij strzałkę w górę, aby wyświetlić ukryte ikony).
W oknie Ustawienia OneDrive przejdź do zakładki Konto i kliknij przycisk Wybierz foldery . Spowoduje to otwarcie okna, które wyświetli listę wszystkich folderów aktualnie wybranych do synchronizacji z komputerem.
Upewnij się, że poszukiwany folder współdzielony jest wymieniony i zaznaczony w oknie. Jeśli nie jest zaznaczony, zaznacz pole wyboru obok folderu i kliknij OK , aby rozpocząć synchronizację z komputerem.
3] Odłącz i ponownie połącz konto OneDrive

Jeśli udostępniony folder nie jest widoczny w oknie „Wybierz foldery”, spróbuj odłączyć i ponownie połączyć swoje konto OneDrive.
Przejdź do zakładki Konto w oknie Ustawienia usługi OneDrive i kliknij Odłącz ten komputer . Postępuj zgodnie z instrukcjami, aby odłączyć swoje konto.
Po odłączeniu zaloguj się ponownie do OneDrive, aby ponownie połączyć swoje konto. Ta czynność zresetuje ustawienia synchronizacji OneDrive i może rozwiązać problemy z brakującymi folderami współdzielonymi.
4] Zresetuj OneDrive
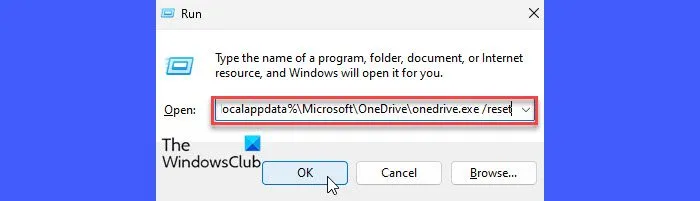
Jeśli nic nie wydaje się działać, spróbuj zresetować OneDrive na komputerze z systemem Windows 11/10. Zresetowanie OneDrive usuwa uszkodzone lub nieaktualne pliki pamięci podręcznej, naprawia błędy konfiguracji i umożliwia aplikacji ponowne uruchomienie. Może pomóc rozwiązać typowe problemy z synchronizacją, takie jak zablokowane przesyłanie lub pobieranie oraz problemy z plikami, które nie pojawiają się lub nie są poprawnie synchronizowane w Eksploratorze plików.
Naciśnij Win + R , aby otworzyć okno dialogowe Uruchom%localappdata%\Microsoft\OneDrive\onedrive.exe /reset . Wpisz w polu tekstowym i naciśnij Enter . To polecenie spowoduje wykonanie procesu resetowania OneDrive.
Po zakończeniu procesu resetowania zaloguj się ponownie na konto OneDrive i ponownie wybierz foldery, które chcesz zsynchronizować z komputerem.
Mam nadzieję, że to pomoże.
Jak sprawić, aby udostępniony folder OneDrive był widoczny w Eksploratorze plików?
Aby udostępniony folder OneDrive był widoczny w Eksploratorze plików, musisz dodać go do własnego konta OneDrive (możesz dodawać tylko foldery, do których masz uprawnienia „Edycja”) i zsynchronizować pliki OneDrive.com na komputerze z systemem Windows za pomocą aplikacji do synchronizacji OneDrive (jest ona domyślnie zainstalowana na wszystkich komputerach z systemem Windows 11/10).
Przejdź do sekcji Udostępnione na koncie OneDrive.com, kliknij prawym przyciskiem myszy folder i wybierz „ Dodaj skrót do Moich plików ”. Następnie skonfiguruj aplikację synchronizacji OneDrive przy użyciu konta osobistego, służbowego lub szkolnego OneDrive, wybierz foldery do utworzenia kopii zapasowej i wybierz folder docelowy, aby zachować zsynchronizowane pliki. Gdy funkcja Pliki na żądanie jest domyślnie włączona, wszystkie udostępnione foldery będą widoczne ze statusem „ Tylko online ” w Eksploratorze plików.
Dlaczego nie widzę swojego folderu OneDrive w Eksploratorze plików?
Jeśli nie widzisz folderu OneDrive w Eksploratorze plików, może to oznaczać, że konkretny folder nie został wybrany do synchronizacji. Upewnij się, że OneDrive jest skonfigurowany i zalogowany na komputerze. Jeśli nie, zaloguj się przy użyciu konta Microsoft. Kliknij prawym przyciskiem myszy ikonę OneDrive na pasku zadań, przejdź do Ustawień i na karcie Konto kliknij Wybierz foldery, aby wybrać foldery, które chcesz zsynchronizować. Jeśli instalacja jest uszkodzona, ponowna instalacja OneDrive może rozwiązać problem.
Dodaj komentarz