Folder udostępniony usługi OneDrive nie synchronizuje się ani nie aktualizuje
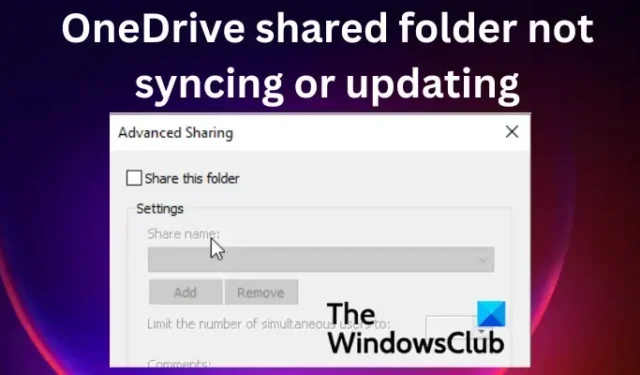
OneDrive to świetne narzędzie do przechowywania w chmurze z jednymi z najlepszych funkcji i doskonałym doświadczeniem użytkownika. Jednak, podobnie jak wiele innych programów, jest podatny na problemy techniczne, takie jak brak synchronizacji lub aktualizacji folderów współdzielonych usługi OneDrive . Jest to dość frustrujące, zwłaszcza gdy polegasz na OneDrive w swojej organizacji do celów współpracy. Niektórzy użytkownicy nie widzą udostępnionych im plików lub folderów w Eksploratorze plików, a czasami ikona usługi OneDrive nie jest wyświetlana w sekcji Pokaż ukryte ikony. Ale kiedy sprawdzasz udostępnione foldery w przeglądarce internetowej, wszystko jest w porządku. W tym poście przyjrzymy się, jak naprawić folder udostępniony OneDrive, jeśli nie synchronizuje się ani nie aktualizuje.
Dostęp do folderów udostępnionych i ich przeglądanie jest naturalny w Internecie lub w Eksploratorze plików, podobnie jak inne pliki w folderze OneDrive na Twoim urządzeniu. Jeśli nie widzisz folderów udostępnionych w usłudze OneDrive, oznacza to, że wystąpił problem z synchronizacją, który należy rozwiązać. Zanim przyjrzymy się, jak rozwiązać ten problem, dobrze byłoby zobaczyć powody, dla których foldery współdzielone nie mogą być synchronizowane w usłudze OneDrive.
Dlaczego folder udostępniony nie jest synchronizowany ani aktualizowany w usłudze OneDrive?
Synchronizacja folderów udostępnionych usługi OneDrive może się nie powieść z powodu złego połączenia internetowego. Innym powodem mogą być problemy z samą usługą OneDrive i być może trzeba będzie naprawić aplikację, aby rozwiązać problemy z synchronizacją. Niektóre programy antywirusowe innych firm mogą również uniemożliwiać synchronizację lub aktualizowanie folderów udostępnionych usługi OneDrive.
Napraw folder udostępniony usługi OneDrive, który nie synchronizuje się ani nie aktualizuje
Jeśli folder udostępniony usługi OneDrive nie synchronizuje się ani nie aktualizuje, musisz zastosować kilka rozwiązań i sprawdzić, czy problem został rozwiązany:
- Zresetuj pamięć podręczną aplikacji OneDrive
- Zaktualizuj aplikację OneDrive ręcznie
- Sprawdź uprawnienia usługi OneDrive
- Wyłącz tymczasowo program antywirusowy
- Upewnij się, że rozmiar pliku jest mniejszy niż 10 GB
Zagłębmy się w te rozwiązania jeden po drugim.
1] Zresetuj pamięć podręczną aplikacji OneDrive
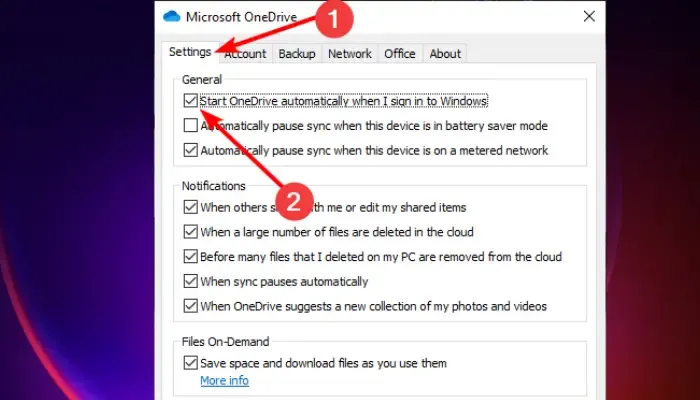
Resetowanie pamięci podręcznej aplikacji OneDrive to jedno z najskuteczniejszych rozwiązań pozwalających naprawić folder udostępniony OneDrive, który nie jest synchronizowany ani aktualizowany. Pamiętaj, że zresetowanie tej aplikacji spowoduje ponowne uruchomienie wszystkich zadań, w tym synchronizacji i aktualizacji wszystkich folderów i plików. Wykonaj poniższe czynności, aby zresetować aplikację OneDrive na komputerze z systemem Windows:
- Otwórz okno dialogowe Uruchom , naciskając klawisz Windows + R .
- Skopiuj i wklej %localappdata%\Microsoft\OneDrive\onedrive.exe/reset , a następnie naciśnij Enter .
- Zaloguj się przy użyciu poświadczeń konta MS i przejdź do opcji Ustawienia .
- Zaznacz pole obok opcji Uruchom usługę OneDrive automatycznie po zalogowaniu się do systemu Windows i wybierz przycisk OK , aby zakończyć proces.
To powinno rozwiązać problem.
2] Ręcznie zaktualizuj aplikację OneDrive
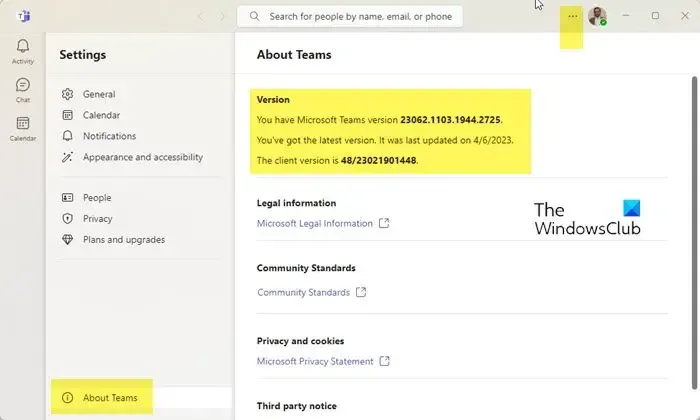
Zwykle usługa OneDrive aktualizuje się automatycznie, ale być może wyłączyłeś te ustawienia. Jeśli tak, Twoja przestarzała aplikacja OneDrive może mieć problemy z synchronizacją folderów udostępnionych. Najlepszym rozwiązaniem jest aktualizacja aplikacji z oficjalnego źródła. Aby ręcznie zaktualizować aplikację OneDrive, wykonaj poniższe czynności:
- Przejdź do obszaru zasobnika paska zadań i kliknij ikonę OneDrive . Czasami trzeba kliknąć strzałkę skierowaną w górę, aby zlokalizować ikonę.
- W prawym górnym rogu nowych małych okien kliknij ikonę ustawień przypominającą koło zębate.
- Wybierz Ustawienia z listy w Pomoc i ustawienia .
- Po lewej stronie zlokalizuj Abou t i kliknij na nią.
- W sekcji Informacje zobaczysz wersję usługi OneDrive zawierającą coś takiego: Kompilacja 23.066.0326.0005 (64-bitowa).
- Kliknij szczegóły wersji, a system Windows przekieruje Cię do pomocy technicznej firmy Microsoft .
- Na stronie pomocy technicznej firmy Microsoft porównaj swoją bieżącą wersję usługi OneDrive z najnowszą wersją na stronie.
- Aby ręcznie zaktualizować usługę OneDrive, kliknij łącze Pobierz usługę OneDrive dla systemu Windows w witrynie Pomoc techniczna firmy Microsoft. Postępuj zgodnie z instrukcjami wyświetlanymi na ekranie, aby ręcznie zainstalować usługę OneDrive.
3] Sprawdź uprawnienia OneDrive
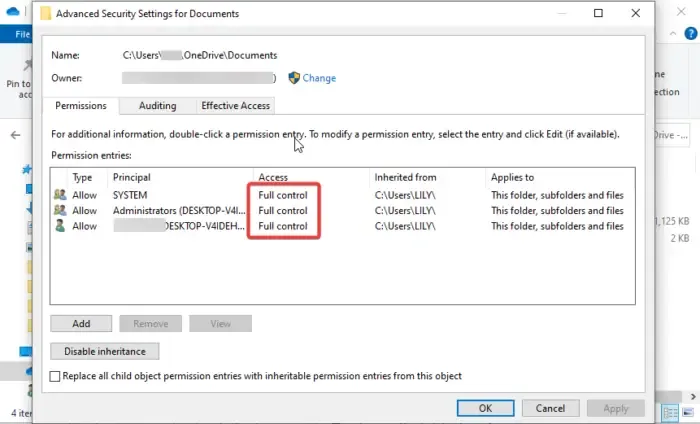
W niektórych przypadkach foldery udostępnione w usłudze OneDrive mogą nie być synchronizowane lub aktualizowane z powodu nieprawidłowych ustawień uprawnień. Może to uniemożliwić synchronizację folderów udostępnionych usługi OneDrive. Odpowiednie ustawienia powinny umożliwić synchronizację dowolnego folderu w aplikacji OneDrive. Wykonaj poniższe czynności, aby sprawdzić i zmienić uprawnienia usługi OneDrive:
- Otwórz Eksplorator plików , naciskając klawisz Windows + E.
- Po lewej stronie kliknij prawym przyciskiem myszy ikonę OneDrive i wybierz Właściwości .
- Przejdź do opcji Bezpieczeństwo i wybierz Zaawansowane w dolnej części małego okna.
- Sprawdź, czy masz uprawnienia Pełna kontrola w obszarze SYSTEM , nazwa użytkownika i Administratorzy .
- Ostatnim krokiem jest zaznaczenie pola wyboru Zastąp wszystkie wpisy uprawnień obiektów podrzędnych uprawnieniami dziedzicznymi z tego obiektu . Kliknij OK, aby zapisać zmiany.
4] Wyłącz tymczasowo program antywirusowy
Aby naprawić brak synchronizacji lub aktualizacji folderu udostępnionego w usłudze OneDrive, tymczasowo wyłącz program antywirusowy. Niektóre programy antywirusowe i zabezpieczające mogą zakłócać działanie innych programów. Możesz więc wyłączyć oprogramowanie antywirusowe i sprawdzić, czy problem z synchronizacją został rozwiązany. Oprogramowanie antywirusowe lub zapory sieciowe rzadko blokują usługę OneDrive, powodując jej nieprawidłowe działanie, ale nie możemy wykluczyć, że coś się stanie przez pomyłkę. Śmiało, wyłącz ochronę w czasie rzeczywistym w ustawieniach Zabezpieczeń systemu Windows . Warto zauważyć, że nie zalecamy wyłączania zapór ogniowych, ale jeśli problemy z synchronizacją folderów współdzielonych nie zostały jeszcze rozwiązane, możesz tymczasowo wyłączyć zapory ogniowe, a następnie włączyć je natychmiast, gdy problem zostanie rozwiązany lub nie.
Jeśli korzystasz z oprogramowania zabezpieczającego innej firmy, wyłącz je tymczasowo i zobacz.
5] Upewnij się, że rozmiar pliku jest mniejszy niż 10 GB
Pliki większe niż 10 GB nie mogą być synchronizowane z OneDrive. Jeśli rozmiar przekracza 10 GB i konieczna jest synchronizacja pliku, można utworzyć folder ZIP.
Mamy nadzieję, że jedno z opisanych tu rozwiązań pomogło Ci naprawić folder udostępniony usługi OneDrive, który nie jest synchronizowany ani aktualizowany.
Więcej sugestii: Jak rozwiązać problemy i problemy z synchronizacją usługi OneDrive w systemie Windows
Dlaczego synchronizacja OneDrive trwa tak długo?
Synchronizacja usługi OneDrive może trwać bardzo długo, jeśli masz dużo plików w kolejce, synchronizujesz bardzo duże pliki, masz słabe połączenie sieciowe, masz wolne urządzenie lub jest otwarty plik online. Możesz rozwiązać te problemy, niezależnie określając, co może być możliwą przyczyną opóźnionej synchronizacji w usłudze OneDrive.
Dlaczego pliki nie są przesyłane do usługi OneDrive?
Istnieją dwa możliwe powody, dla których nie możesz przesyłać; Twoja aplikacja OneDrive utraciła połączenie lub nie jesteś zalogowany na konto OneDrive, którego używasz. Może zostać wyświetlony komunikat o błędzie, taki jak: „Wystąpił problem z usługą OneDrive”. Aby to naprawić, sprawdź połączenie lub zaloguj się na swoje konto i spróbuj ponownie.



Dodaj komentarz