OneDrive nie przesyła zdjęć [napraw]
![OneDrive nie przesyła zdjęć [napraw]](https://cdn.thewindowsclub.blog/wp-content/uploads/2024/04/onedrive-not-uploading-photos-5-640x375.webp)
Jeśli OneDrive nie przesyła zdjęć z komputera z systemem Windows 11/10, oto jak rozwiązać problem. Może się także pojawić komunikat o błędzie informujący, że przesyłanie zdjęć może nie być możliwe . Jeśli tak, te poprawki rozwiążą problem w ciągu kilku chwil.
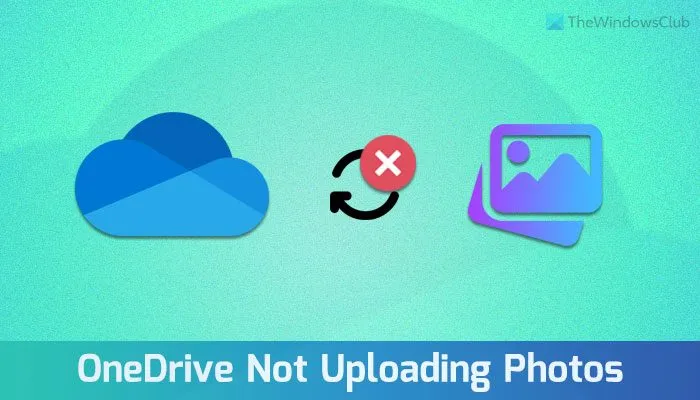
Napraw błąd OneDrive, który nie przesyła zdjęć
Jeśli usługa OneDrive nie przesyła zdjęć i widzisz komunikat informujący, że przesyłanie zdjęć może nie być możliwe, wykonaj następujące rozwiązania:
- Podstawowe sugestie
- Sprawdź format obrazu
- Sprawdź ustawienia
- Przestrzeń magazynowa
- Sprawdź połączenie internetowe
- Hasło zostało zmienione
- Unikaj dużych plików
- Zainstaluj ponownie aplikację OneDrive.
1] Podstawowe sugestie
- Uruchom ponownie komputer i ponownie uruchom aplikację OneDrive.
- Zawsze możesz zdecydować się na wersję internetową. Wpisz onedrive.com w przeglądarce i wprowadź poświadczenia konta Microsoft.
- Przełącz na inne konto użytkownika. Jeżeli korzystasz ze zwykłego konta, sugerowane jest zalogowanie się na konto administratora.
- Zaktualizuj aplikację OneDrive. Rozwiązanie to sprawdza się całkiem nieźle, jeśli nie jest aktualizowane przez dłuższy czas.
- Uruchom OneDrive z uprawnieniami administratora. Aby to zrobić, wyszukaj OneDrive w polu wyszukiwania na pasku zadań, kliknij opcję Uruchom jako administrator i kliknij przycisk Tak w wierszu poleceń UAC.
2] Sprawdź format obrazu
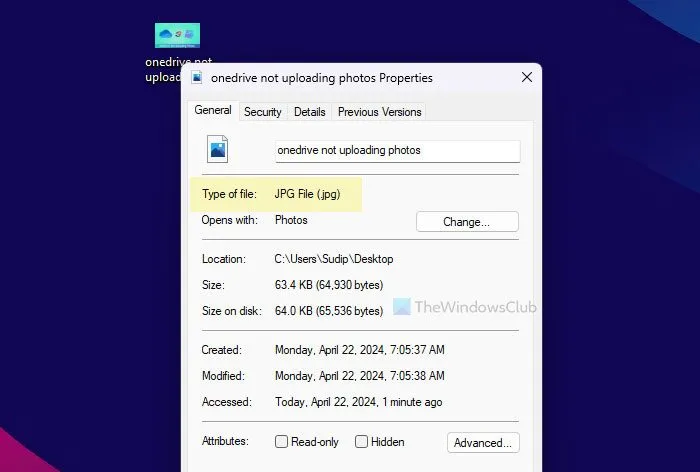
Chociaż OneDrive obsługuje większość popularnych formatów obrazów, takich jak JPG, JPEG, PNG, GIF itp., ważne jest sprawdzenie formatu obrazu. Jeśli obraz nie ma obsługiwanego formatu lub rozszerzenia, nie zostanie przesłany. Aby sprawdzić format obrazu, wykonaj następujące czynności:
- Kliknij obraz prawym przyciskiem myszy.
- Wybierz Właściwości .
- Znajdź opcję Typ pliku .
3] Sprawdź ustawienia
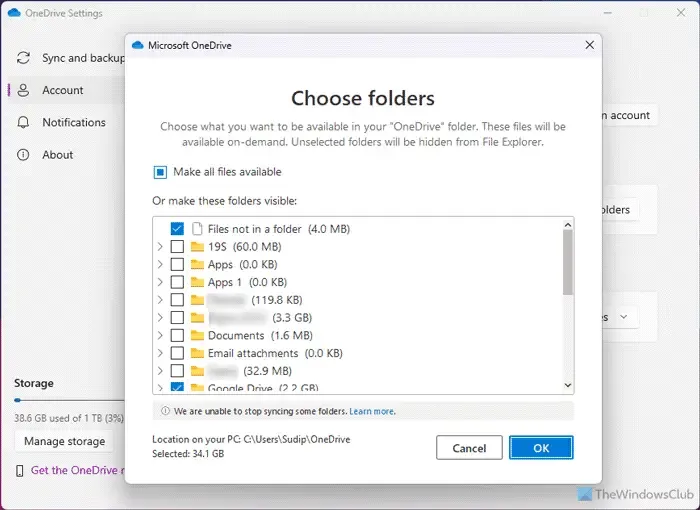
Usługa OneDrive przesyła obrazy tylko z wybranych folderów. Jeśli żądany folder znajduje się na liście, Twoje obrazy nie zostaną przesłane z tego folderu. Aby zweryfikować to ustawienie, wykonaj następujące kroki:
- Kliknij ikonę OneDrive na pasku zadań.
- Kliknij ikonę koła zębatego ustawień i wybierz Ustawienia .
- Upewnij się, że jesteś w zakładce Konto .
- Kliknij przycisk Wybierz foldery .
- Zaznacz folder, z którego chcesz przesyłać obrazy.
- Kliknij przycisk OK .
4] Miejsce do przechowywania
Jeśli zabraknie miejsca w magazynie, usługa OneDrive przestanie przesyłać zdjęcia. W takim przypadku masz dwie możliwości – kup więcej miejsca na dysku lub usuń stare pliki, aby zwolnić miejsce na nowe obrazy.
5] Sprawdź połączenie internetowe
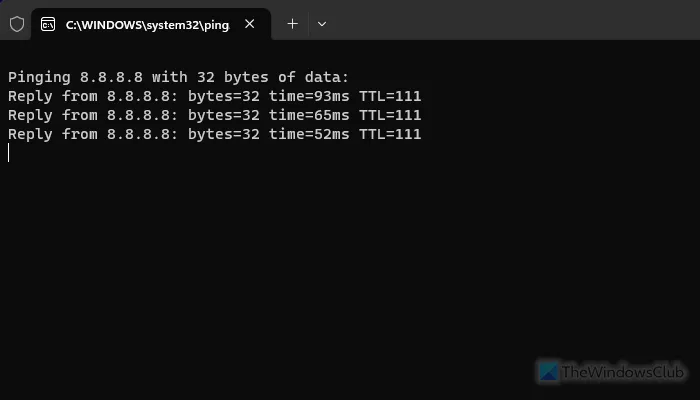
Bez działającego połączenia internetowego usługa OneDrive nie może przesyłać zdjęć do magazynu w chmurze. Aby zweryfikować połączenie internetowe, postępuj zgodnie z poniższymi instrukcjami:
- Wykonaj test pingu. W tym celu naciśnij Win+R , wpisz ping 8.8.8.8 -t i naciśnij Enter. Jeśli pokazuje ciągły czas odpowiedzi, Twoje połączenie internetowe działa prawidłowo. Jeśli nie, musisz najpierw rozwiązać ten problem.
- Możesz otworzyć stronę speedtest.net, aby sprawdzić prędkość Internetu. Czasami Twój internet może działać, ale prędkość wysyłania może być niska.
- Możesz otworzyć dowolną przeglądarkę i wprowadzić adres URL dowolnej witryny, aby sprawdzić, czy Twoje połączenie internetowe działa, czy nie.
- Możesz otworzyć portal.office.com, aby sprawdzić, czy stan OneDrive jest prawidłowy, czy nie. Jeśli nie, musisz poczekać jakiś czas, aż zostanie to naprawione.
6] Hasło zmienione
Jeśli zmieniłeś hasło z wersji internetowej, musisz ponownie wprowadzić dane uwierzytelniające w aplikacji komputerowej. W tym celu uruchom ponownie aplikację OneDrive, aż znajdziesz monit, ponieważ OneDrive nie zapewnia bezpośredniej opcji.
7] Unikaj dużych plików
OneDrive obsługuje do 250 GB. Chociaż obrazy zazwyczaj nie przekraczają tego rozmiaru, należy to sprawdzić. Jeśli próbujesz przesłać plik ZIP zawierający wszystkie obrazy, które mogą przekroczyć limit, musisz go podzielić.
8] Zainstaluj ponownie aplikację OneDrive
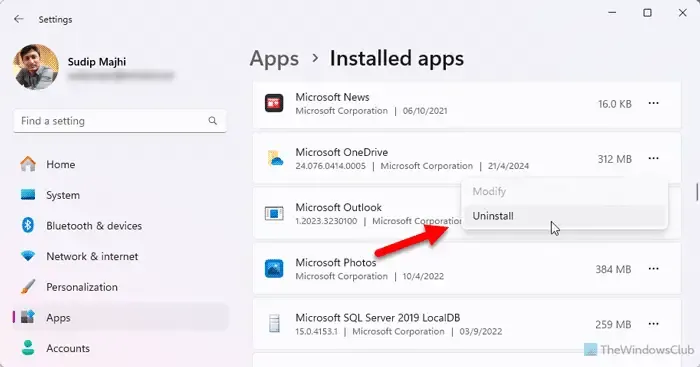
Jeśli nic nie działa, może być konieczne ponowne zainstalowanie aplikacji OneDrive. Aby odinstalować OneDrive, wykonaj następujące kroki:
- Naciśnij Win + I , aby otworzyć Ustawienia systemu Windows.
- Wybierz kolejno Aplikacje > Zainstalowane aplikacje .
- Znajdź Microsoft OneDrive.
- Kliknij przycisk z trzema kropkami.
- Wybierz Odinstaluj .
- Potwierdź to, klikając ponownie ten sam przycisk.
Następnie przejdź do oficjalnej witryny o nazwie Microsoft.com , aby pobrać aplikację.
Dlaczego przesyłanie w OneDrive kończy się niepowodzeniem?
Najczęstsze przyczyny niepowodzenia przesyłania w OneDrive to:
- Twoje połączenie internetowe nie działa.
- Usługa OneDrive przestała działać.
- Wybrany rozmiar pliku przekracza limit 250 GB.
- Zmieniłeś hasło, ale zapomniałeś je zaktualizować.
- Błąd lub usterka. W takim przypadku zaktualizuj aplikację.
Dlaczego OneDrive nie ładuje plików?
Oto niektóre z typowych powodów, dla których OneDrive nie ładuje plików:
- Masz nieaktualną aplikację OneDrive.
- Usługa OneDrive nie uruchamia wszystkich procesów lub usług w tle odpowiedzialnych za przesyłanie plików.
- Twój plik przekracza limit 250 GB.
- Twoje hasło zostało zmienione z innego urządzenia.



Dodaj komentarz