OneDrive nie synchronizuje się po zmianie hasła [Poprawka]
![OneDrive nie synchronizuje się po zmianie hasła [Poprawka]](https://cdn.thewindowsclub.blog/wp-content/uploads/2024/05/onedrive-not-syncing-after-password-change-1-640x350.webp)
Jeśli Twoja usługa OneDrive nie synchronizuje się po zmianie hasła , ten artykuł Ci pomoże. Ten problem może wystąpić z powodu nieaktualnych danych uwierzytelniających przechowywanych na komputerze, uszkodzonej pamięci podręcznej, niestabilnego połączenia internetowego itp.

Usługa OneDrive nie synchronizuje się po zmianie hasła
Przed przystąpieniem do dalszych kroków rozwiązywania problemów sugerujemy sprawdzenie dostępności aktualizacji Windows. Jeśli dostępna jest aktualizacja systemu Windows, zainstaluj ją. Użyj tych dostarczonych poprawek, jeśli usługa OneDrive nie synchronizuje się po zmianie hasła:
- Sprawdź swoje połączenie z internetem
- Wyczyść poświadczenia usługi OneDrive
- Wyczyść pamięć podręczną i pliki cookie
- Odłącz i ponownie połącz OneDrive
- Zresetuj OneDrive
- Odinstaluj i ponownie zainstaluj OneDrive
Zaczynajmy.
1] Sprawdź swoje połączenie internetowe
Pierwszym krokiem jest sprawdzenie połączenia internetowego. Słabe lub niestabilne połączenie może powodować problemy z synchronizacją. Upewnij się, że Twój komputer ma stabilne połączenie internetowe. Jeśli dostępny jest kabel Ethernet, podłącz do niego system i sprawdź, czy wprowadza jakieś zmiany. Możesz także przełączyć się na inne połączenie sieciowe (jeśli jest dostępne) lub przełączyć się na pasmo Wi-Fi 5 GHz, jeśli Twój system je obsługuje.
Sugerujemy również wyłączenie i wyłączenie routera. Aby to zrobić, skorzystaj z poniższych instrukcji:

- Odłącz zasilacz od routera i gniazdka ściennego.
- Poczekaj kilka minut.
- Podłącz zasilacz z powrotem do routera i gniazdka ściennego.
- Poczekaj, aż router uruchomi się i połączy się z Internetem.
2] Wyczyść poświadczenia OneDrive
Sugerujemy również wyczyszczenie poświadczeń usługi OneDrive. Czasami wyczyszczenie poświadczeń OneDrive rozwiązuje ten problem. Aby to zrobić, przejdź do Panelu sterowania > Konta użytkowników > Menedżer poświadczeń > Poświadczenia systemu Windows. Usuń wszystkie poświadczenia OneDrive wymienione w obszarze Poświadczenia ogólne i zaloguj się ponownie. Sprawdź, czy przynosi jakieś zmiany.
3] Wyczyść pamięć podręczną i pliki cookie
Uszkodzona pamięć podręczna i pliki cookie mogą powodować problemy z synchronizacją. W takim przypadku można go rozwiązać, czyszcząc pamięć podręczną i pliki cookie. Kroki czyszczenia pamięci podręcznej i plików cookie są różne w przypadku różnych przeglądarek internetowych, w tym Chrome, Edge, Firefox, Opera itp.
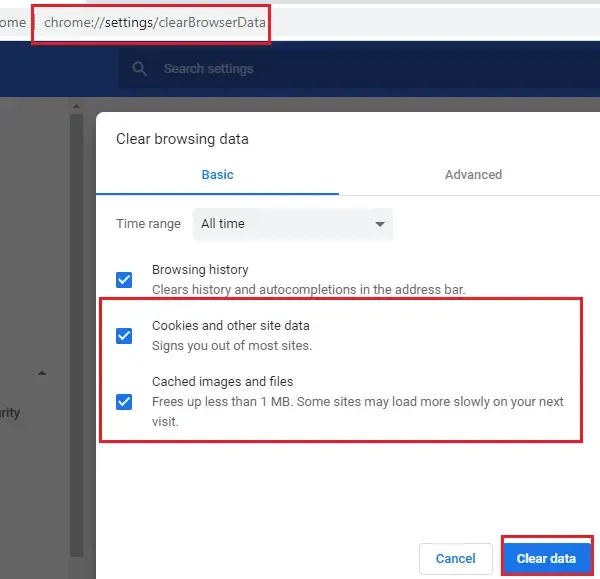
Najłatwiej to zrobić, korzystając ze skrótu klawiaturowego. Naciśnij klawisze Ctrl + Shift + Delete . Spowoduje to otwarcie okna lub karty Wyczyść historię przeglądania. Teraz możesz łatwo wyczyścić pamięć podręczną i pliki cookie.
Po wyczyszczeniu pamięci podręcznej i plików cookie problem powinien zostać naprawiony.
4] Odłącz i ponownie połącz OneDrive
Odłącz i ponownie połącz OneDrive i sprawdź, czy to pomoże rozwiązać problem. Aby to zrobić, wykonaj następujące kroki:
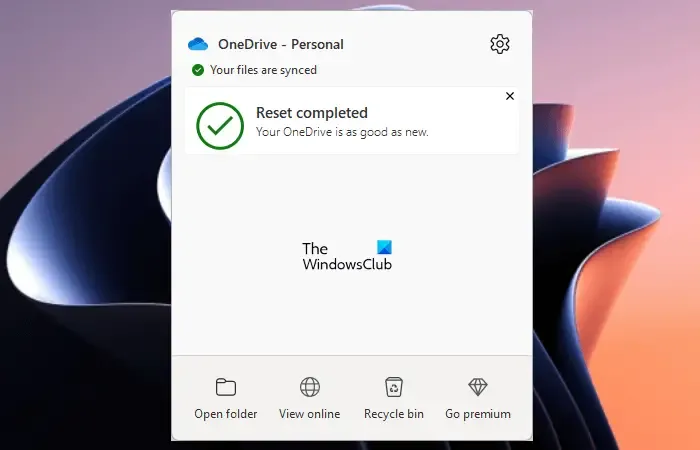
- Kliknij ikonę OneDrive obok paska systemowego.
- Kliknij ikonę w kształcie koła zębatego i wybierz Ustawienia .
- Wybierz zakładkę Konto .
- Kliknij opcję Odłącz ten komputer .
- Kliknij opcję Odłącz konto w oknie potwierdzenia.
Po odłączeniu konta OneDrive połącz je ponownie. Aby to zrobić, wykonaj kroki opisane poniżej:
- Kliknij ikonę OneDrive po prawej stronie paska zadań.
- Kliknij Zaloguj się .
- Wprowadź nazwę użytkownika konta Microsoft i kliknij Zaloguj się.
- Na następnym ekranie możesz zmienić domyślną lokalizację folderu OneDrive.
- Teraz kliknij Dalej i postępuj zgodnie z instrukcjami wyświetlanymi na ekranie.
Po ponownym połączeniu konta usługa OneDrive rozpocznie synchronizację.
5] Zresetuj OneDrive
Czasami zresetowanie OneDrive może rozwiązać problemy. Wykonaj czynności wymienione poniżej, aby zresetować OneDrive:
Otwórz okno poleceń Uruchom na swoim komputerze, naciskając klawisze „Windows+R”. Wpisz następujące polecenie i kliknij OK.
%localappdata%\Microsoft\OneDrive\onedrive.exe /reset
Po wykonaniu powyższego polecenia może pojawić się następujący komunikat o błędzie:
System Windows nie może znaleźć <lokalizacji OneDrive>. Upewnij się, że wpisałeś nazwę poprawnie, a następnie spróbuj ponownie.
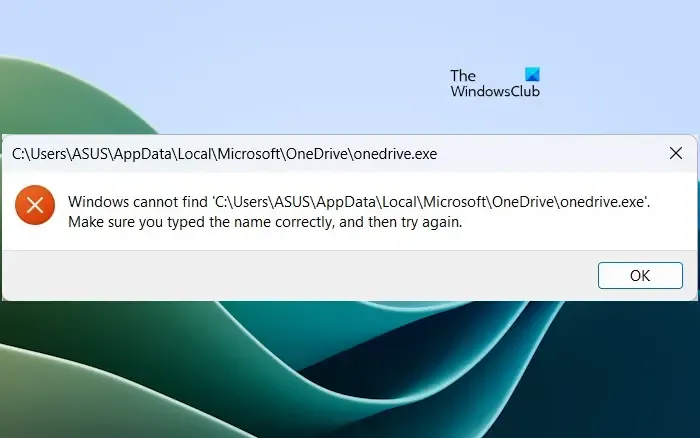
W takim przypadku wykonaj następujące polecenie w polu poleceń Uruchom, aby zresetować OneDrive.
C:\Program Files\Microsoft OneDrive\onedrive.exe /reset
Jeśli ponownie zostanie wyświetlony komunikat o błędzie „System Windows nie może znaleźć…”, wpisz następujące polecenie w polu Uruchom:
C:\Program Files (x86)\Microsoft OneDrive\onedrive.exe /reset
W trakcie tego procesu wszystkie istniejące połączenia synchronizacyjne zostaną tymczasowo zakończone. Resetowanie usługi OneDrive na komputerze nie spowoduje utraty plików ani danych.
6] Odinstaluj i ponownie zainstaluj OneDrive
Jeśli nadal masz problemy z synchronizacją, spróbuj odinstalować i ponownie zainstalować OneDrive. Odinstalowanie i ponowne zainstalowanie OneDrive nie powoduje usunięcia żadnych danych, pod warunkiem, że wszystkie pliki są całkowicie zsynchronizowane z chmurą. Będzie ono dostępne po ponownym zalogowaniu się na konto OneDrive. Wykonaj poniższe kroki, aby ponownie zainstalować usługę OneDrive.
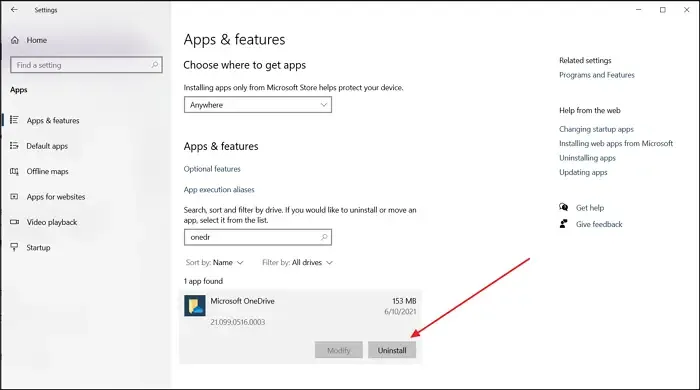
- Otwórz Ustawienia systemu Windows.
- Wybierz kategorię Aplikacje po lewej stronie, a następnie kliknij Zainstalowane aplikacje lub Aplikacje i funkcje (w zależności od tego, która opcja ma zastosowanie).
- Wyszukaj Microsoft OneDrive .
- Kliknij trzy kropki i kliknij Odinstaluj .
Po odinstalowaniu OneDrive pobierz jego najnowszą wersję z oficjalnej strony Microsoftu, a następnie zainstaluj ją ręcznie.
Mam nadzieję, że to pomoże.
Dlaczego moja usługa OneDrive przestała się synchronizować?
Może być kilka powodów, dla których Twoja usługa OneDrive przestała się synchronizować. Najczęstsze przyczyny to słabe lub niestabilne połączenie internetowe, problemy z pamięcią masową, konflikty aplikacji lub procesów działających w tle itp.
Dlaczego nie mogę uzyskać dostępu do plików z OneDrive?
Istnieje kilka powodów, dla których nie możesz uzyskać dostępu do plików z OneDrive. Najczęstsze przyczyny to problemy z aplikacją OneDrive, niestabilne połączenie internetowe, problemy z serwerem OneDrive itp. Możesz sprawdzić stan serwera OneDrive w witrynie internetowej firmy Microsoft. Jeśli nic nie działa, zresetuj usługę OneDrive lub odinstaluj ją i zainstaluj ponownie.



Dodaj komentarz