Brakuje ikony OneDrive w systemie Windows? 8 sposobów naprawy
Co wiedzieć
- Aby odzyskać brakującą ikonę OneDrive na pasku zadań, kliknij strzałkę na pasku zadań i poszukaj jej tam lub włącz OneDrive z poziomu ustawień paska zadań > Inne ikony na pasku zadań .
- Naciśnij
Ctrl+Shift+Esc, aby otworzyć Menedżera zadań, wybierz OneDrive i kliknij Zakończ zadanie . Następnie wyszukaj OneDrive w menu Start i uruchom go ponownie - Aby odzyskać brakującą ikonę OneDrive w Eksploratorze plików, kliknij ikonę OneDrive > Ustawienia > Konto > Odłącz ten komputer . Następnie otwórz ponownie OneDrive i zaloguj się na swoje konto.
- Odinstaluj OneDrive, wybierając Ustawienia > Aplikacje > Zainstalowane aplikacje > OneDrive > Odinstaluj . Następnie pobierz OneDrive ze strony Microsoftu i zainstaluj go ponownie.
Integracja usługi OneDrive z systemem Windows 11 jest dobrodziejstwem dla użytkowników, którzy lubią pracować nad swoimi plikami, nie martwiąc się o to, czy ich kopia zapasowa jest utworzona w chmurze, czy nie. Tak długo, jak usługa OneDrive jest połączona z Twoim komputerem, możesz mieć pewność, że Twoje pliki będą dostępne w dowolnym momencie.
Ale jeśli sama ikona OneDrive zniknie z miejsca spoczynku, może to być powodem do niepokoju. W poniższym przewodniku omawiamy wszystkie możliwe poprawki, aby przywrócić brakującą ikonę OneDrive, czy to na pasku zadań, czy w Eksploratorze plików.
Przypadek 1: Brak ikony OneDrive na pasku zadań
Gdy wszystko pójdzie dobrze, na pasku zadań zobaczysz ikonę chmury OneDrive.
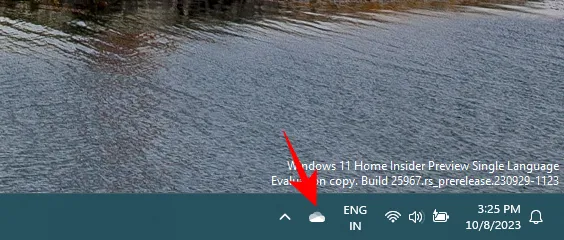
Jeśli nie pojawia się tutaj, użyj poprawek podanych poniżej, aby go odzyskać.
Poprawka nr 1: Sprawdź zasobnik systemowy
W zasobniku systemowym powinna znajdować się ikona OneDrive. Jeśli tak nie jest, możliwe, że zostanie przeniesiony do ukrytych ikon na pasku zadań.
Kliknij strzałkę w górę po prawej stronie paska zadań.
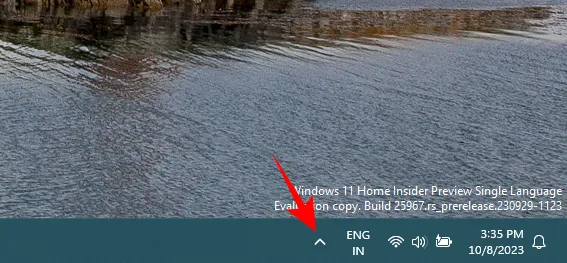
I sprawdź, czy pojawia się tutaj ikona OneDrive.
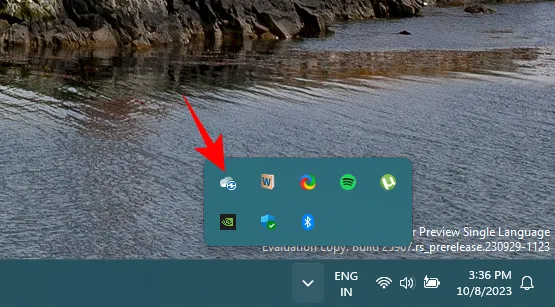
Poprawka nr 2: Włącz Microsoft OneDrive w ustawieniach paska zadań
Aby ikona OneDrive pojawiła się na ikonie paska zadań, kliknij prawym przyciskiem myszy pasek zadań i wybierz Ustawienia paska zadań .
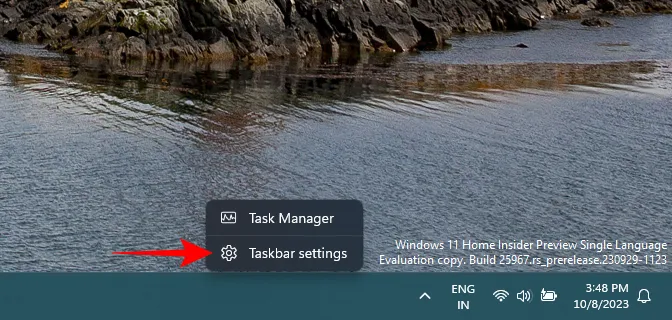
Przewiń w dół i kliknij Inne ikony na pasku zadań .
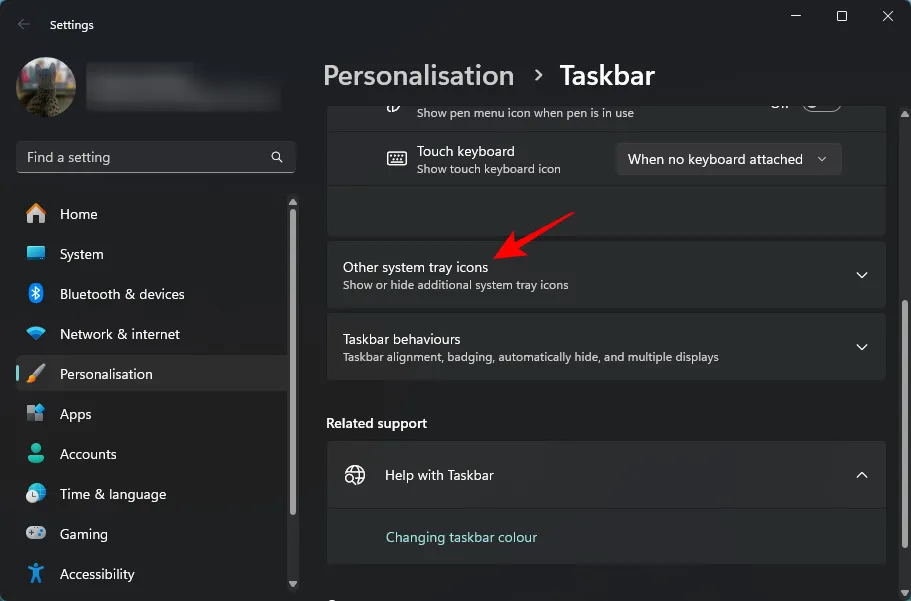
Tutaj znajdź i włącz Microsoft OneDrive .

Ikona OneDrive powróci do zasobnika systemowego.
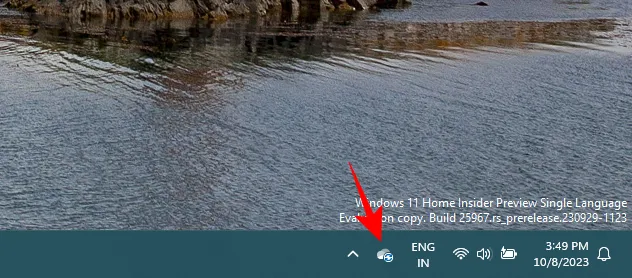
Poprawka nr 3: Uruchom ponownie OneDrive
Kolejną szybką poprawką, która może przywrócić ikonę OneDrive, jest ponowne uruchomienie OneDrive. Najpierw zamknij OneDrive, klikając prawym przyciskiem myszy pasek zadań i wybierając Menedżera zadań .
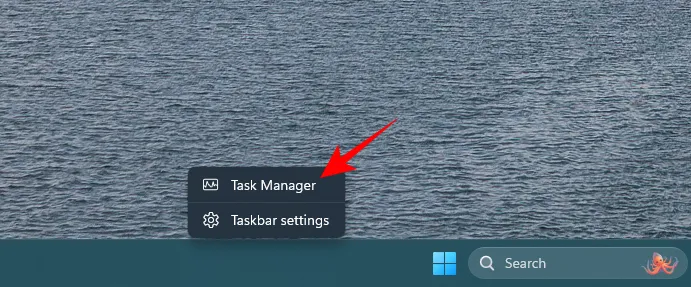
Alternatywnie naciśnij , Ctrl+Shift+Escaby otworzyć Menedżera zadań.
Następnie wyszukaj OneDrive.
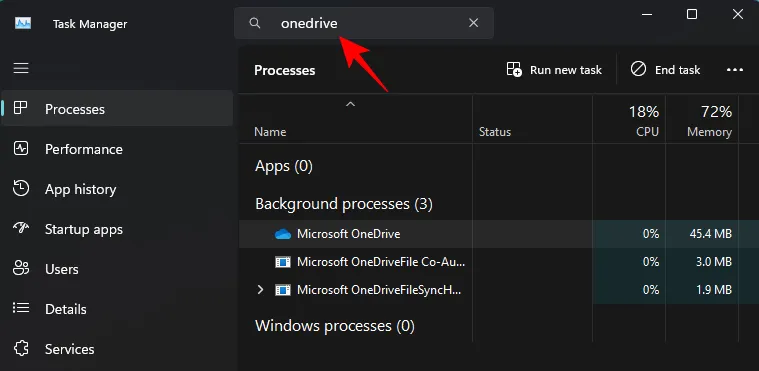
Wybierz Microsoft OneDrive i kliknij Zakończ zadanie u góry.
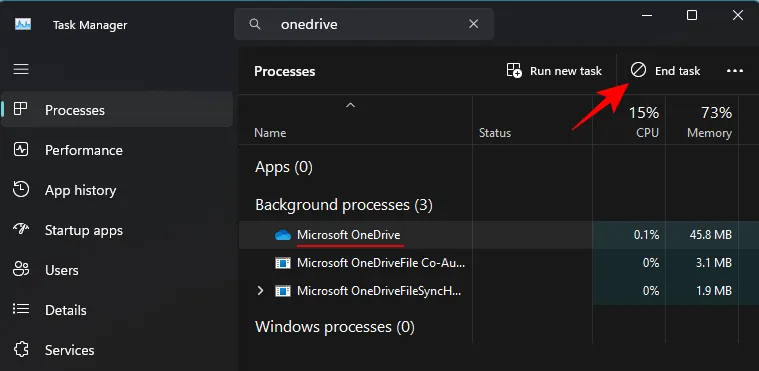
Teraz, aby uruchomić go ponownie, naciśnij Start , wpisz OneDrive i wybierz najlepsze dopasowanie.
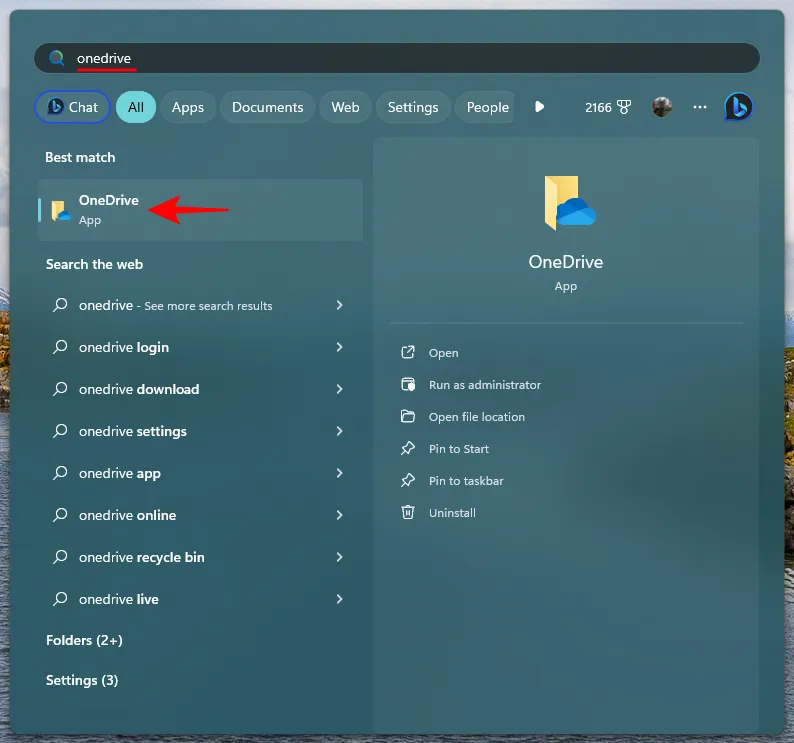
Alternatywnie uruchom OneDrive.exe z pliku C:\Program Files\Microsoft OneDrive.
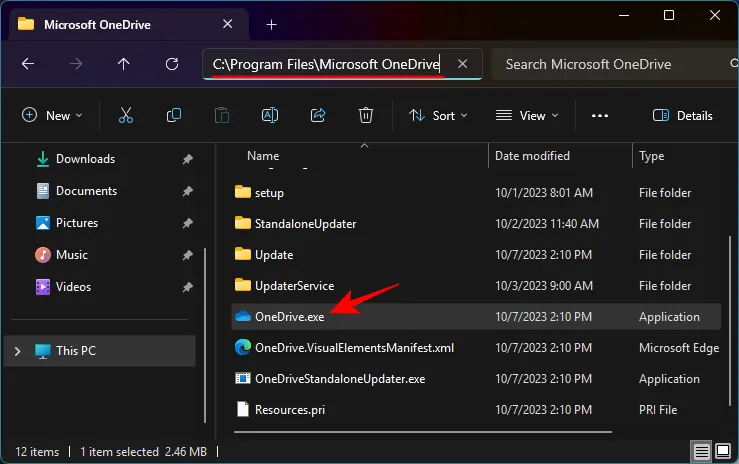
Poprawka nr 4: Upewnij się, że usługa OneDrive jest skonfigurowana na komputerze
Jeśli nie pamiętasz konfiguracji OneDrive na swoim komputerze, zwłaszcza jeśli niedawno ponownie zainstalowałeś system Windows, jest całkiem możliwe, że dlatego nie widzisz ikony OneDrive. Można to jednak łatwo naprawić.
Naciśnij Win+Ii otwórz aplikację Ustawienia. Wybierz System po lewej stronie, a po prawej kliknij OneDrive .
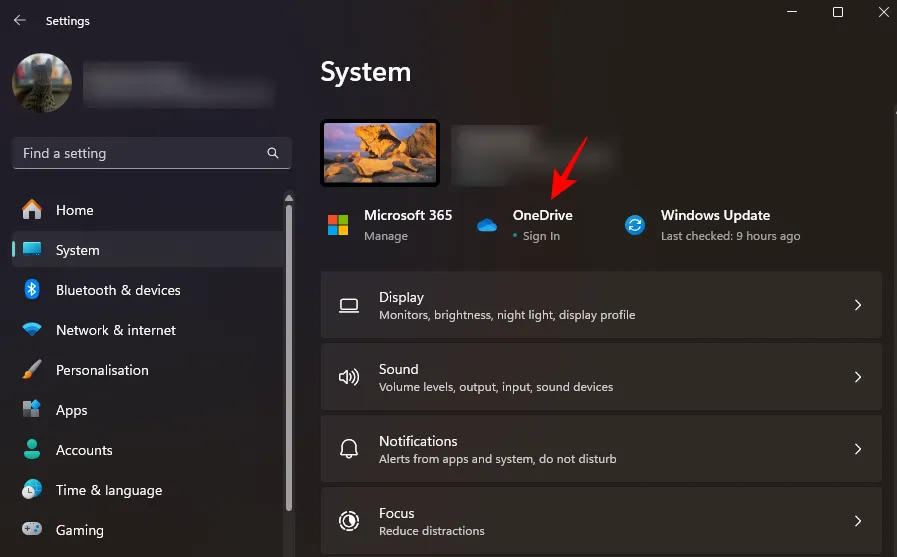
Zaloguj się do swojego konta Microsoft, postępuj zgodnie z instrukcjami wyświetlanymi na ekranie, skonfiguruj OneDrive i zarządzaj kopiami zapasowymi plików i folderów.

Oprócz rozwiązań wymienionych powyżej możesz także skorzystać z poprawki nr 7 podanej poniżej, która umożliwia zresetowanie OneDrive i przywrócenie wszystkich jego funkcji na pasku zadań oraz Eksploratorze plików.
Przypadek 2: Brak ikony OneDrive w Eksploratorze plików
Panel boczny Eksploratora plików to kolejne miejsce, w którym powinna być widoczna ikona usługi OneDrive Personal.
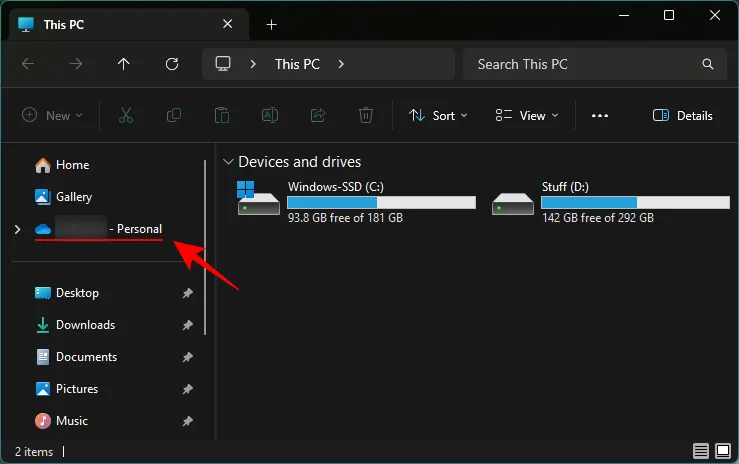
Jeśli ikona nie pojawia się w Eksploratorze plików, skorzystaj z poniższych rozwiązań, aby ją odzyskać.
Poprawka nr 5: Zmodyfikuj wartość rejestru OneDrive
Naciśnij Start, wpisz Edytor rejestru i kliknij Uruchom jako administrator .
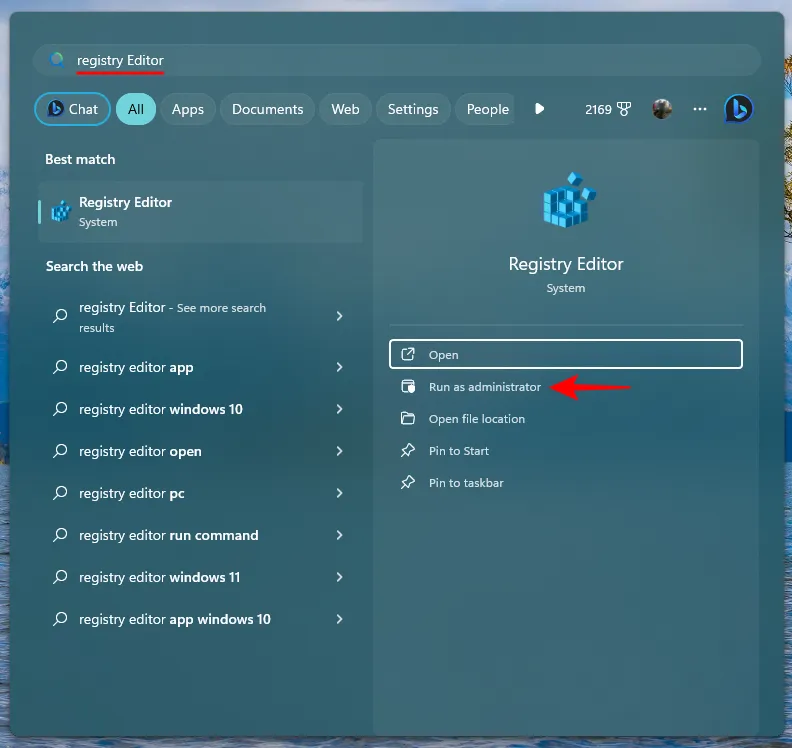
W Edytorze rejestru przejdź pod następujący adres:
Computer\HKEY_CLASSES_ROOT\CLSID\{018D5C66-4533-4307-9B53-224DE2ED1FE6}
Alternatywnie skopiuj powyższy plik i wklej go w pasku adresu edytora rejestru.
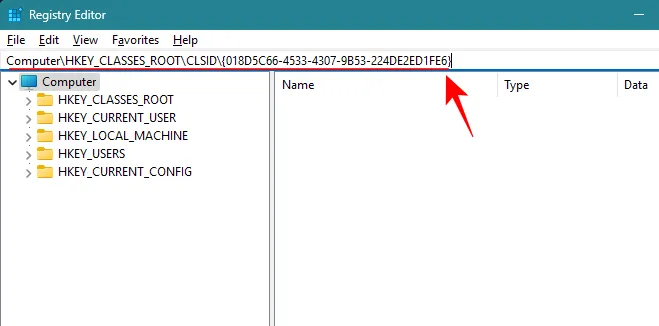
Po prawej stronie kliknij dwukrotnie System.IsPinnedToNameSpaceTree .
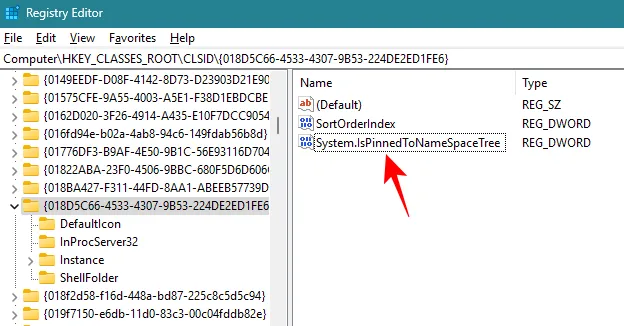
Upewnij się, że dane wartości są ustawione na 1 .
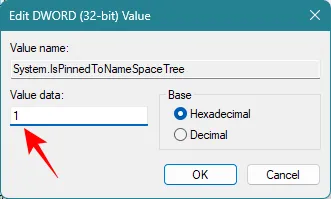
Kliknij OK .
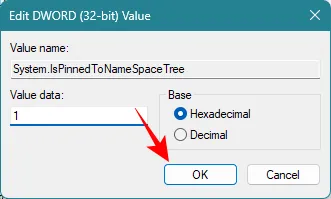
Powinieneś teraz zobaczyć ikonę OneDrive na panelu bocznym Eksploratora plików.
Poprawka nr 6: Połącz ponownie OneDrive z komputerem
Jeśli poprzednie rozwiązania nie przyniosły rezultatu, możesz miękko zresetować OneDrive na swoim komputerze i odzyskać jego ikonę w Eksploratorze plików. Aby to zrobić, kliknij ikonę OneDrive na pasku zadań.
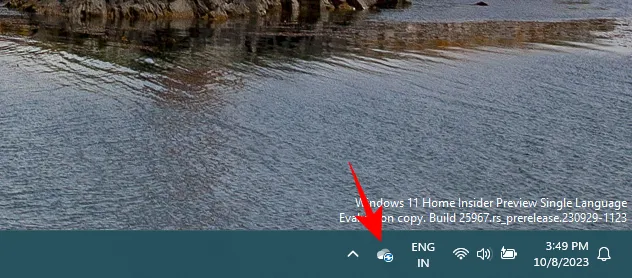
Kliknij ikonę koła zębatego w prawym górnym rogu.
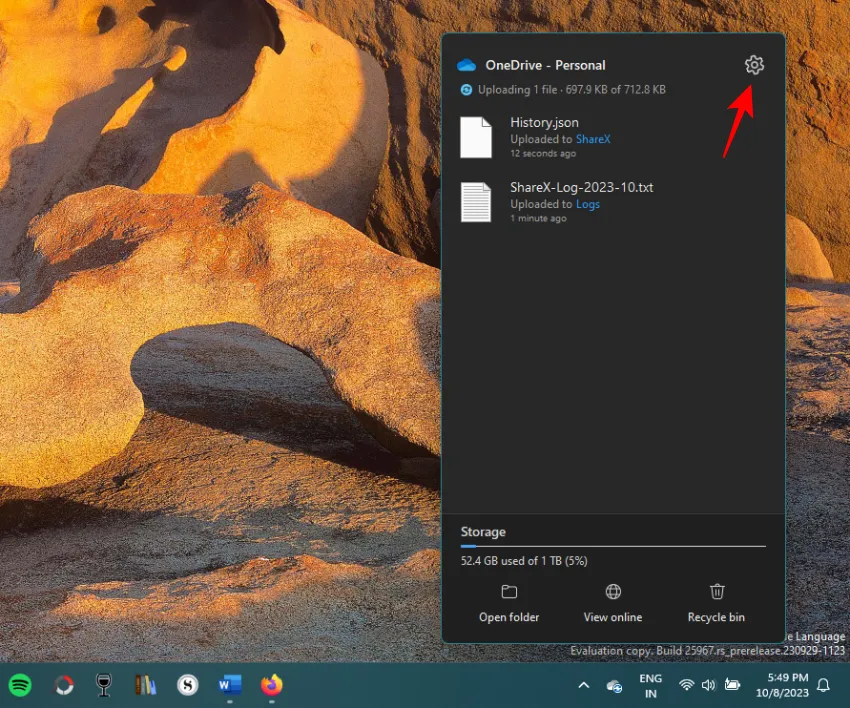
Wybierz Ustawienia .
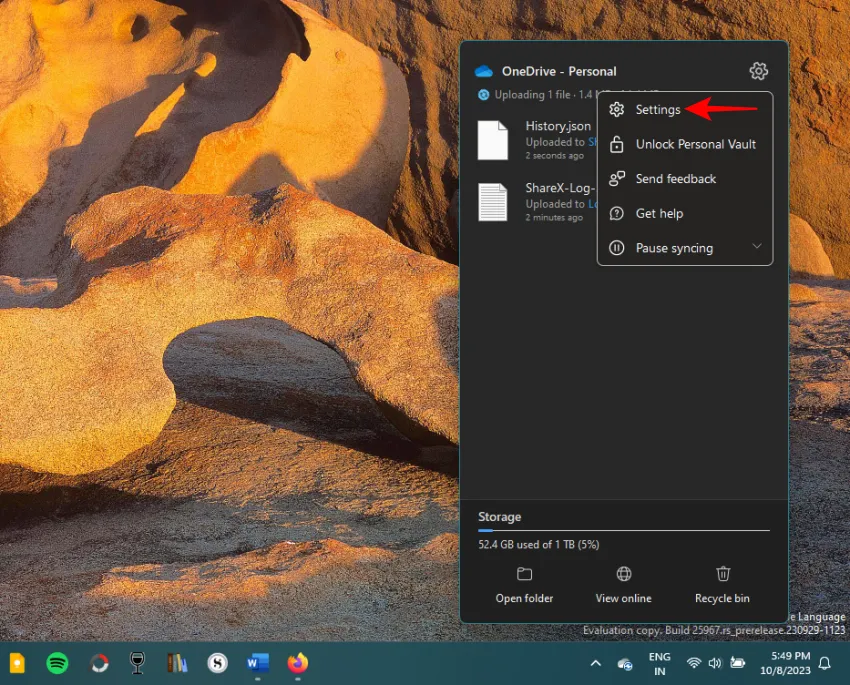
W oknie Ustawienia OneDrive wybierz opcję Konto po lewej stronie.
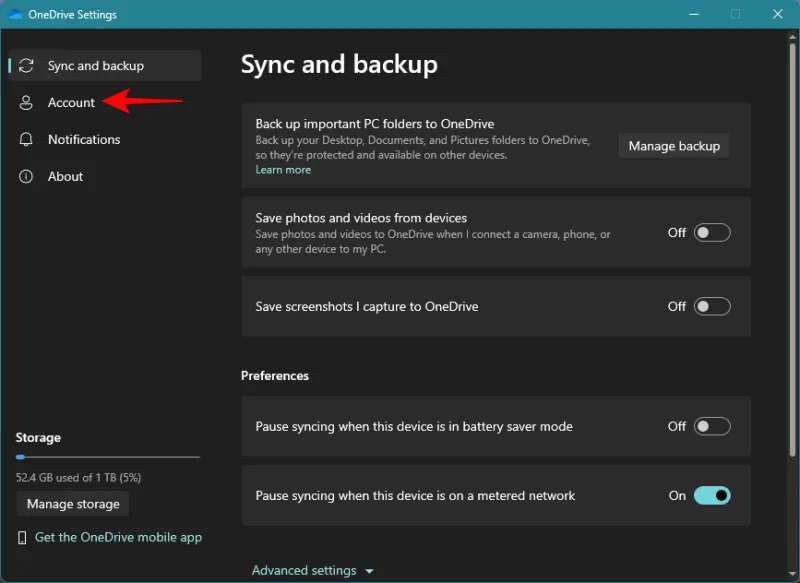
Kliknij opcję Odłącz ten komputer .
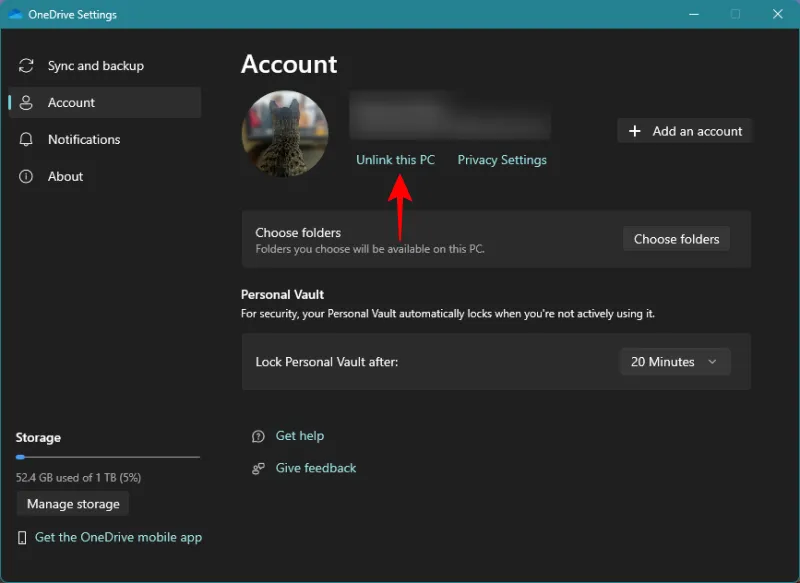
Wybierz opcję Odłącz konto .
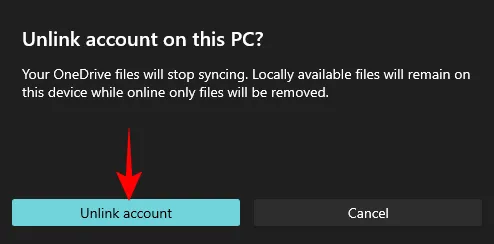
Wybierz dowolny powód i wybierz opcję Prześlij .
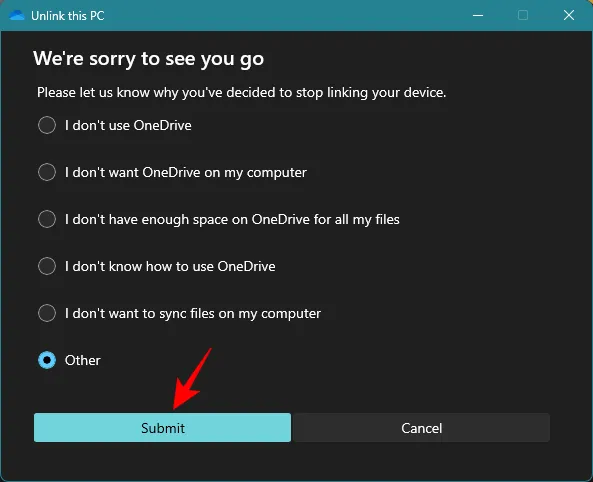
Po odłączeniu komputera naciśnij Start, wpisz OneDrive i otwórz go.

Alternatywnie otwórz aplikację Ustawienia systemu Windows ( Win+I), wybierz System w lewym panelu i kliknij OneDrive po prawej stronie.
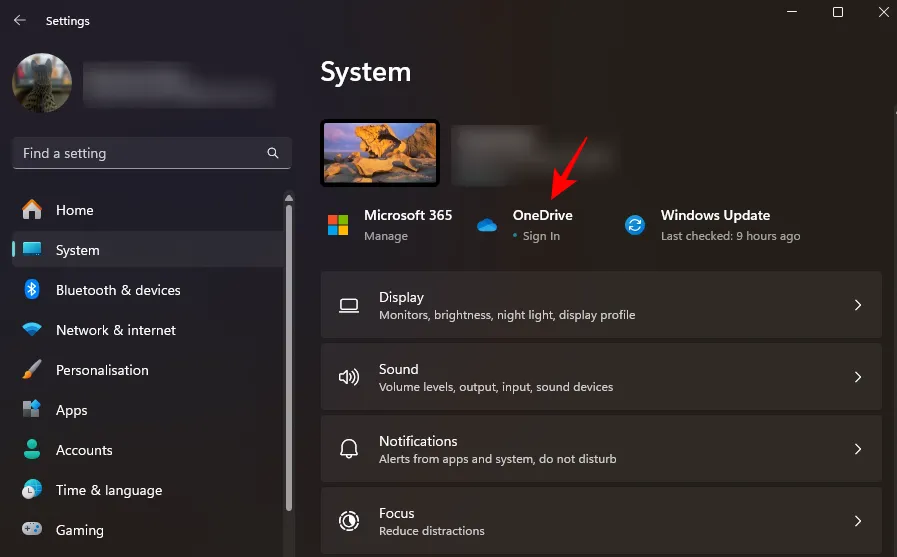
Teraz zaloguj się ponownie na swoje konto Microsoft.
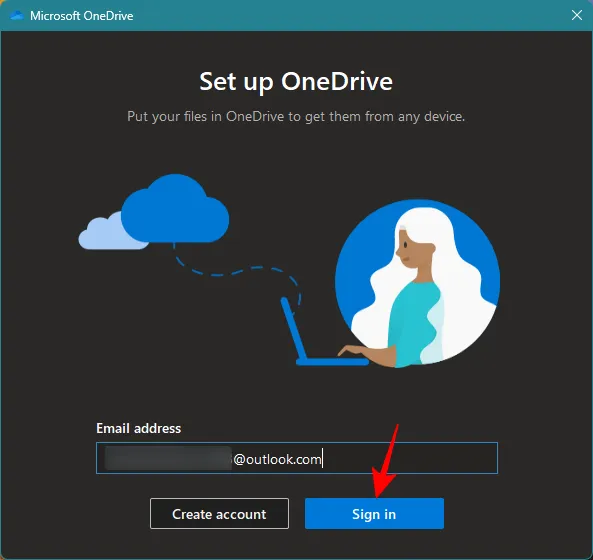
Następnie postępuj zgodnie z instrukcjami wyświetlanymi na ekranie i skonfiguruj usługę OneDrive. Po zakończeniu pamiętaj o ponownym uruchomieniu komputera, aby zmiany zostały odzwierciedlone.
Poprawka nr 7: Zainstaluj ponownie OneDrive
Gdy wszystko inne zawiedzie, konieczna jest całkowita ponowna instalacja OneDrive. Wykonaj poniższe czynności, aby odinstalować i ponownie zainstalować OneDrive:
Otwórz aplikację Ustawienia, naciskając Win+Ii klikając Aplikacje po lewej stronie.
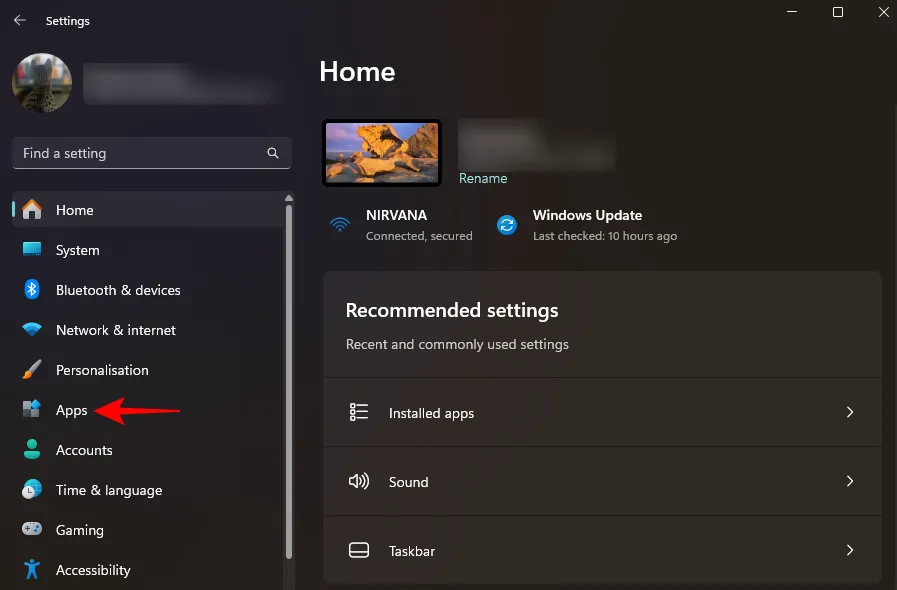
Wybierz Zainstalowane aplikacje po prawej stronie.
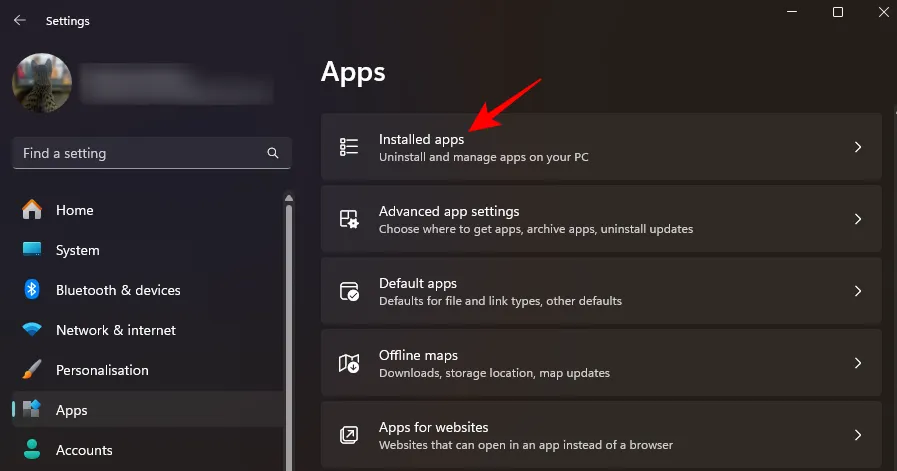
Znajdź Microsoft OneDrive i kliknij trzy kropki obok niego.
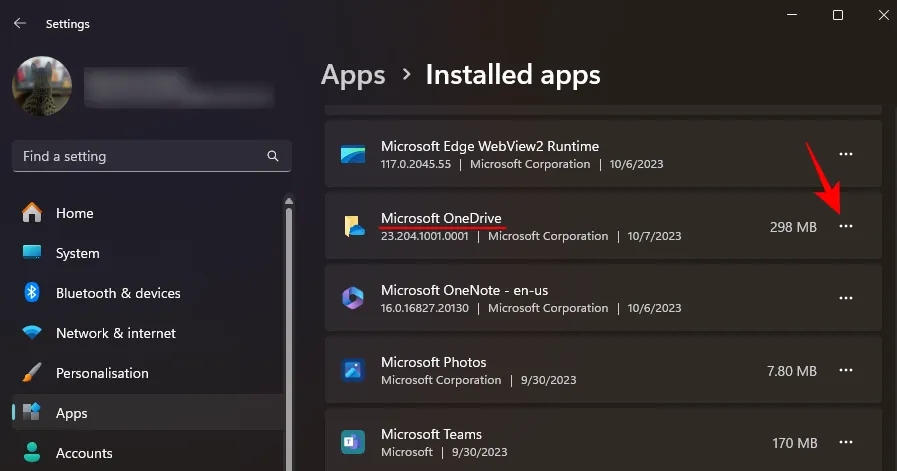
Wybierz Odinstaluj .
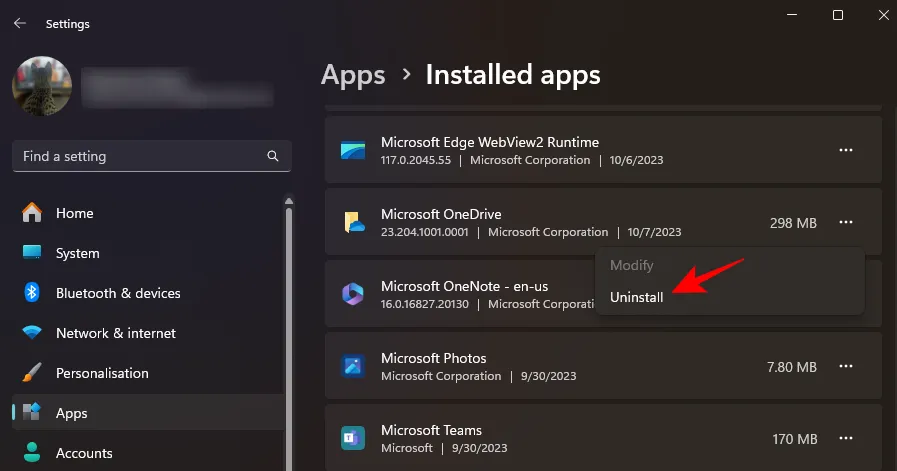
Usługa Microsoft OneDrive zostanie usunięta za kilka sekund. Następnie użyj poniższego linku, aby pobrać i zainstalować usługę OneDrive.
- OneDrive – łącze do pobrania
Kliknij Pobierz .
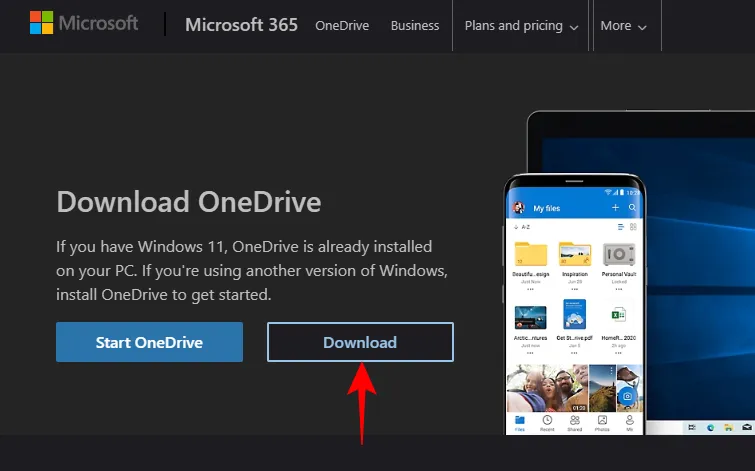
Następnie uruchom pobrany plik instalacyjny.
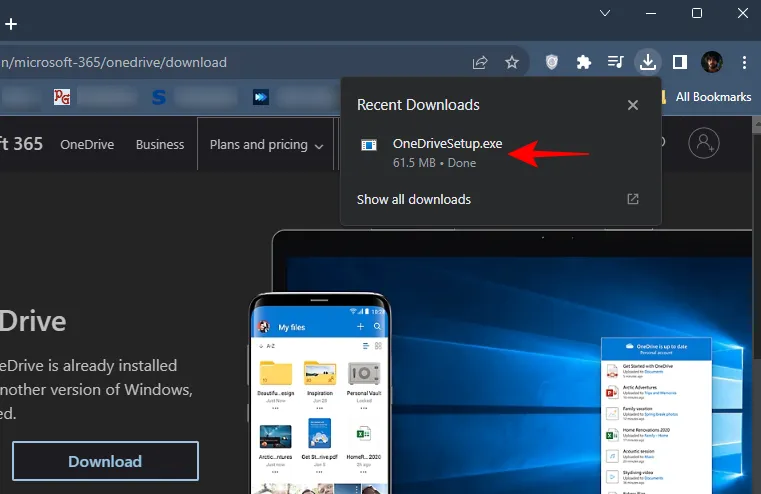
Poczekaj na zainstalowanie usługi OneDrive.
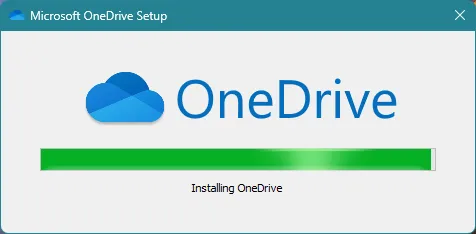
Na pasku zadań powinna pojawić się ikona OneDrive.
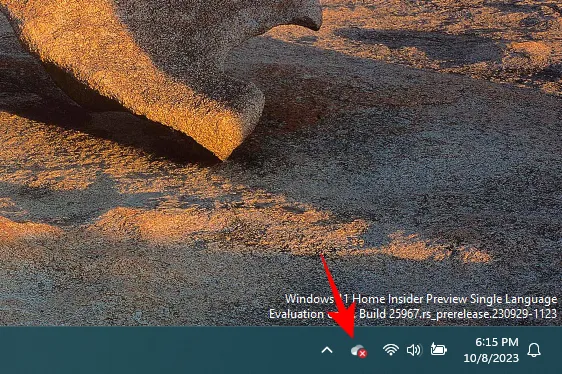
Jak również w Eksploratorze plików.
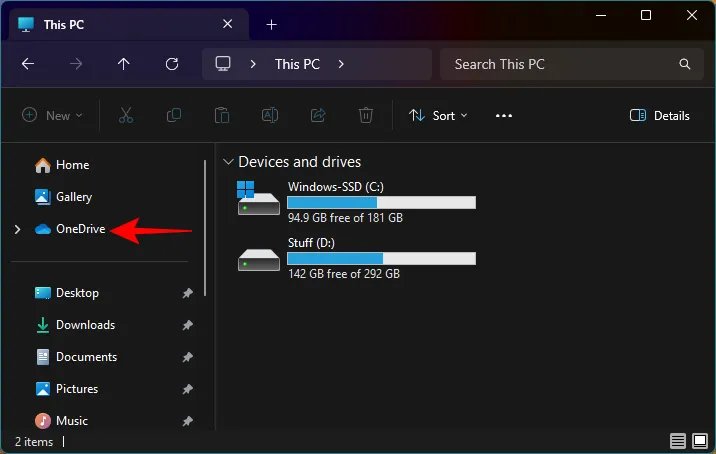
Kliknij jedną z tych ikon, aby zalogować się do konta Microsoft i skonfigurować usługę OneDrive w zwykły sposób.
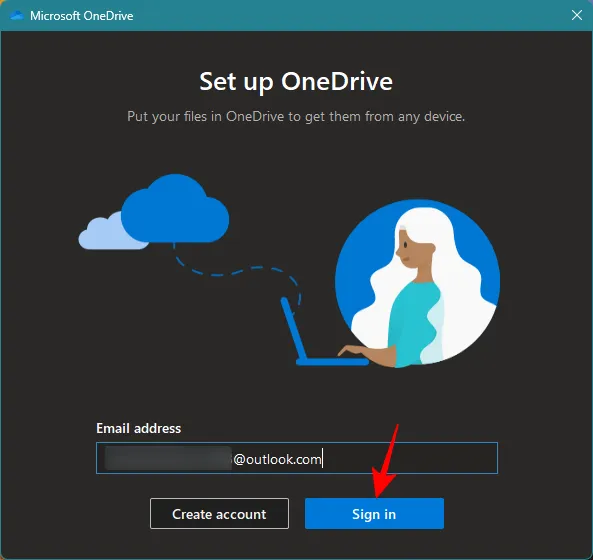
Po zakończeniu wszystkie funkcje i ikony OneDrive pojawią się tam, gdzie powinny.
Przypadek 3: Uszkodzona ikona magazynu osobistego w usłudze OneDrive
Innym problemem, który czasami nęka usługę OneDrive, jest uszkodzona ikona magazynu osobistego, która nie otwiera folderu tak, jak powinna.
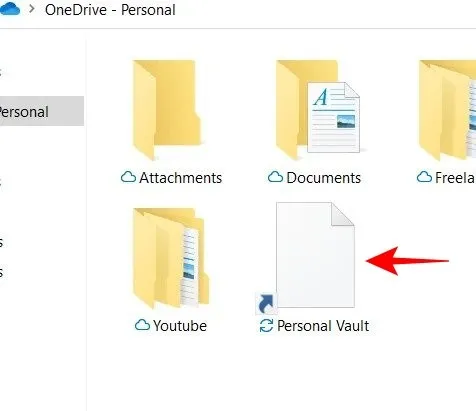
Użyj poniższej poprawki, jeśli ikona magazynu osobistego w folderze OneDrive jest uszkodzona.
Poprawka nr 8: Automatycznie usuń i zregeneruj ikonę
Na szczęście problem uszkodzonej ikony Personal Vault można dość łatwo naprawić. Wszystko, co musisz zrobić, to usunąć plik Personal Vault.
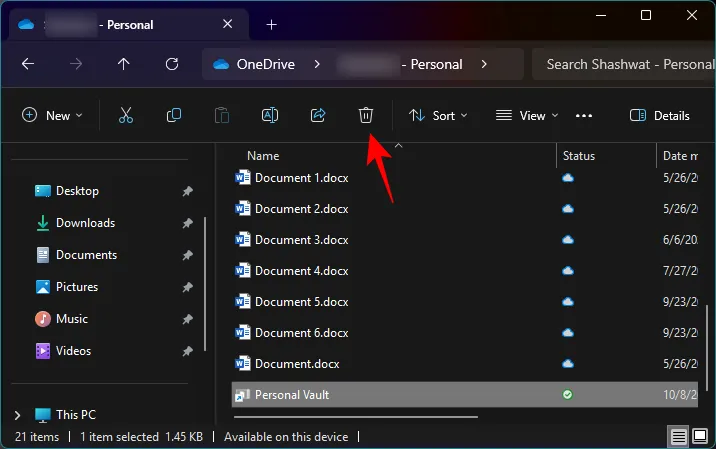
Następnie odśwież folder.
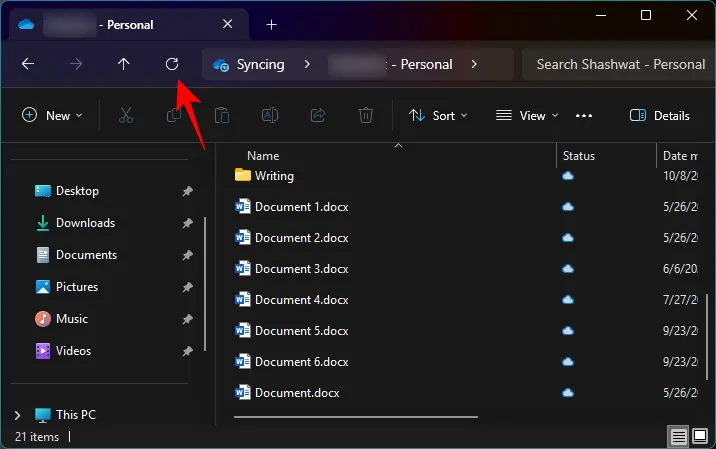
Ikona Skarbca osobistego powróci automatycznie.
Często zadawane pytania
Rzućmy okiem na kilka często zadawanych pytań dotyczących naprawiania brakującej ikony OneDrive w systemie Windows 11.
Dlaczego w obszarze powiadomień w systemie Windows 11 nie ma ikony OneDrive?
Jeśli nie widzisz ikony OneDrive w obszarze powiadomień lub na pasku zadań, najprawdopodobniej jest ona ukryta w ukrytych ikonach na pasku zadań. Aby rozwiązać ten problem, włącz OneDrive w „Ustawieniach paska zadań” > Inne ikony na pasku zadań.
Jak naprawić OneDrive w systemie Windows 11?
Istnieje wiele rzeczy, które mogą pójść nie tak z OneDrive. Jeśli nie widzisz ikony OneDrive, zapoznaj się z poprawkami podanymi powyżej. W przypadku problemów ogólnych wykonaj miękki reset, ponownie łącząc usługę OneDrive z komputerem lub instalując ją ponownie.
Przy prawidłowej pracy OneDrive zapewnia spokój ducha podczas pracy na komputerze. Jednak brakująca ikona OneDrive może zakłócić przepływ pracy. Na szczęście powyższe rozwiązania mogą z łatwością rozwiązać ten problem i mamy nadzieję, że ten przewodnik pomógł Ci w tym samym. Do następnego razu!



Dodaj komentarz