Brak plików OneDrive w folderze; Jak odzyskać zdrowie?
Jeśli na komputerze brakuje niektórych lub wszystkich plików i folderów usługi OneDrive , ten przewodnik pomoże Ci rozwiązać problem.
Dlaczego moje pliki OneDrive zniknęły?
Jeśli w folderze usługi OneDrive brakuje niektórych plików, mogą one zostać przypadkowo usunięte. Możesz wyszukać te pliki w Koszu w usłudze OneDrive. Pliki mogą być elementami chronionymi, więc nie możesz ich szukać w folderze OneDrive. Poza tym może się zdarzyć, że włączyłeś Pliki na żądanie lub synchronizowane są tylko niektóre foldery. W rezultacie możesz znaleźć niektóre pliki w folderze. Przyczyną tego problemu może być również uszkodzenie aplikacji lub przerwany proces tworzenia kopii zapasowej.
Brak plików usługi OneDrive w folderze
Jeśli brakuje plików i folderów w folderach OneDrive, możesz użyć następujących metod, aby odzyskać dane:
- Ręczne wyszukiwanie brakujących plików w usłudze OneDrive Live.
- Sprawdź brakujące pliki w Koszu usługi OneDrive.
- Sprawdź folder Magazyn osobisty w usłudze OneDrive Live.
- Ręcznie rozpocznij tworzenie kopii zapasowej OneDrive.
- Zmień opcje indeksowania.
- Zresetuj OneDrive.
- Użyj narzędzia do odzyskiwania danych.
- Ponownie zainstaluj OneDrive.
1] Ręcznie wyszukaj brakujące pliki w OneDrive Live
Jeśli nie możesz znaleźć plików usługi OneDrive na swoim komputerze, możesz wyszukać je w działającej witrynie internetowej usługi OneDrive. Może występować problem z synchronizacją, przez co usługa OneDrive nie może zapisywać plików na komputerze. Ale pliki są zapisywane w działającej witrynie na Twoim koncie. Możesz więc otworzyć oficjalną witrynę OneDrive Live i wyszukać brakujące pliki.
Oto jak:
- Najpierw przejdź do strony OneDrive w przeglądarce internetowej i zaloguj się na swoje konto Microsoft.
- Teraz w panelu po lewej stronie kliknij kartę Moje pliki .
- Następnie pokaże wszystkie twoje pliki i foldery w okienku po prawej stronie.
- Możesz również wpisać nazwę brakującego pliku w polu wyszukiwania i sprawdzić, czy plik jest dostępny, czy nie.
2] Sprawdź brakujące pliki w koszu OneDrive
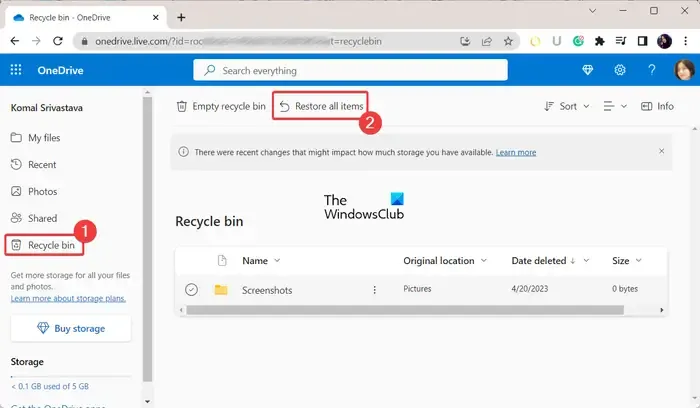
Może się zdarzyć, że przypadkowo usunąłeś niektóre pliki, dlatego możesz je znaleźć w folderze OneDrive na swoim komputerze. Teraz, jeśli scenariusz ma zastosowanie, możesz sprawdzić Kosz OneDrive i sprawdzić, czy nie ma brakujących plików i folderów. Oto kroki, aby to zrobić:
- Najpierw zaloguj się na swoje konto w usłudze OneDrive Live.
- Teraz kliknij kartę Kosz znajdującą się w okienku po lewej stronie.
- Następnie zobaczysz wszystkie usunięte elementy w okienku po prawej stronie.
- Jeśli Kosz zawiera pliki, których szukałeś, możesz wybrać te pliki, a następnie nacisnąć przycisk Przywróć , aby je przywrócić. Lub możesz po prostu użyć opcji Przywróć wszystkie elementy .
3] Sprawdź folder Personal Vault w usłudze OneDrive Live

Magazyn osobisty to chroniony folder w usłudze OneDrive, który zawiera poufne i poufne pliki i foldery. Jeśli nie możesz przeszukać niektórych plików, być może są one przechowywane w folderze Magazyn osobisty i dlatego nie możesz uzyskać do nich dostępu. W takim przypadku otwórz folder Skarbiec osobisty i sprawdź, czy brakujące pliki są tam dostępne.
Najpierw otwórz OneDrive Live i przejdź do karty Moje pliki z panelu po lewej stronie. Teraz kliknij folder Personal Vault w sekcji po prawej stronie i poprosi Cię o zweryfikowanie swojej tożsamości. Wybierz swój identyfikator e-mail, a kod weryfikacyjny zostanie wysłany na Twój identyfikator e-mail. Wprowadź otrzymany kod i naciśnij przycisk Zweryfikuj , aby zakończyć weryfikację. Możesz teraz uzyskać dostęp do plików i folderów znajdujących się w folderze Personal Vault.
4] Ręcznie rozpocznij tworzenie kopii zapasowej OneDrive
Jeśli tworzenie kopii zapasowej folderu zostanie nagle przerwane lub zatrzymane, możesz także ręcznie uruchomić tworzenie kopii zapasowej folderów w usłudze OneDrive. Kliknij prawym przyciskiem myszy folder OneDrive, a następnie wybierz opcję OneDrive > Zarządzaj kopią zapasową OneDrive . Następnie wybierz foldery, które chcesz wykonać kopię zapasową, a następnie naciśnij przycisk Rozpocznij tworzenie kopii zapasowej .
5] Zmień opcje indeksowania
Jeśli nie możesz przeszukiwać plików i folderów usługi OneDrive za pomocą funkcji wyszukiwania, może się zdarzyć, że folder usługi OneDrive zostanie usunięty z indeksowania. Dlatego jeśli scenariusz ma zastosowanie, możesz odpowiednio skonfigurować Opcje indeksowania i sprawdzić, czy problem został rozwiązany. Oto jak:
- Najpierw otwórz Windows Search, wprowadź w nim Opcje indeksowania i wybierz najlepszy wynik.
- Teraz kliknij przycisk Modyfikuj .
- W otwartym oknie dialogowym przejdź do swojej nazwy użytkownika i zaznacz folder OneDrive.
- Następnie naciśnij przycisk OK, aby zapisać zmiany.
6] Zresetuj OneDrive
Jeśli usługa OneDrive nie może zsynchronizować plików i folderów oraz nie możesz uzyskać dostępu do plików na komputerze, spróbuj zresetować usługę OneDrive , aby rozwiązać problem. Aby to zrobić, możesz wykonać poniższe kroki:
Najpierw otwórz okno poleceń Uruchom za pomocą Win + R i wprowadź następujące polecenie w polu Otwórz:
%localappdata%\Microsoft\OneDrive\onedrive.exe /reset
Resetowanie OneDrive może zająć kilka minut. Po zakończeniu ponownie otwórz Uruchom i wprowadź poniższe polecenie, aby otworzyć OneDrive:
%localappdata%\Microsoft\OneDrive\onedrive.exe
Sprawdź, czy problem został rozwiązany.
7] Użyj narzędzia do odzyskiwania danych
Możesz także użyć narzędzia do odzyskiwania danych , aby odzyskać utracone dane z folderu OneDrive. Dostępnych jest kilka dobrych, które umożliwiają odzyskanie utraconych plików i folderów w systemie Windows. Niektóre z tych programów to WinfrGUI, FreeUndelete itp. Sprawdź, czy możesz odzyskać brakujące pliki za pomocą któregokolwiek z tych narzędzi.
8] Ponownie zainstaluj OneDrive
Jeśli problem nadal występuje i nie możesz znaleźć niektórych plików w OneDrive, aplikacja OneDrive może być uszkodzona. W takim przypadku odinstaluj, a następnie ponownie zainstaluj OneDrive na swoim komputerze i sprawdź, czy to pomoże.
Czy możesz odzyskać dane OneDrive?
Możesz odzyskać przypadkowo usunięte, zainfekowane lub nadpisane dane OneDrive w ciągu 30 dni od usunięcia, pod warunkiem, że pliki nie zostaną trwale usunięte. Usługa OneDrive udostępnia folder Kosz, w którym można uzyskać dostęp do takich plików i przywrócić usunięte dane.
Dodaj komentarz