Stan błędu złego obrazu OneDrive.exe 0xc0000020 [Poprawka]
![Stan błędu złego obrazu OneDrive.exe 0xc0000020 [Poprawka]](https://cdn.thewindowsclub.blog/wp-content/uploads/2024/03/your-wesome-company-11-1-640x375.webp)
Błąd nieprawidłowego obrazu programu OneDrive.exe to częsty problem, z którym spotyka się wielu użytkowników podczas próby otwarcia usługi OneDrive i może mu towarzyszyć komunikat o stanie błędu 0xc0000020. Komunikat o błędzie informuje, że plik C:\Windows\System32\<dll> nie jest przeznaczony do uruchamiania w systemie Windows lub zawiera błąd .
Błąd 0xc0000020 może wystąpić z powodu usterki w pliku wer.dll. Pliki SyncEngile.dll, ucrtbase.dll itp. dll. Ten błąd może również pojawić się podczas uruchamiania systemu Windows lub po uruchomieniu OneDrive, a komunikat sugeruje problem ze wspomnianym plikiem dll.
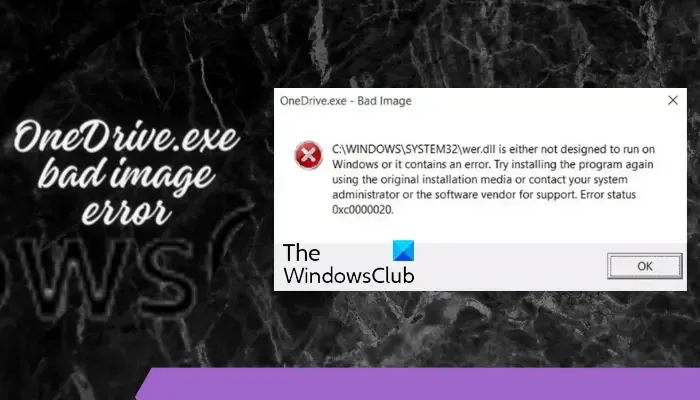
Co powoduje błąd złego obrazu OneDrive.exe?
Przyczyną tego problemu może być uszkodzona instalacja OneDrive lub Visual C++ Redistributable , uszkodzony plik systemu operacyjnego lub błędy dysku.
Na szczęście znaleźliśmy kilka rozwiązań, które pomogą Ci szybko naprawić błąd złego obrazu OneDrive.exe
Napraw stan błędu złego obrazu OneDrive.exe 0xc0000020
Jeśli napotkasz zły obraz pliku OneDrive.exe ze statusem błędu 0xc0000020, te starannie wybrane działające rozwiązania z pewnością pomogą Ci rozwiązać problem:
- Zarejestruj ponownie dany plik dll
- Zainstaluj najnowszą aktualizację systemu Windows
- Uruchom skanowanie SFC
- Odinstaluj wadliwą usługę Windows Update
- Zainstaluj najnowszą wersję pakietu redystrybucyjnego Visual C++
- Rozwiązywanie problemów w stanie czystego rozruchu
- Zresetuj lub zainstaluj ponownie OneDrive.
1] Zarejestruj ponownie odpowiednią bibliotekę dll
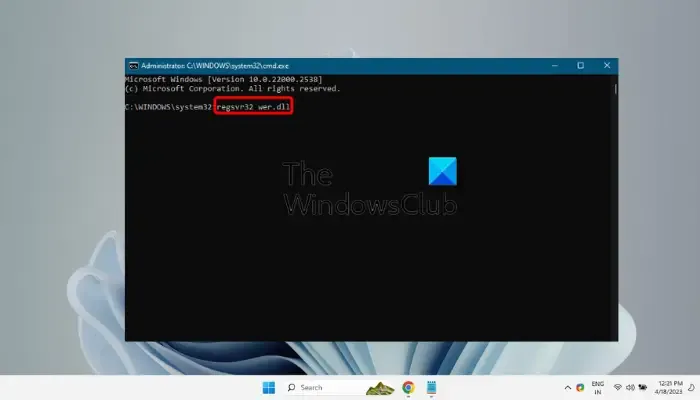
Ponieważ błąd wskazuje, że główną przyczyną jest plik wer.dll, pierwszą metodą rozwiązywania problemów, którą należy wypróbować, jest ponowna rejestracja pliku DLL . Spowoduje to najpierw wyrejestrowanie plików, a następnie zarejestrowanie ich ponownie za pomocą narzędzia wiersza poleceń Regsvr32 i naprawienie błędu.
2] Zainstaluj najnowszą aktualizację systemu Windows
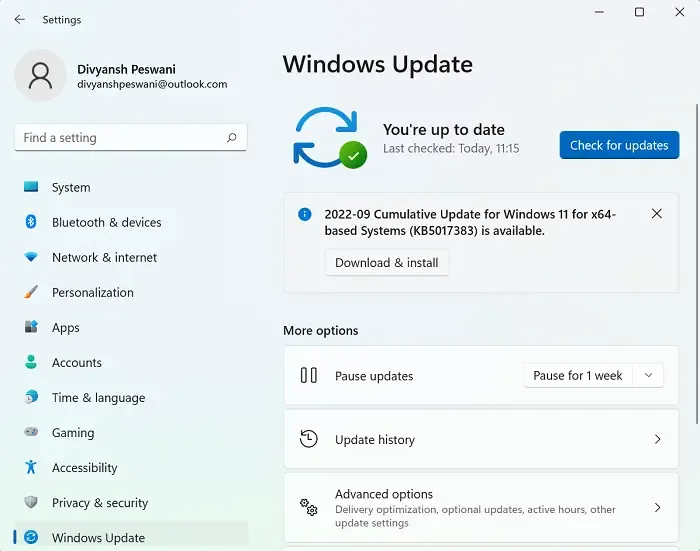
Czasami może wystąpić błąd złego obrazu OneDrive.exe z powodu oczekującej aktualizacji systemu Windows. Jeśli więc nie zainstalowałeś jeszcze najnowszej aktualizacji, może to być powód, dla którego nie możesz otworzyć OneDrive. Dlatego pamiętaj, aby ręcznie zainstalować najnowszą aktualizację i rozwiązać problem.
3] Uruchom skanowanie SFC
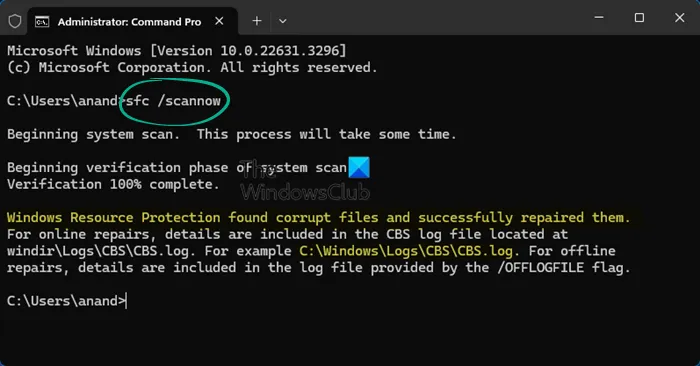
Jeśli jednak błąd OneDrive jest związany z uszkodzonymi lub brakującymi plikami systemowymi Windows, użycie narzędzia Kontroler plików systemowych może pomóc w rozwiązaniu problemu. Dlatego sugeruje się uruchomienie programu sfc scannow w celu naprawy uszkodzonych plików lub zastąpienia brakujących plików nowymi.
4] Odinstaluj wadliwą usługę Windows Update

Możliwe, że napotkasz błąd, ponieważ niedawno zainstalowałeś aktualizację systemu Windows, która okazała się wadliwa. Ta wadliwa aktualizacja może następnie zakłócać działanie OneDrive i prowadzić do błędu. Dlatego zaleca się odinstalowanie najnowszej aktualizacji systemu Windows , ponowne uruchomienie komputera i sprawdzenie, czy to pomoże rozwiązać problem.
5] Zainstaluj najnowszą wersję pakietu redystrybucyjnego Visual C++
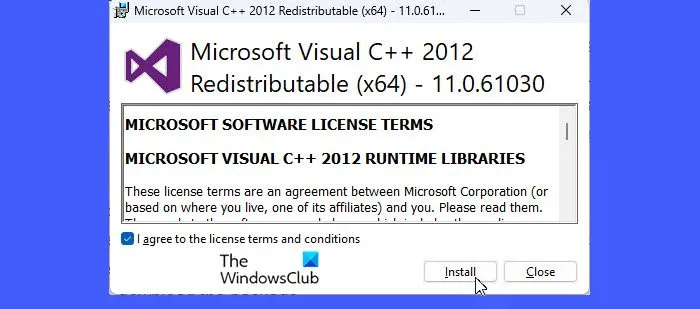
W niektórych przypadkach przyczyną błędów obrazu może być przestarzała wersja pakietu redystrybucyjnego. Dlatego możesz pobrać i zainstalować redystrybucję Visual C++ i naprawić błąd złego obrazu OneDrive.exe.
6] Rozwiązywanie problemów w stanie czystego rozruchu
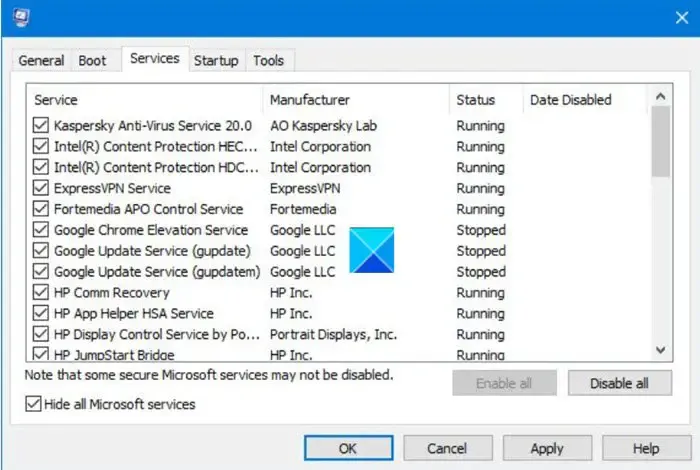
Jeśli nadal nie masz pewności co do przyczyny błędu wer.dll w usłudze OneDrive, możesz wykonać czysty rozruch , aby znaleźć rzeczywistą przyczynę. W tej metodzie wprowadzasz system Windows w stan czystego rozruchu za pomocą polecenia MSConfig i sprawdzasz, który program usługowy może być przyczyną problemu. Gdy znasz winowajcę, możesz go odpowiednio rozwiązać i powrócić do normalnego stanu.
7] Zresetuj lub zainstaluj ponownie OneDrive
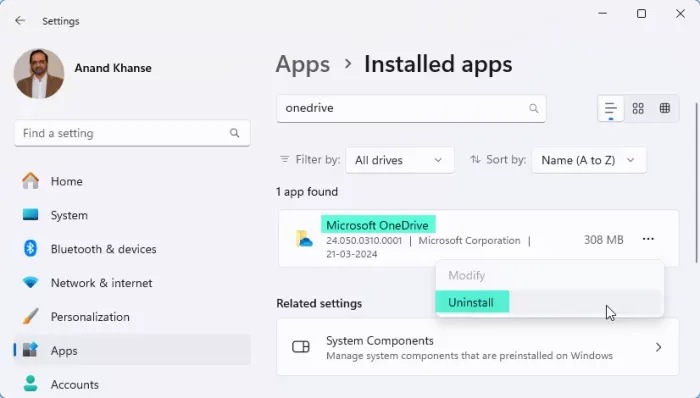
Możesz naprawić lub zresetować albo odinstalować i ponownie zainstalować OneDrive i sprawdzić, czy to pomoże. Istnieje prawdopodobieństwo, że w programie wystąpiła wewnętrzna usterka, w związku z czym pojawia się błąd.
Powiązane błędy złego obrazu
Niektóre kody błędów powiązane z usterką związaną z błędem biblioteki DLL to:
- Zły stan błędu obrazu 0xc000012f – ten błąd może wystąpić podczas próby uruchomienia dowolnego oprogramowania, OneDrive, MS Word lub Chrome. Rozwiązania są zasadniczo takie same, jak sugerowane w tym poście.
- Nie odnaleziono lub nie znaleziono pliku Ucrtbase.dll – w tym przypadku plik DLL jest uszkodzony lub usunięty z systemu.
- MSTeams.exe Zły obraz błędu Status 0xc0000020 – Ten błąd jest związany z plikiem zlib1.dll i zwykle występuje podczas otwierania aplikacji MS Teams lub klikania opcji czatu Teams na pasku zadań.
- Zły obraz programu Outlook.exe, stan błędu 0xc0000020 w systemie Windows 11/10 — ten błąd jest związany z plikiem olmapi32.dll i może wystąpić podczas próby uruchomienia aplikacji Outlook.
- Zły stan błędu obrazu 0xc0000006 – ten błąd jest związany z plikiem msvcp110_win.dll i może wystąpić podczas próby uruchomienia już zainstalowanego programu lub próby jego zainstalowania.
- WINWORD.EXE Zły obraz – Wyświetlany jest kod błędu 0xc000012f. Wiadomo, że ten problem dotyczy programów Word (WINWORD.EXE), Excel, a nawet Outlook.
Jak pozbyć się błędów złego obrazu?
Aby naprawić błąd Bad Image w systemie Windows 11, uruchom skanowanie SFC, otwierając Wiersz Poleceń jako administrator i wpisując sfc /scannow. Dodatkowo upewnij się, że Twoje oprogramowanie jest aktualne i rozważ ponowną instalację problematycznej aplikacji. Skanowanie antywirusowe może również pomóc w wyeliminowaniu błędów spowodowanych złośliwym oprogramowaniem.
Co oznacza zły obraz usługi OneDrive?
Błąd złego obrazu OneDrive zwykle oznacza, że pliki aplikacji mogą być uszkodzone lub nieprawidłowo zainstalowane, co uniemożliwia uruchomienie programu. Aby rozwiązać ten problem, może być konieczna ponowna instalacja OneDrive lub sprawdzenie plików systemowych w celu naprawy uszkodzonych plików systemowych.



Dodaj komentarz