Kod błędu OneDrive 2603, brak połączenia sieciowego
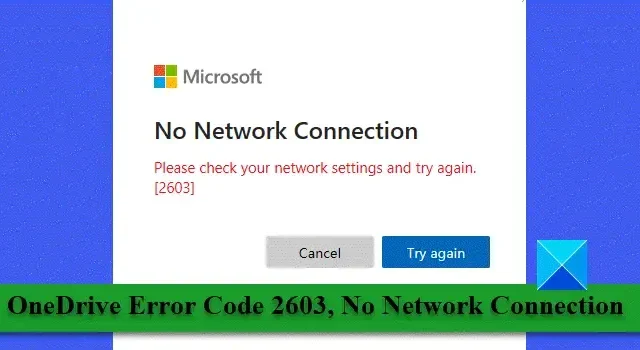
W tym poście zobaczymy, jak naprawić kod błędu OneDrive 2603, brak połączenia sieciowego. Usługa OneDrive ma funkcję automatycznego logowania, która umożliwia dyskretne logowanie się na konto użytkownika służbowego lub szkolnego przy użyciu tych samych poświadczeń, które zostały użyte do zalogowania się do systemu Windows. Jednak ta funkcja może czasami działać nieprawidłowo i stać się frustrującą przeszkodą, gdy trzeba zsynchronizować dane lub pliki w chmurze z ich lokalnymi wersjami w systemie.
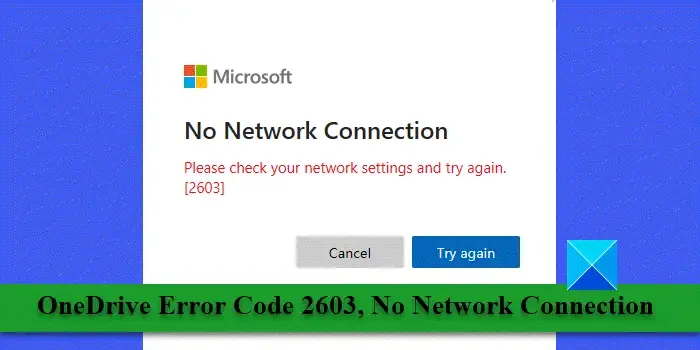
Kod błędu 2603 występuje, gdy OneDrive nie może zalogować Cię na Twoje konto podczas uruchamiania komputera z systemem Windows. Po uruchomieniu wyświetla następujący komunikat o błędzie:
Brak połączenia z siecią
Sprawdź ustawienia sieciowe i spróbuj ponownie. [2603]
Błąd może czasami wynikać z kodu błędu 0x8004e4c3, który jest również powiązany z Twoją siecią lub komunikacją pomiędzy Twoim systemem a serwerami OneDrive. W tym poście pokażemy Ci kilka kroków, jak rozwiązać problem z kodem błędu 2603 OneDrive na komputerze z systemem Windows 11/10.
Kod błędu OneDrive 2603, brak połączenia sieciowego
Zanim zaczniesz rozwiązywać problemy, upewnij się, że masz aktywne połączenie internetowe i jesteś zalogowany do systemu Windows przy użyciu konta Microsoft, a nie konta lokalnego. Następnie zamknij OneDrive za pomocą ikony na pasku zadań, uruchom ponownie aplikację i sprawdź, czy loguje Cię automatycznie. Jeśli masz skonfigurowaną usługę proxy (np. VPN), wyłącz ją raz i sprawdź, czy to pomoże rozwiązać problem.
Jeśli powyższe szybkie poprawki nie zadziałają, skorzystaj z poniższych rozwiązań, aby naprawić kod błędu OneDrive 2603, brak połączenia sieciowego:
- Sprawdź stan serwera OneDrive.
- Przywróć zaawansowane ustawienia sieciowe.
- Zmień opcje internetowe.
- Użyj innego profilu użytkownika.
- Zresetuj aplikację OneDrive.
Zobaczmy to szczegółowo.
1] Sprawdź stan serwera OneDrive
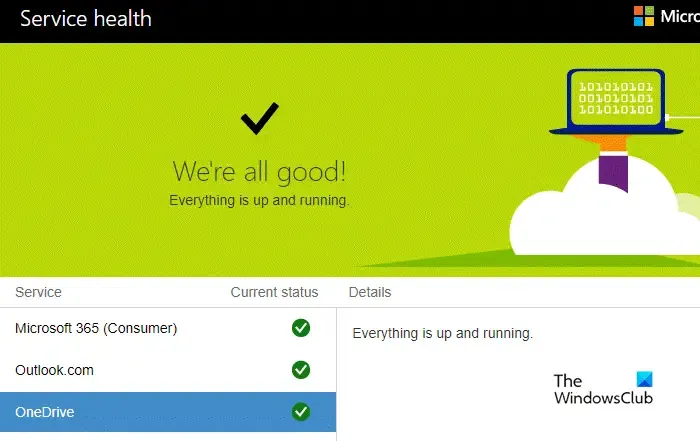
Jeśli Twój Internet działa i nie korzystasz z serwera proxy, sprawdź bieżący stan serwerów OneDrive, odwiedzając stronę stanu usługi portalu Microsoft Office Portal. Zielony znacznik wyboru obok usługi OneDrive wskazuje, że wszystko działa prawidłowo, ale żółty lub czerwony wykrzyknik oznacza, że usługa została zakłócona ze względu na znane problemy, zdarzenia lub planowaną konserwację. W takim przypadku kod błędu 2603 powinien po pewnym czasie zostać automatycznie rozwiązany.
2] Przywróć zaawansowane ustawienia sieciowe
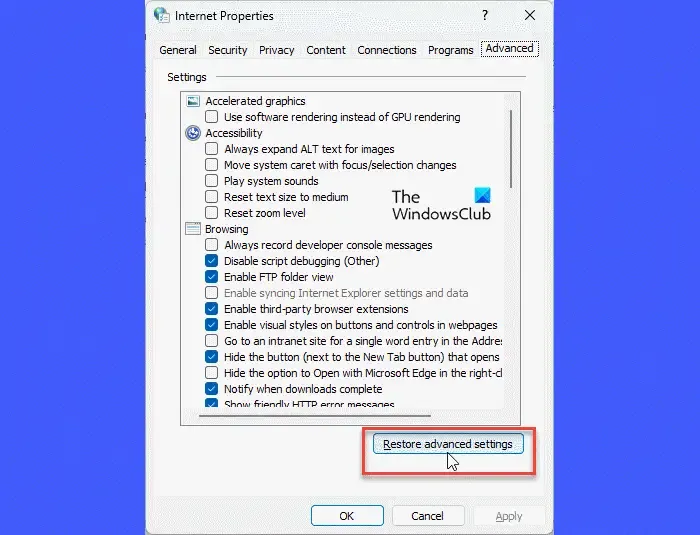
Ponieważ błąd jest związany z usterką sieci, zresetowanie sieci powinno załatwić sprawę.
Wpisz „kontrola” w pasku wyszukiwania systemu Windows i wybierz Panel sterowania z wyników wyszukiwania. W oknie Panelu sterowania przejdź do opcji Sieć i Internet > Opcje internetowe. Otworzy się okno Właściwości internetowe.
Przejdź do karty Zaawansowane w oknie Właściwości internetowe i kliknij opcję „Przywróć ustawienia zaawansowane przycisk ” na dole.
Aby zapisać zmiany, kliknij Zastosuj, a następnie OK. Następnie uruchom ponownie OneDrive i sprawdź, czy może teraz bez problemu wykonać kopię zapasową plików.
3] Zmień opcje internetowe
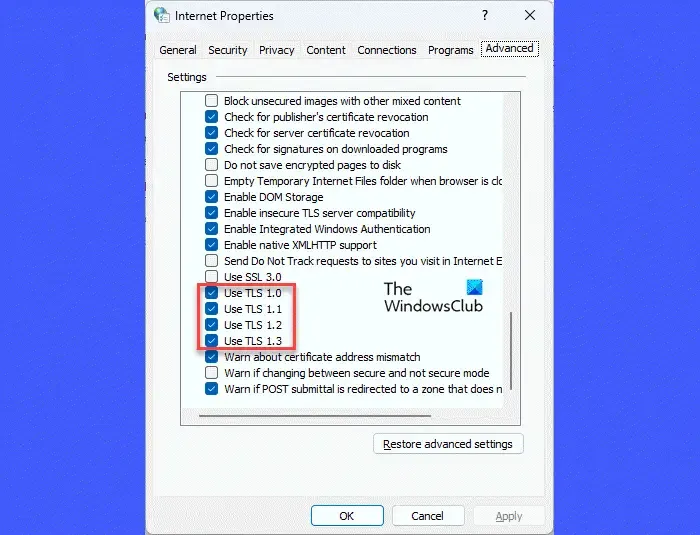
Kolejną poprawką, która pomogła wielu użytkownikom w rozwiązaniu problemu z kodem błędu OneDrive 2603, jest zmiana ustawień TLC w Opcjach internetowych.
Aby to zrobić, zamknij aplikację OneDrive i wszystkie inne aplikacje pakietu Office. Następnie przejdź do OneDrive > Sieć i Internet > Opcje internetowe. Przejdź na kartę Zaawansowane w oknie Właściwości internetowe. Przewiń w dół, aby znaleźć ustawienia TLS w obszarze Bezpieczeństwo.
Aktywuj/włącz TLS 1.0, TLS 1.1, TLS 1.2 i TLS 1.3 zaznaczając te opcje. Kliknij Zastosuj, a następnie OK. Uruchom ponownie komputer i sprawdź, czy błąd zniknął.
4] Użyj innego profilu użytkownika
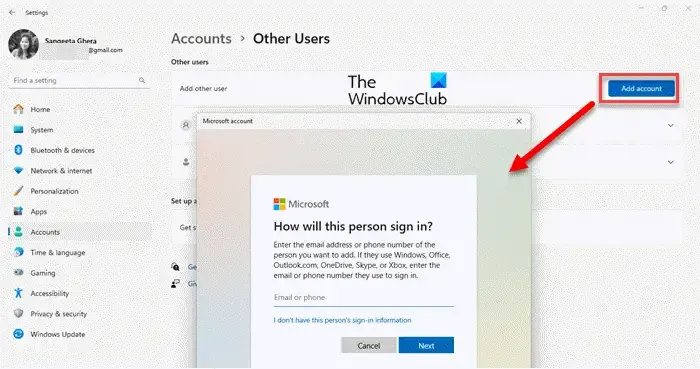
Uszkodzony profil użytkownika może również powodować problemy z połączeniem w aplikacji klienckiej OneDrive. W takim przypadku problem można rozwiązać, tworząc nowy profil użytkownika.
Aby utworzyć nowy profil użytkownika lub konto, kliknij Start< ikonę przycisku i=4> i przejdź do Ustawienia > Konta. Przejdź do sekcji Ustawienia konta i kliknij Inni użytkownicy. Następnie kliknij przycisk Dodaj konto obok opcji Dodaj innego użytkownika. Postępuj zgodnie z instrukcjami wyświetlanymi na ekranie, aby utworzyć nowe konto Microsoft przy użyciu adresu e-mail i hasła.
Po utworzeniu konta wyloguj się z bieżącego profilu użytkownika i zaloguj się ponownie, korzystając z nowego profilu. Sprawdź, czy OneDrive automatycznie łączy się z chmurą.
5] Zresetuj aplikację OneDrive
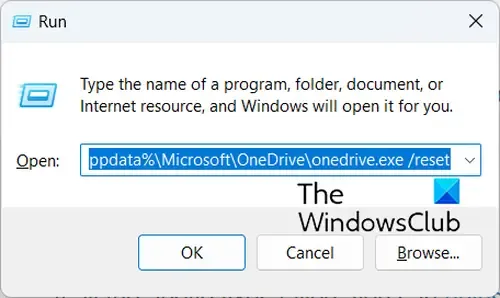
Jeśli żadne z powyższych rozwiązań nie zadziała, spróbuj zresetować aplikację OneDrive na komputerze z systemem Windows.
Wpisz „uruchom” w pasku wyszukiwania systemu Windows i naciśnij Enter. W oknie dialogowym Uruchom wpisz następujące polecenie i ponownie naciśnij klawisz Enter:
%localappdata%\Microsoft\OneDrive\onedrive.exe /reset
Powinno to zresetować klienta stacjonarnego OneDrive i, miejmy nadzieję, rozwiązać problem.
Jeśli komunikat o błędzie nadal się pojawia, skontaktuj się z pomocą techniczną firmy Microsoft i uzyskuj dostęp do usługi OneDrive za pomocą przeglądarki internetowej do czasu rozwiązania problemu.
Dlaczego w usłudze OneDrive jest wyświetlany komunikat Brak połączenia z Internetem?
Gdy usługa OneDrive informuje o braku połączenia internetowego, oznacza to, że wystąpił problem z siecią, który nie pozwala aplikacji zalogować się na Twoje konto i uzyskać dostępu do plików lub danych w chmurze. Zwykle dzieje się tak, gdy sygnał jest słaby lub gdy aplikacja lub system operacyjny są nieaktualne.
Co zrobić, jeśli OneDrive nie łączy się?
Jeśli OneDrive nie łączy się z Twoim kontem, upewnij się, że masz stabilny internet i spróbuj ponownie uruchomić klienta OneDrive. Jeśli to nie pomoże, zaktualizuj aplikację OneDrive, wyłącz ustawienia serwera proxy i wyłącz funkcje zabezpieczeń w systemie, takie jak program antywirusowy lub zapora sieciowa. Jeśli problem będzie się powtarzał, przełącz się na jakiś czas na Dysk Google, Dropbox lub inną aplikację do przechowywania danych w chmurze.



Dodaj komentarz