Kod błędu OneDrive 0x8004ded2 [Poprawka]
![Kod błędu OneDrive 0x8004ded2 [Poprawka]](https://cdn.thewindowsclub.blog/wp-content/uploads/2023/12/onedrive-error-code-0x8004ded2-1-640x375.webp)
W tym artykule pokażemy kilka poprawek do rozwiązania kod błędu OneDrive 0x8004ded2. Wielu użytkowników systemu Windows zgłosiło, że podczas próby dodania konta służbowego lub szkolnego pojawia się ten błąd.
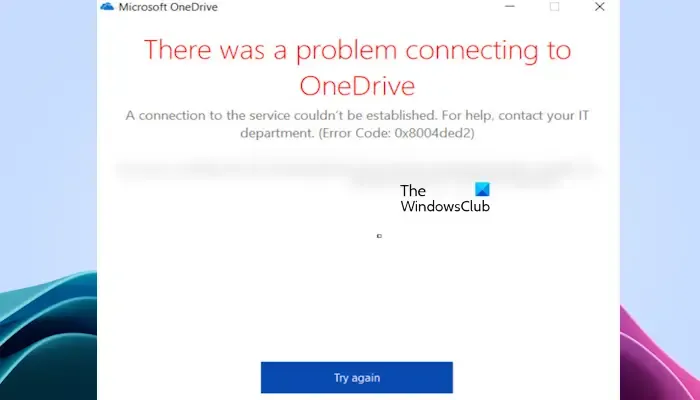
Pełny komunikat o błędzie brzmi:
Wystąpił problem z połączeniem z OneDrive
Nie można nawiązać połączenia z usługą. Aby uzyskać pomoc, skontaktuj się z działem IT. (Kod błędu: 0x80004ded2)
Napraw kod błędu OneDrive 0x8004ded2
Skorzystaj z poniższych rozwiązań, aby naprawić kod błędu OneDrive 0x8004ded2.
- Zresetuj OneDrive
- Usuń poświadczenia OneDrive i zaloguj się ponownie
- Odinstaluj i ponownie zainstaluj OneDrive
Zaczynajmy.
1] Zresetuj OneDrive
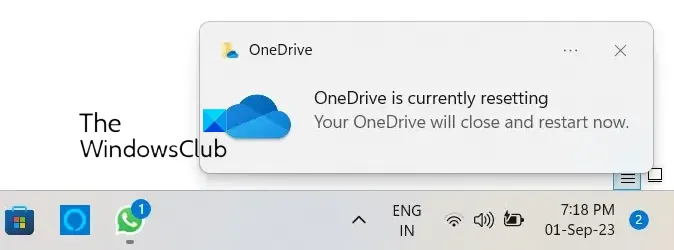
Z naszego doświadczenia wynika, że resetowanie OneDrive może rozwiązać wiele problemów z OneDrive. Dlatego sugerujemy wykonanie tej czynności i sprawdzenie, czy działa. Ta akcja powoduje rozłączenie wszystkich istniejących połączeń synchronizacji (w tym usługi OneDrive używana w pracy lub szkole, jeśli została skonfigurowana).
Otwórz polecenie Uruchom na swoim komputerze, naciskając klawisze „Window+R”. Wpisz następujące polecenie i kliknij OK.
%localappdata%\Microsoft\OneDrive\onedrive.exe /reset
Po wykonaniu powyższego polecenia może pojawić się następujący komunikat o błędzie:
System Windows nie może znaleźć <lokalizacji OneDrive>. Upewnij się, że wpisałeś nazwę poprawnie, a następnie spróbuj ponownie.

W takim przypadku wykonaj następujące polecenie w polu poleceń Uruchom, aby zresetować OneDrive.
C:\Program Files\Microsoft OneDrive\onedrive.exe /reset
Jeśli ponownie zostanie wyświetlony komunikat o błędzie „System Windows nie może znaleźć…”, wpisz następujące polecenie w polu Uruchom:
C:\Program Files (x86)\Microsoft OneDrive\onedrive.exe /reset
W trakcie tego procesu wszystkie istniejące połączenia synchronizacyjne zostaną tymczasowo zakończone. Resetowanie usługi OneDrive na komputerze nie spowoduje utraty plików ani danych.
2] Usuń poświadczenia OneDrive i zaloguj się ponownie
Czasami usunięcie poświadczeń OneDrive rozwiązuje ten błąd. Aby to zrobić, przejdź do Panelu sterowania > Konta użytkowników > Menedżer danych uwierzytelniających > Poświadczenia systemu Windows. Usuń wszystkie poświadczenia usługi OneDrive dla Firm wymienione w obszarze Poświadczenia ogólne i zaloguj się ponownie. Sprawdź, czy przynosi to jakieś zmiany.
3] Odinstaluj i ponownie zainstaluj OneDrive
Jeśli problem nadal występuje, spróbuj odinstalować i ponownie zainstalować usługę OneDrive. Odinstalowując je, nie stracisz żadnych danych w OneDrive, pod warunkiem, że wszystkie Twoje pliki zostaną całkowicie zsynchronizowane z chmurą. Będzie ono dostępne po ponownym zalogowaniu się na konto OneDrive. Wykonaj poniższe kroki, aby ponownie zainstalować usługę OneDrive.
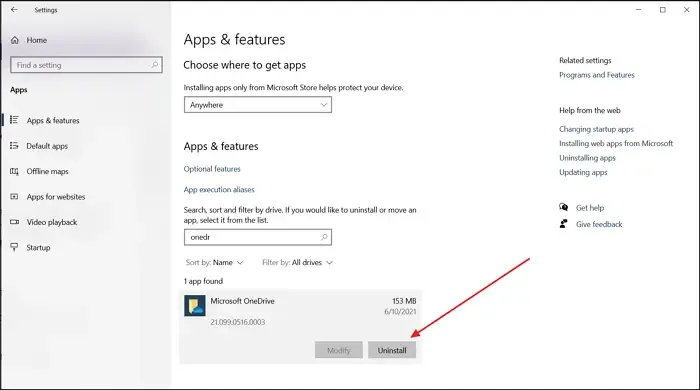
- Otwórz Ustawienia systemu Windows.
- Wybierz kategorię Aplikacje z lewej strony, a następnie kliknij Zainstalowane aplikacje< a i=4> lub Aplikacje iamp; funkcje (w zależności od tego, która opcja ma zastosowanie).
- Wyszukaj Microsoft OneDrive.
- Kliknij trzy kropki, a następnie kliknij Odinstaluj.
Po odinstalowaniu OneDrive pobierz jego najnowszą wersję z oficjalnej strony Microsoftu, a następnie zainstaluj ją ręcznie.
Mam nadzieję, że ten artykuł pomoże Ci naprawić ten błąd.
Jaki jest kod błędu 0x8004e4a2 w OneDrive?
Ten kod błędu 0x8004e4a2 pojawia się podczas próby zalogowania się do OneDrive. Upewnij się, że Twój internet działa prawidłowo. Możesz także rozwiązać problemy, takie jak wyłączenie i wyłączenie routera, wyłączenie VPN lub serwera proxy, zresetowanie OneDrive itp.
Jak naprawić kod błędu 0x8004de44?
Błąd OneDrive 0x8004de44 występuje, gdy użytkownicy próbują zalogować się na swoje konta OneDrive, jednak próby te kończą się niepowodzeniem. Zwykle ten kod błędu pojawia się z powodu problemów z serwerem lub problemów z dostępem do plików i folderów w OneDrive. Aby naprawić ten kod błędu, zaktualizuj OneDrive, zresetuj aplikację OneDrive, sprawdź stan serwera OneDrive, sprawdź połączenie internetowe, zainstaluj ponownie aplikację itp.



Dodaj komentarz