Co najmniej jeden element w synchronizowanym folderze nie pasuje do programu Outlook: Napraw
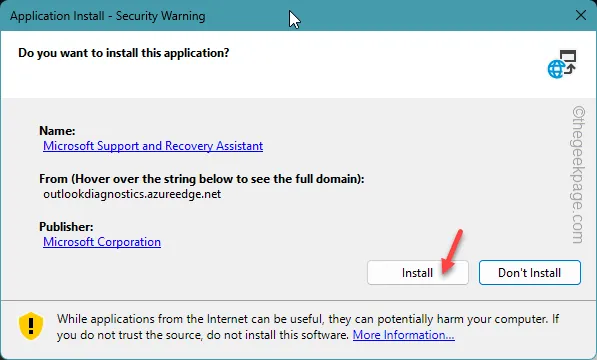
Ilekroć program Microsoft Outlook wykryje rozbieżność między kopią pliku/wydarzenia przechowywanego lokalnie a kopią zapisaną w chmurze, wyświetla to długie stwierdzenie: „Co najmniej jeden element w synchronizowanym folderze nie pasuje do siebie. Aby rozwiązać konflikty, otwórz elementy i spróbuj ponownie wykonać tę operację . na ekranie. Rozwiązanie tego problemu jest łatwiejsze niż w przypadku innych błędów programu Outlook. Więc nie marnując więcej czasu, przejrzyj te rozwiązania, aby rozwiązać problem.
Poprawka 1 – Zaloguj się do Outlooka w Internecie
Musisz sprawdzić, czy wydarzenie jest zaktualizowane/anulowane, logując się do OWA w Outlook web.
Krok 1 – Przejdź do preferowanej przeglądarki i przejdź do Outlooka .
Krok 2 – Zaloguj się na swoje konto przy użyciu danych uwierzytelniających MS Office.
Krok 3 – Gdy już tam będziesz, przejdź do zakładki „ Kalendarz ”.
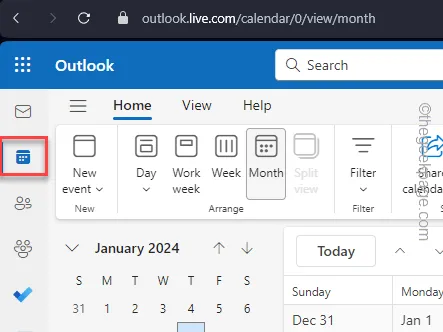
Wersja online pokaże Ci aktualny stan wydarzeń. Jeśli pojawią się jakieś aktualizacje dotyczące spotkania/wydarzenia, zostaną one tam wyświetlone.
Jeśli chcesz, możesz stamtąd dostosować wydarzenie.
Poprawka 2 – Wyczyść elementy offline
Konflikt występuje pomiędzy elementami offline a plikami zapisanymi na serwerze. Jeśli więc usuniesz elementy offline z ustawień Kalendarza w Outlooku, powinno to naprawić.
Krok 1 – Będąc na stronie Outlooka, przejdź do zakładki „ Kalendarz ”.
Krok 2 – Kliknij prawym przyciskiem myszy folder „ Kalendarz ”.
Krok 3 – Wybierz opcję otwarcia „ Właściwości ” z menu kontekstowego.
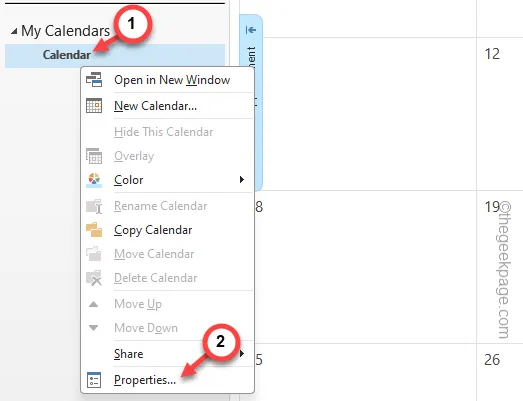
Krok 4 – Przejdź do sekcji „ Ogólne ”.
Krok 5 – Użyj opcji „ Wyczyść elementy offline ”, aby usunąć wszystkie elementy offline z komputera.
Krok 6 – Kliknij „ OK ”.
Po usunięciu elementów offline z magazynu lokalnego nie będzie już więcej sprzeczności między plikami lokalnymi a serwerem online.
Sprawdź, czy to działa.
Poprawka 3 – Napraw plik danych programu Outlook
Naprawa uszkodzonego pliku danych programu Outlook powinna rozwiązać ten problem.
Krok 1 – Możesz użyć narzędzia do naprawy programu Outlook, aby przeanalizować i naprawić uszkodzenia w pliku danych programu Outlook.
Krok 2 – Otwórz Eksplorator plików i przejdź pod ten adres –
C:\Program Files (x86)\Microsoft Office\root\Office19
[Rzeczywisty adres może być inny, ponieważ całkowicie zależy od wersji plików pakietu Office zainstalowanych na Twoim urządzeniu.]
Krok 3 – Znajdź tam plik „ SCANPST ”.
Krok 4 – Kliknij dwukrotnie, aby uruchomić narzędzie do naprawy skrzynki odbiorczej programu Outlook.
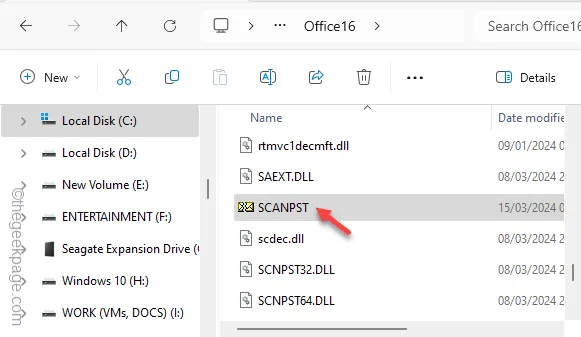
Krok 5 – Teraz musisz załadować tam plik daty programu Outlook.
Krok 6 – Kliknij „ Przeglądaj ”.

Krok 7 – Liczba plików danych programu Outlook na dysku lokalnym zależy od liczby kont i profili programu Outlook.
Krok 8 – Wybierz plik danych programu Outlook i kliknij „ Otwórz ”.
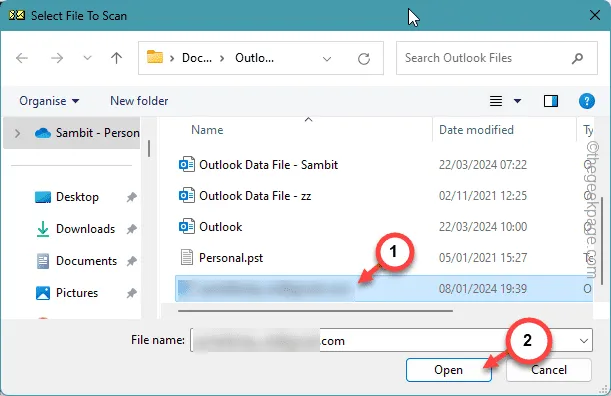
Krok 9 – Następnie dotknij „ Start ”, aby rozpocząć proces.
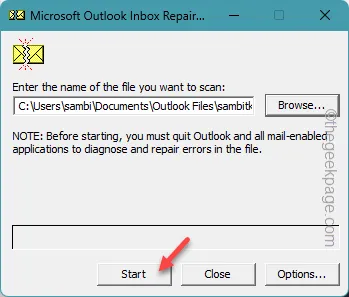
Krok 10 – Na kolejnej zakładce użyj opcji „ Napraw ”.

To rozwiąże wszelkie problemy z plikiem danych programu Outlook.
Gdy już to zrobisz, możesz swobodnie korzystać z aplikacji Outlook. Nie będzie żadnych rozbieżności pomiędzy wersją online zawartości programu Outlook a plikami przechowywanymi lokalnie.
Poprawka 4 – Użyj narzędzia MSRA
W tym przypadku może Ci pomóc Asystent pomocy technicznej i odzyskiwania firmy Microsoft.
Przed wypróbowaniem rozwiązania zamknij wszystkie wystąpienia aplikacji Outlook.
Krok 1 – Otwórz narzędzie Microsoft Support and Recovery Assistant .
Krok 2 – Kliknij „ Zaawansowana diagnostyka – Outlook ”, aby pobrać narzędzie.
Zapisz go w łatwo dostępnym miejscu.
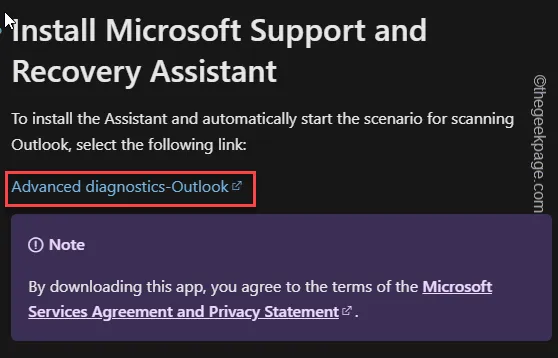
Krok 3 – Później kliknij dwukrotnie jednostkę „ SetupProd_ExpExp ”, którą właśnie pobrałeś.
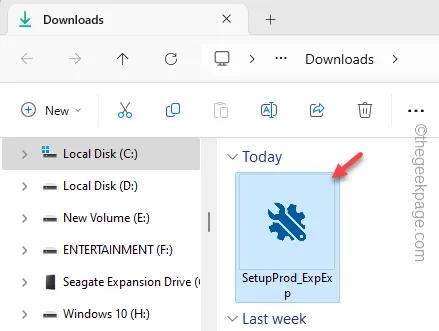
Krok 4 – Ta konfiguracja spowoduje zainstalowanie narzędzia Microsoft Support and Recovery Assistant . Kliknij „ Zainstaluj ”.
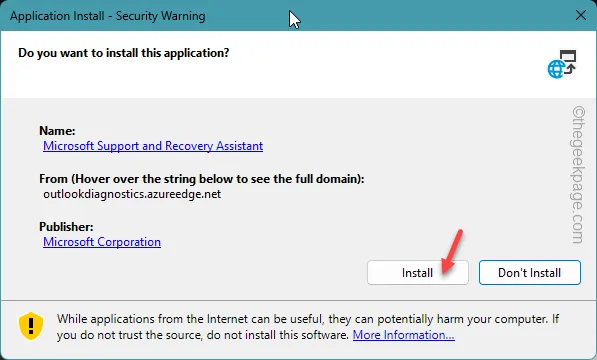
Krok 5 – Kliknij „ Zgadzam się ”, aby zaakceptować warunki i uruchomić asystenta pomocy technicznej na swoim urządzeniu.
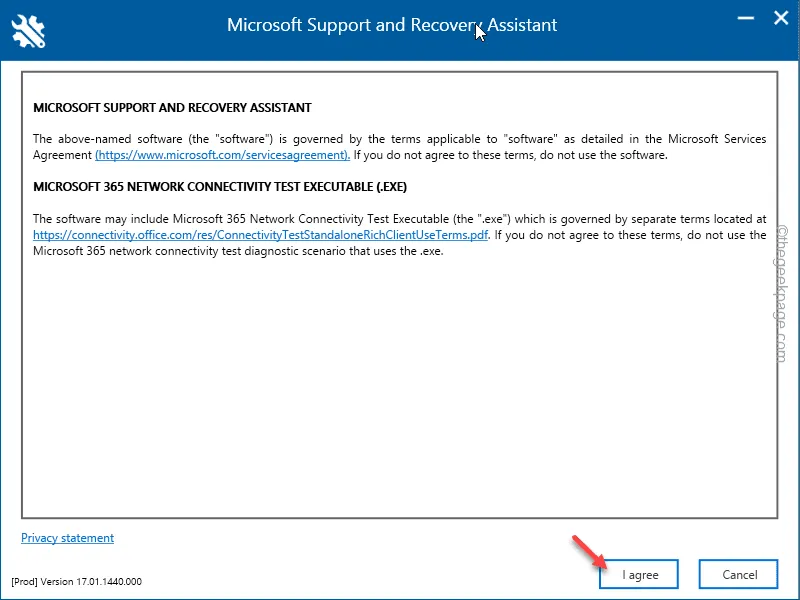
To narzędzie uruchomi się i rozwiąże problem w Twoim systemie.
Sprawdź, czy to działa.
Poprawka 5 – Użyj nowego profilu Outlooka
Być może problem dotyczy profilu Outlooka. Powinieneś więc utworzyć nowy profil Outlooka i użyć go.
Krok 1 – Załaduj okno Uruchom , używając jednocześnie przycisków Win+R .
Krok 2 – Następnie wklej to i naciśnij Enter .
outlook.exe /manageprofiles
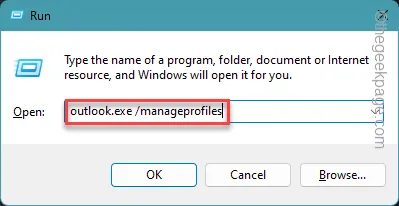
Krok 3 – Kliknij „ Pokaż profile ” na karcie Profile, aby otworzyć stronę Profile.
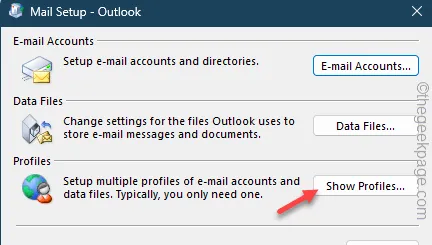
Krok 4 – Skorzystaj z opcji „ Dodaj ”.
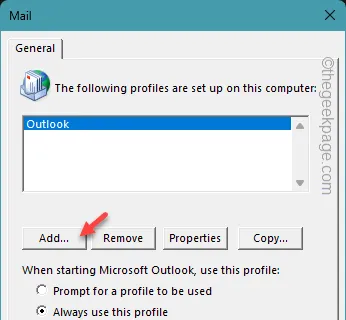
Krok 5 – Musisz nadać temu profilowi konkretną nazwę.
Krok 6 – Wprowadź nazwę profilu i kliknij „ OK ”.
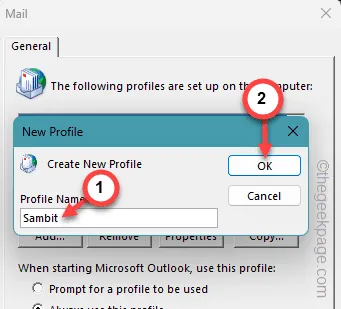
Krok 7 – Otworzy się kreator profili. Wykonaj kroki, aby zarejestrować adres e-mail, którego już używasz w programie Outlook.
Krok 8 – Wykonaj cały proces i zakończ go.
Program Outlook wysyła testową wiadomość e-mail w celu przetestowania połączenia.
Krok 9 – Po zakończeniu całego procesu konfiguracji profilu wystarczy upewnić się, że Outlook otworzy ten nowy profil.
Krok 10 – Wybierz tryb „ Zawsze używaj tego profilu ”. Teraz wybierz profil, który właśnie utworzyłeś w Outlooku.
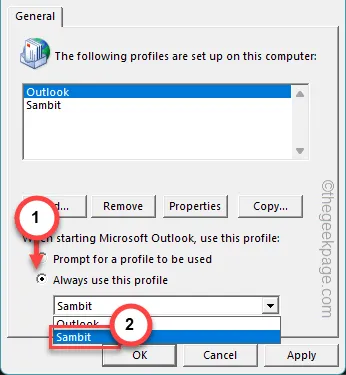
Krok 11 – Zapisz zmiany za pomocą przycisków „ Zastosuj ” i „ OK ”.
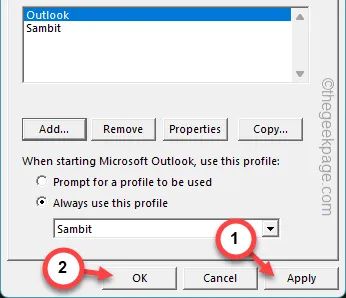
Uruchom ponownie MS Outlook i sprawdź.
Poprawka 6 – Usuń konto Outlook
Usuń klienta Outlook i dodaj go ponownie w MS Outlook.
Krok 1 – Musisz otworzyć okno dialogowe Uruchom . Trzymaj razem klawisze Win + R.
Krok 2 – Po prostu wprowadź tę samą linię w terminalu Uruchom i naciśnij Enter .
outlook.exe /manageprofiles
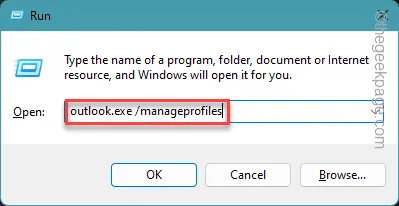
Krok 3 – Ale tym razem otwórz opcję „ Konta e-mail ”, aby załadować konta e-mail na swoje urządzenie.

Krok 4 – Wybierz tam konto e-mail.
Krok 5 – Wybierz opcję „ Usuń ”, aby usunąć konto e-mail.
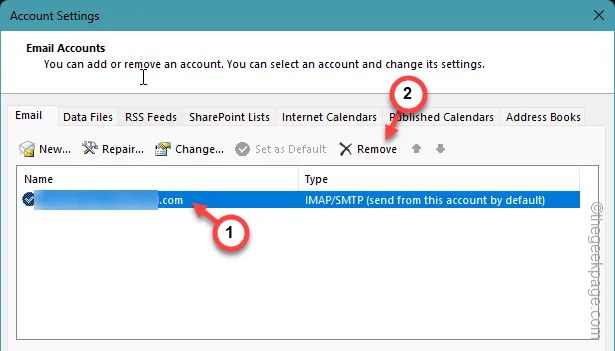
Po usunięciu konta e-mail zostanie ono usunięte z programu Outlook.
Możesz jednak dodać konto Outlook w kliencie Microsoft Outlook.
Krok 1 – Zamknij i uruchom ponownie bieżącą instancję Outlooka.
Krok 2 – Przejdź tędy –
File > Info
Krok 3 – Wybierz tam opcję „ Dodaj konto ”.

Pozostała część procesu jest dość łatwa. Po prostu postępuj zgodnie z instrukcjami kreatora konfiguracji poczty e-mail i dokończ tam konfigurowanie konta.
Nie pojawi się komunikat „ Co najmniej jeden element w synchronizowanym folderze nie pasuje. wiadomość.



Dodaj komentarz