W systemie Windows 11/10 brakuje lub nie znaleziono pliku WFS.exe.
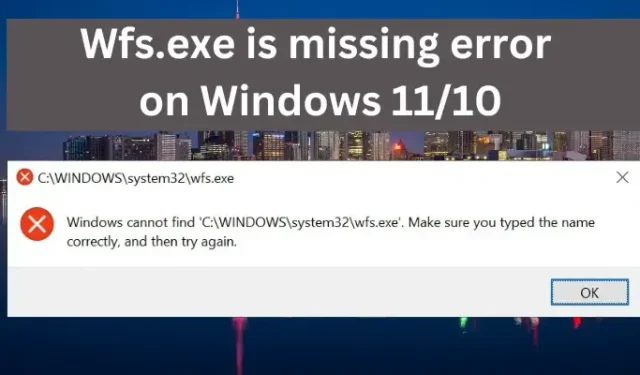
Plik wfs.exe to plik wbudowany w komputer z systemem Windows, który umożliwia wysyłanie i odbieranie faksów. Skanuje i zapisuje również dokumenty i zdjęcia na komputerze. Jest to kluczowy składnik możliwości systemu Windows Fax and Scan (WFS) systemu użytkownika. W tym poście wyjaśniono, jak rozwiązać problem braku pliku wfs.exe, który wpływa na działanie komputera i interakcję z faksem, dokumentami i zdjęciami.
Jeśli w systemie operacyjnym nie ma pliku wfs.exe, funkcja WFS nie będzie działać poprawnie. Mogą skanować dokumenty i zdjęcia, a także przesyłać i odbierać faksy. W rezultacie mogą ucierpieć osoby i firmy, które polegają na funkcjach faksowania i skanowania systemu Windows 11/10.
System Windows nie może znaleźć „C:\WINDOWS\system32\wfs.exe”. Upewnij się, że nazwy zostały wpisane poprawnie, a następnie spróbuj ponownie.
Najłatwiejszym rozwiązaniem problemu brakującego pliku wfs.exe na komputerze jest jego przywrócenie. Przyjrzymy się różnym metodom przywracania, naprawy lub pobierania pliku, jeśli został on całkowicie usunięty z systemu operacyjnego. Jeśli uważasz, że instrukcje zawarte w tym artykule są zbyt czasochłonne, możesz skorzystać z rozwiązań naprawczych, takich jak Restoro, które mogą natychmiast rozwiązać szereg problemów z plikami systemowymi i szybko przywrócić normalne działanie komputera. Zamiast tego możesz wykonać procedury opisane w tym artykule, aby je naprawić; są proste. Zacznijmy tą imprezę.
Brak pliku WFS.exe lub nie można go znaleźć w systemie Windows 11/10
Jeśli brakuje pliku wfs.exe lub nie można go znaleźć na komputerze z systemem Windows 11/10, skorzystaj z następujących rozwiązań:
- SFC może służyć do naprawy uszkodzonych plików systemowych.
- Przenieś plik wfs.exe z innego komputera z systemem Windows na ten.
- Sprawdź, czy funkcja Faksowanie i skanowanie w systemie Windows jest włączona.
Przyjrzyjmy się bliżej każdej z odpowiedzi.
1] Użyj SFC, aby naprawić uszkodzone pliki systemowe.
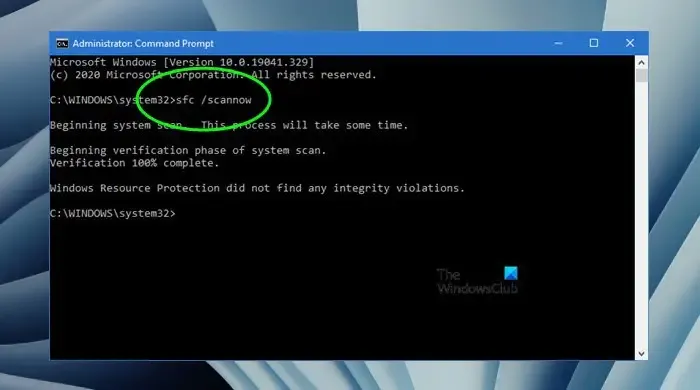
Uruchom Kontroler plików systemu z wiersza polecenia, aby zastąpić brakujący plik wfs.exe. To lokalizuje i przywraca uszkodzone lub uszkodzone pliki systemowe. Polecenia skanowania przeszukują cały system w poszukiwaniu takich plików do naprawienia. Oto jak użyć wiersza polecenia do wykonania SFC:
Wykonaj poniższe czynności, aby wykonać skanowanie SFC:
- W polu wyszukiwania wpisz cmd, a następnie kliknij Uruchom jako administrator.
- Aby rozpocząć skanowanie, wpisz następujące polecenie w oknie wiersza polecenia i naciśnij klawisz Enter: scannow /sfc
- Poczekaj na zakończenie procedury przed ponownym uruchomieniem komputera.
To powinno być korzystne.
2] Pobierz plik wfs.exe z innego komputera z systemem Windows.
Jeśli na komputerze brakuje pliku wfs.exe, możesz go przywrócić, przenosząc plik wfs.exe z innego komputera na swój. Aby to zrobić, będziesz potrzebować dysku flash lub odłączanej karty pamięci. Aby przenieść plik wfs.exe z jednego komputera na inny, wykonaj następujące czynności:
- Włóż dysk flash do portu USB komputera, na którym znajduje się plik wfs.exe.
- Otwórz Eksplorator plików na tym samym komputerze, naciskając klawisz Windows + E.
- Zlokalizuj folder C:WINDOWSsystem32WFS.exe i skopiuj program na dysk flash.
- Wyjmij dysk flash z komputera i bezpiecznie podłącz go do komputera.
- Teraz w Eksploratorze plików skopiuj i wklej plik wfs.exe z dysku flash do C: WINDOWSsystem32.
- Następnie uruchom ponownie komputer, aby sprawdzić, czy problem „brak pliku wfs.exe” nadal się pojawia.
3] Sprawdź, czy funkcja Faksowanie i skanowanie w systemie Windows jest włączona.

Sprawdź, czy funkcja Faksowanie i skanowanie w systemie Windows jest zainstalowana. Jeśli jest już zainstalowany, zainstaluj go ponownie i sprawdź ponownie. Musisz go zainstalować, jeśli nie jest jeszcze zainstalowany.
Problem wfs.exe można rozwiązać, ponownie instalując funkcję Faksowanie i skanowanie w systemie Windows. Istnieje kilka sposobów instalacji funkcji Faksowanie i skanowanie w systemie Windows, w tym użycie programu Ustawienia, polecenia w wierszu polecenia lub Panelu sterowania. Poniżej przedstawiono etapy dla każdej metody:
Zainstaluj Faksowanie i skanowanie w systemie Windows za pomocą aplikacji Ustawienia, wykonując poniższe czynności:
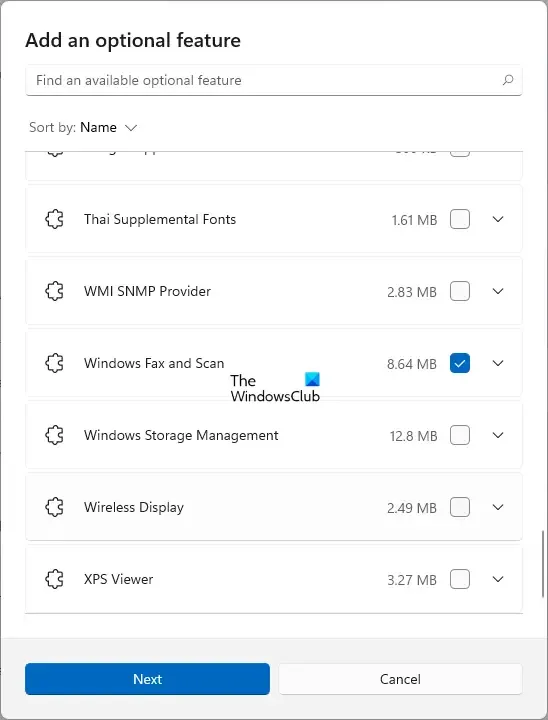
- Naciskając klawisz Windows + I, możesz uzyskać dostęp do ustawień systemu Windows.
- Wybierz Aplikacje i poszukaj Opcjonalne funkcje po lewej stronie okna.
- Po wybraniu Zobacz funkcje pojawi się nowe okno.
- W polu wyszukiwania nowego okna wpisz scan. Dodaj nową funkcję.
- Zaznacz pole obok opcji Faksowanie i skanowanie w systemie Windows, następnie Dalej, a na koniec Zainstaluj, aby rozpocząć instalację.
Zainstaluj funkcję Faksowanie i skanowanie w systemie Windows przy użyciu wiersza polecenia, wykonując poniższe czynności:
- Aby otworzyć wiersz polecenia, wpisz cmd w polu wyszukiwania.
- W monicie kontroli konta użytkownika wybierz Uruchom jako administrator i kliknij Tak.
- Po wpisaniu wstaw następujący wiersz polecenia: dism /Online /Capability /Add-Capability Nazwa:Print.Fax. Skanuj ~~~~0.0.1.0
Zainstaluj Faksowanie i skanowanie w systemie Windows z poziomu Panelu sterowania, wykonując poniższe procedury:
- Wpisz appwiz.cpl w oknie dialogowym Uruchom i naciśnij Enter. Spowoduje to otwarcie sekcji Programy i funkcje Panelu sterowania.
- Kliknij opcję Włącz lub wyłącz funkcje systemu Windows w lewym górnym rogu panelu.
- Zostanie wyświetlone nowe małe okno. Zlokalizuj i znajdź Faksowanie i skanowanie w systemie Windows. Zaznacz pole po prawej stronie.
- Kliknij OK, a jeśli pojawi się monit, wybierz Uruchom ponownie komputer.
Mamy nadzieję, że jedna z metod pomoże Ci w rozwiązaniu problemu z plikiem wfs.exe w Twoim Systemie.
Gdzie mogę znaleźć folder Faksowanie i skanowanie w systemie Windows?
Folder Faksowanie i skanowanie w systemie Windows jest domyślnie przechowywany w folderze Zeskanowane dokumenty, w folderze Dokumenty. Dotyczy to jednak tylko dokumentów skanowanych za pomocą wbudowanej aplikacji Faksowanie i skanowanie w systemie Windows. Twoje foldery mogą być zapisane w innej lokalizacji, jeśli korzystasz z programu innej firmy, ale w większości przypadków wszystkie znajdują się w folderze Dokumenty.
Dlaczego moje skanowanie systemu Windows kończy się niepowodzeniem?
Istnieje wiele możliwych przyczyn niepowodzenia skanowania systemu Windows. Jeden z nich potrzebuje kierowców. Utrudnia to połączenie komputera ze skanerem. Uszkodzone pliki systemowe, problemy z kablami, zablokowana usługa WIA lub inne problemy sprzętowe mogą również powodować niepowodzenie skanowania systemu Windows. Możesz rozwiązać ten problem, badając każdą przyczynę i próbując ją rozwiązać.



Dodaj komentarz