Na moim komputerze z systemem Windows wszystkie moje pliki i foldery są tylko do odczytu.

Dlaczego mój plik jest oznaczony jako tylko do odczytu?
Tryb tylko do odczytu pozwala po prostu zobaczyć lub wydrukować plik. Jeśli plik jest oznaczony jako Tylko do odczytu, oznacza to, że jego cechy i atrybuty zostały ustawione jako Tylko do odczytu i nie masz uprawnień do jego edycji. Administrator systemu lub właściciel pliku może wprowadzić to ograniczenie. Ma to na celu zabezpieczenie plików i ochronę ich przed nielegalnym dostępem. W niektórych okolicznościach program antywirusowy może otwierać potencjalnie niebezpieczne pliki w trybie tylko do odczytu.
Jeśli wszystkie pliki i foldery na komputerze z systemem Windows są tylko do odczytu lub stale powracają do tego stanu, może być kilka przyczyn. Oto kilka możliwych wyjaśnień:
- Możliwe, że administrator systemu nałożył ograniczenia na pliki i katalogi, a Ty nie masz niezbędnych uprawnień do ich edycji.
- Problem może również zostać wywołany, jeśli używasz aplikacji do blokowania folderów.
- Uprawnienia do plików i folderów mogły zostać zmienione w wyniku infekcji wirusowej.
- W rzadkich przypadkach przyczyną tego problemu może być włączenie Ograniczonego dostępu do folderów w Zabezpieczeniach systemu Windows.
- Nowo zainstalowany program może zmieniać uprawnienia do folderów.
- Takie problemy mogą być spowodowane przez złośliwe oprogramowanie lub ransomware.
Przed przystąpieniem do naprawy wymienionej poniżej upewnij się, że dysk twardy nie jest uszkodzony. Przeprowadź również skanowanie antywirusowe i wyeliminuj wszelkie wirusy lub złośliwe oprogramowanie wykryte na komputerze. Powinieneś także uruchomić niezależne skanowanie antywirusowe na żądanie, aby upewnić się, że komputer nie jest zagrożony.
Popraw wydajność swojego komputera przy zachowaniu jego bezpieczeństwa
Naprawa komputera Outbyte
Outbyte PC Repair to kompleksowa aplikacja do naprawy komputera, która została stworzona w celu rozwiązania wielu różnych problemów systemowych, wyczyszczenia dysku, zwiększenia szybkości oraz zwiększenia prywatności i bezpieczeństwa.
Należy pamiętać, że PC Repair nie ma zastępować oprogramowania antywirusowego, ale raczej współpracować z nim.
Na moim komputerze z systemem Windows wszystkie moje pliki i foldery są ustawione jako tylko do odczytu.
Jeśli wszystkie Twoje pliki i foldery są w trybie tylko do odczytu lub stale powracają do trybu tylko do odczytu na komputerze z systemem Windows 11/10, możesz skorzystać z poniższych technik, aby rozwiązać problem.
Ustal, czy problem ogranicza się do określonych plików i katalogów.
Pierwszą rzeczą, na którą należy zwrócić uwagę, jest to, czy problem dotyczy wszystkich, czy tylko kilku plików i folderów. Jeśli chcesz edytować tylko właściwości niektórych plików lub folderów, możesz to zrobić za pomocą menu prawego przycisku myszy. Aby to zrobić, postępuj zgodnie z poniższymi instrukcjami:
- Aby rozpocząć, uruchom Eksplorator plików, naciskając Win + E i przejdź do lokalizacji pliku/folderu, którego dotyczy problem.
- Teraz kliknij prawym przyciskiem myszy plik / folder i wybierz Właściwości z wyświetlonego menu kontekstowego.
- Następnie na karcie Ogólne usuń zaznaczenie pola wyboru Tylko do odczytu obok opcji Atrybuty.
- Na koniec, aby zapisać zmiany, kliknij opcję Zastosuj > OK.
Jeśli masz ten problem ze wszystkimi lub większością plików i folderów albo jeśli Twoje pliki i foldery są ciągle przywracane do trybu tylko do odczytu, wypróbuj inne rozwiązanie z tego wątku.
Użyj konta administratora, aby się zalogować.
Jeśli jesteś zalogowany przy użyciu zwykłego konta użytkownika lub konta gościa z ograniczonym dostępem, problem może wystąpić. Nie będzie można edytować pliku lub folderu utworzonego przy użyciu konta administratora. Alternatywnie, jeśli administrator ograniczył dostęp do dysku twardego i jego zawartości, będziesz mógł tylko czytać pliki lub foldery. W rezultacie musisz zalogować się do swojego komputera jako administrator, a następnie spróbować uzyskać dostęp do swoich plików i katalogów. Możesz również poprosić administratora o uprawnienia dostępu do tego samego.
Sprawdź, czy nie używasz oprogramowania do blokowania folderów.
Jeśli do ochrony plików i folderów używasz oprogramowania do blokowania folderów, takiego jak SecretFolder, Gilisoft File Lock Pro lub HiddenDIR, może to powodować problem. W związku z tym, jeśli dotyczy to przypadku, wystarczy wyłączyć ochronę folderów, aby rozwiązać problem. Jeśli scenariusz Cię nie dotyczy, przejdź do następnego rozwiązania.
Zmodyfikuj uprawnienia dysku docelowego.
Po ostatniej aktualizacji systemu Windows lub zmianach w systemie uprawnienia do plików i folderów mogły zostać zmienione i ustawione na Tylko do odczytu. W rezultacie możesz spróbować ręcznie zmienić uprawnienia do dysku, aby usunąć ograniczenie Tylko do odczytu z plików i folderów. Oto jak to zrobić:
Aby rozpocząć, uruchom Eksplorator plików, naciskając Win + E i przejdź do dysku zawierającego pliki i foldery, które powodują problemy. Teraz kliknij prawym przyciskiem myszy dysk i wybierz Właściwości z wyświetlonego menu kontekstowego.
Przejdź do zakładki Bezpieczeństwo w nowo otwartym oknie i naciśnij przycisk Zaawansowane na dole okna.
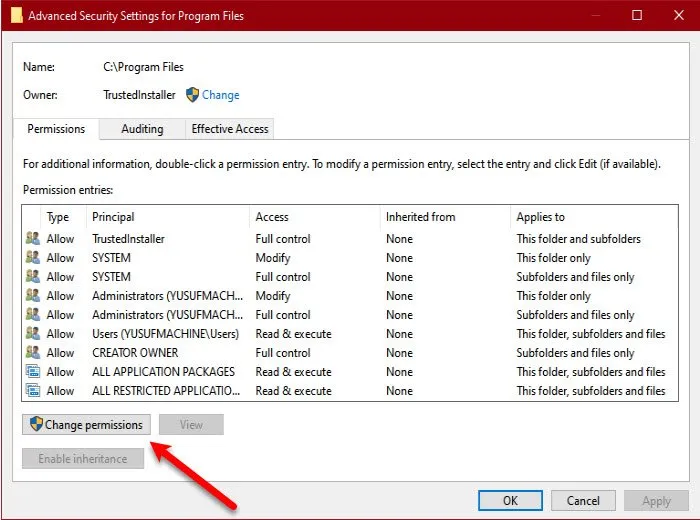
Następnie kliknij przycisk Modyfikuj uprawnienia, a następnie wybierz użytkownika i naciśnij przycisk Edytuj.
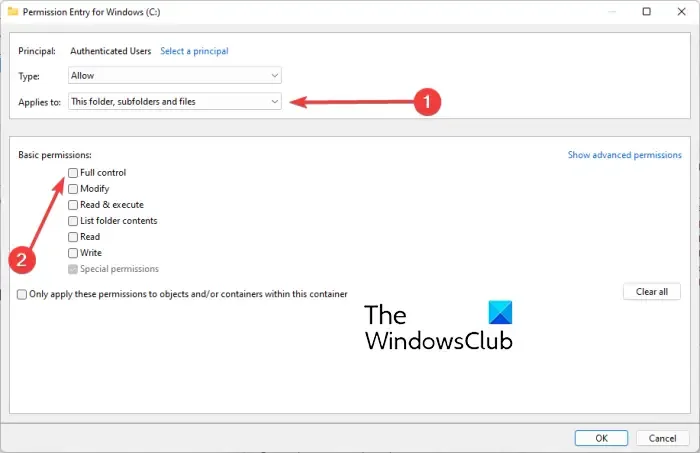
Następnie wybierz opcję Ten folder, podfoldery i pliki z menu rozwijanego Dotyczy:. Następnie w obszarze Uprawnienia podstawowe zaznacz pole wyboru Pełna kontrola i naciśnij przycisk OK. Mamy nadzieję, że nie będziesz musiał ponownie borykać się z tym samym problemem.
Jeśli masz wielu użytkowników w swoim systemie, możesz dostosować uprawnienia do dysku w następujący sposób:
Aby rozpocząć, przejdź do dysku systemowego i kliknij dwukrotnie folder Użytkownicy, aby go otworzyć. Zauważysz folder ze swoją nazwą użytkownika; po prostu kliknij go prawym przyciskiem myszy i wybierz Właściwości z menu kontekstowego prawego przycisku myszy.
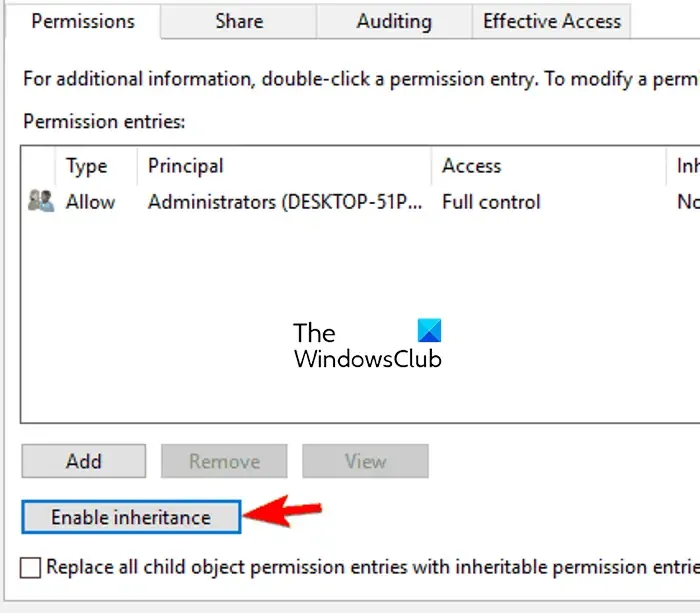
Przejdź do zakładki Zabezpieczenia w polu Właściwości i wybierz przycisk Zaawansowane. Następnie, aby zapisać zmiany, dotknij przycisku Aktywuj dziedziczenie, a następnie przycisku Zastosuj > OK.
Za pomocą wiersza polecenia zmień właściwość folderu.
Możesz także użyć wiersza polecenia, aby zmienić właściwość folderu. Dotyczy to sytuacji, gdy nie możesz uzyskać dostępu do plików i katalogów, nawet będąc zalogowanym jako administrator. Korzystając z wiersza polecenia, wykonaj poniższe czynności, aby usunąć atrybut tylko do odczytu z folderów:
Aby rozpocząć, uruchom wiersz polecenia jako administrator, wpisując cmd w polu wyszukiwania, najeżdżając kursorem na program wiersza polecenia i wybierając opcję Uruchom jako administrator.
Aby usunąć atrybut Tylko do odczytu i zastosować atrybuty systemowe, użyj następującego polecenia:
attrib -r +s <full path of the target folder>
Na przykład:
attrib -r +s "C:\TWC"
Niestety, niektóre foldery mogą nie działać dobrze z atrybutami systemowymi, w takim przypadku możesz użyć następującego polecenia:
attrib -r -s <full path of the target folder>
Na przykład:
attrib -r -s "C:\TWC"
Sprawdź, czy problem został rozwiązany po uruchomieniu polecenia. Jeśli to nie zadziała, możesz wypróbować następne rozwiązanie.
Wyłącz ograniczony dostęp do folderu.

Jeśli problem „folderów powracających do trybu tylko do odczytu” nadal występuje po zastosowaniu powyższych środków zaradczych, możesz wyłączyć kontrolowany dostęp do folderów na komputerze. Przyczyną problemu może być ochrona przed oprogramowaniem ransomware, która została włączona w celu ochrony plików i folderów przed nieautoryzowanym dostępem. W rezultacie możesz go wyłączyć, aby rozwiązać problem.
Oto jak możesz to zrobić:
- Aby rozpocząć, użyj usługi Windows Search, aby znaleźć aplikację Zabezpieczenia systemu Windows.
- Przejdź teraz do zakładki Ochrona przed wirusami i zagrożeniami.
- Następnie w sekcji Ustawienia ochrony przed wirusami i zagrożeniami wybierz opcję Zarządzaj ustawieniami.
- Przejdź do sekcji Kontrolowany dostęp do folderów i wybierz Zarządzaj kontrolowanym dostępem do folderów.
- Na koniec ustaw Kontrolowany dostęp do folderu na Wyłączony, aby go wyłączyć.
- Na koniec uruchom ponownie komputer, aby sprawdzić, czy problem został naprawiony.
Jeśli nadal masz ten sam problem, możesz wypróbować jeszcze kilka pomysłów, więc przejdź do następnego rozwiązania.
Odinstaluj nowo zainstalowane oprogramowanie.
Jeśli ten problem zaczął występować po zainstalowaniu aplikacji innej firmy na komputerze, możliwe, że uprawnienia zostały zmienione przez ten program. Dlatego odinstaluj wszelkie ostatnio zainstalowane aplikacje i sprawdź, czy problem został rozwiązany. Aby to zrobić, naciśnij Win + I, aby uzyskać dostęp do Ustawień, a następnie przejdź do karty Aplikacje i wybierz opcję Zainstalowane programy. Następnie wybierz oprogramowanie, kliknij przycisk menu z trzema kropkami, wybierz opcję Odinstaluj i postępuj zgodnie z instrukcjami wyświetlanymi na ekranie. Następnie uruchom ponownie komputer, aby sprawdzić, czy problem został rozwiązany.




Dodaj komentarz