OBS Starting the Output Błąd nieudany: 4 przetestowane sposoby naprawy
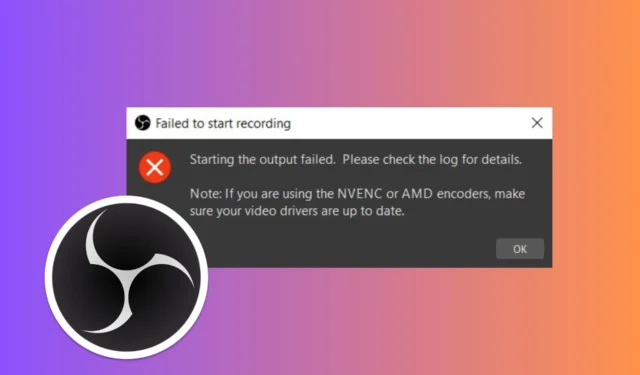
Błąd OBS Starting the output failed pojawia się zazwyczaj, gdy rozpoczynasz nagrywanie. Problem jest spowodowany głównie przez problematyczne sterowniki NVENC lub AMD lub brakujące kodeki, ale poniższe rozwiązania pomogą Ci go szybko naprawić.
Jak naprawić błąd „Uruchomienie wyjścia nie powiodło się” w OBS?
1. Zaktualizuj sterowniki wideo
- Naciśnij klawisz Windows+ Xna klawiaturze lub kliknij prawym przyciskiem myszy menu Start i wybierz z menu opcję Menedżer urządzeń .
- Znajdź sekcję Karty graficzne i rozwiń ją.
- Kliknij prawym przyciskiem myszy swoją kartę graficzną (np. NVIDIA, AMD, Intel).
- Wybierz opcję Aktualizuj sterownik .
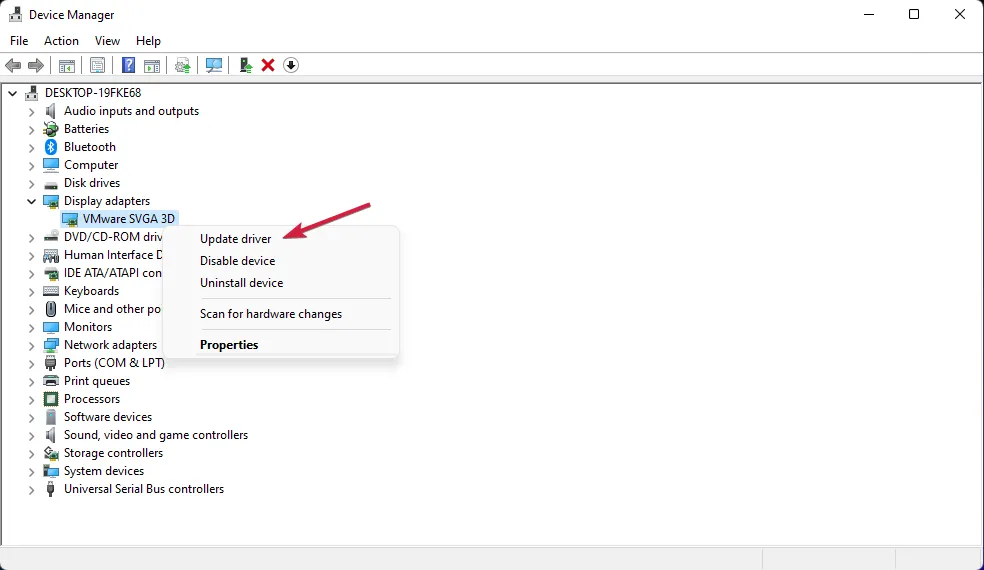
- Wybierz opcję Wyszukaj automatycznie zaktualizowane oprogramowanie sterownika i postępuj zgodnie z instrukcjami.
Aktualizacja sterowników wideo może rozwiązać problemy ze zgodnością z programem OBS i zapewnić, że sprzęt będzie mógł prawidłowo wykorzystać kodery NVENC lub AMD.
Jeśli wolisz szybsze alternatywy, powinieneś wypróbować niezawodny program do aktualizacji sterowników. Jednym z najbardziej polecanych narzędzi jest PC HelpSoft Driver Updater. Po zainstalowaniu rozpocznie skanowanie w celu znalezienia nieaktualnych lub wadliwych sterowników i automatycznie zaktualizuje je za pomocą najnowszych opcji sterowników.
2. Zmień ustawienia enkodera w OBS
- Uruchom OBS Studio z pulpitu lub menu Start i przejdź do Ustawień.
- W oknie Ustawienia kliknij kartę Wyjście po lewej stronie.
- W sekcji Transmisja strumieniowa znajdź menu rozwijane Koder.
- Zmień z NVENC lub AMD na Software (x264) .
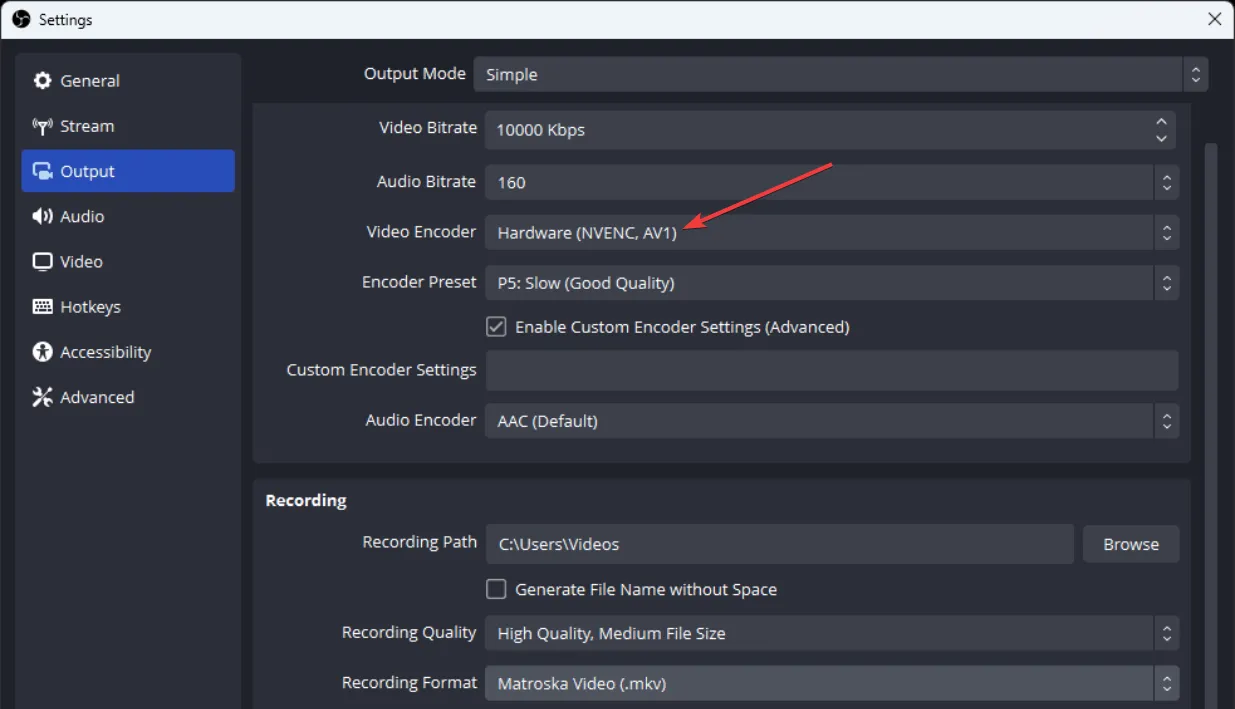
- Nadal w ustawieniach Wyjścia wybierz kartę Nagrywanie .
- Ponownie zmień koder na programowy (x264), jeśli ustawiony jest na NVENC lub AMD.
Zmiana enkodera na programowy (x264) może ominąć problemy z enkoderami sprzętowymi, które mogą nie być obsługiwane lub nie być prawidłowo skonfigurowane.
3. Uruchom OBS jako administrator
- Znajdź skrót OBS Studio na pulpicie lub w menu Start.
- Kliknij prawym przyciskiem myszy skrót OBS i wybierz Właściwości .
- Przejdź do zakładki Zgodność i zaznacz pole wyboru obok opcji Uruchom ten program jako administrator.
- Kliknij Zastosuj , a następnie OK.
Uruchomienie OBS jako administrator może zapobiec problemom związanym z uprawnieniami, które mogą zakłócać nagrywanie lub przesyłanie strumieniowe.
4. Ustaw GPU na 0 w wyjściu OBS
- Uruchom OBS Studio z pulpitu lub menu Start i otwórz Ustawienia .
- W oknie Ustawienia kliknij kartę Wyjście po lewej stronie.
- W ustawieniach enkodera znajdź opcję GPU.
- Zmień wartość z 1 na 0 .
- Kliknij Zastosuj , a następnie OK.
Ustawienie GPU na 0 zapewnia, że OBS użyje podstawowego GPU do kodowania, co może rozwiązać problemy z brakiem wyników.
Postępując zgodnie z tymi krokami, powinieneś być w stanie naprawić błąd OBS Starting the output failed i powrócić do swoich działań związanych ze strumieniowaniem lub nagrywaniem. Aby zapobiec przyszłym problemom, aktualizuj sterowniki i regularnie sprawdzaj dostępność aktualizacji OBS.
Jeśli chcesz ustawić maksymalną liczbę klatek B dla programu OBS, podświetlony przewodnik dostarczy Ci wszystkich niezbędnych informacji.
Czy udało Ci się naprawić błąd OBS Starting the output failed używając naszych metod? Daj nam znać w komentarzach poniżej.



Dodaj komentarz