Tapeta zmienia się automatycznie po ponownym uruchomieniu w systemie Windows 11/10

Jeśli okaże się, że komputer z systemem Windows 11/10 powraca do starej lub domyślnej tapety po ponownym uruchomieniu, ten post może ci pomóc. Zwykle dzieje się tak dopiero po ponownym uruchomieniu komputera po wyłączeniu i jest niezależne od ustawień uśpienia lub hibernacji. W tym poście zobaczymy, co możesz zrobić, jeśli tapeta zmieni się automatycznie po ponownym uruchomieniu komputera z systemem Windows.
Napraw zmiany tapety automatycznie po ponownym uruchomieniu w systemie Windows 11/10
Jeśli tapeta pulpitu zmienia się automatycznie po ponownym uruchomieniu komputera z systemem Windows, postępuj zgodnie z poniższymi wskazówkami.
- Usuń Slideshow.ini i TranscodedWallpaper i zmień obraz w CachedFiles.
- Sprawdź, czy ustawienia synchronizacji motywu są włączone.
- Sprawdź czysty rozruch
- Regulacja ustawień mocy
- Wykonaj przywracanie systemu
Porozmawiajmy o nich szczegółowo.
1] Usuń Slideshow.ini i TranscodedWallpaper i zmień obraz w CachedFiles.
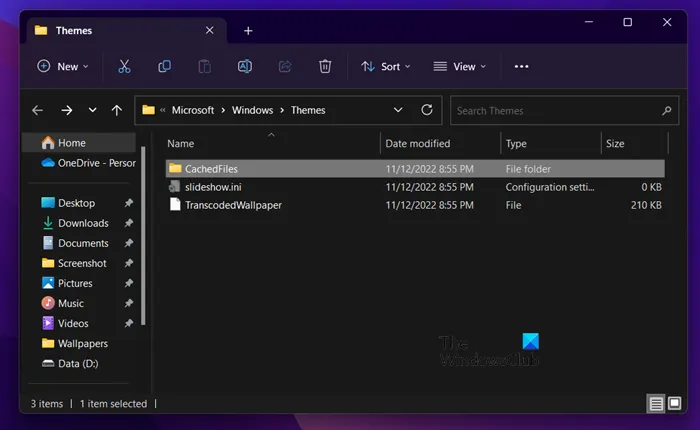
Istnieją dwa pliki, Slideshow.ini i TranscodedWallpaper, które mogą być uszkodzone i powodować ten problem. Usuń te dwa pliki i pozwól systemowi Windows je odtworzyć. Aby zrobić to samo, wykonaj następujące kroki.
- Otwórz Eksploratora Windows + E.
- Kliknij Widok > Pokaż > Elementy ukryte.
- Przejdź do następnej lokalizacji.
%USERPROFILE%\AppData\Roaming\Microsoft\Windows\Themes - Otwórz Slideshow.ini, wyczyść całą jego zawartość i zapisz plik.
- Następnie usuń TranscodedWallpaper.
- Otwórz CachedFiles i zmień obraz w tym folderze.
Po wprowadzeniu wszystkich zmian uruchom ponownie komputer i sprawdź, czy problem został rozwiązany.
2] Sprawdź, czy ustawienie synchronizacji motywu jest włączone.
Ustawienie umożliwiające włączanie i wyłączanie opcji synchronizacji systemu Windows znajduje się pod adresem:
- Windows 11: naciśnij Windows + I, aby otworzyć Ustawienia> Przejdź do Kont i kliknij go. > Kliknij „Kopia zapasowa systemu Windows” i ustaw suwak obok „Zapamiętaj moje ustawienia”.
- Windows 10: przejdź do Personalizacja > Personalizacja > Motywy > Ustawienia synchronizacji.
Zaleca się ponowne uruchomienie komputera po włączeniu tej funkcji.
3] Sprawdź czysty rozruch
Ten problem może również wystąpić, jeśli aplikacja innej firmy zakłóca normalne procesy systemu Windows i zmienia tapetę z powrotem na poprzednią. W takim przypadku musisz wykonać czysty rozruch, a następnie sprawdzić, czy tapeta się zmieniła. Jeśli tak nie jest, przyczyną problemu jest jakiś proces strony trzeciej. Musisz ręcznie wyłączyć procesy, aby dowiedzieć się, która aplikacja powoduje ten problem.
Czasami ten problem może być spowodowany przez główne oprogramowanie do zarządzania, które jest preinstalowane na komputerze. Gdy dowiesz się, która aplikacja jest winowajcą, wyłącz lub odinstaluj aplikację i powinno być dobrze.
4] Dostosuj opcje zasilania
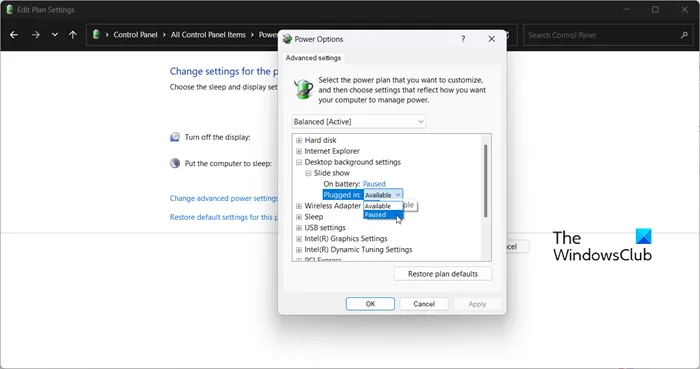
Następnie musimy dostosować ustawienia zasilania w panelu sterowania, aby pozbyć się problemu. Aby zatrzymać automatyczną zmianę tapety, należy wstrzymać pokaz slajdów. Aby wprowadzić te zmiany, wykonaj podane kroki.
- Otwórz panel sterowania.
- Ustaw widok na duże ikony.
- Kliknij Opcje zasilania.
- Następnie kliknij „Zmień ustawienia planu” powiązane z wybranym planem.
- Wybierz Zmień zaawansowane ustawienia zasilania.
- Rozwiń Ustawienia tła ekranu > Pokaz slajdów.
- Zmień ustawienia Włączone na baterii i Podłączone na Wstrzymane.
Po wprowadzeniu tych zmian uruchom ponownie komputer i sprawdź, czy problem został rozwiązany.
5] Wykonaj przywracanie systemu
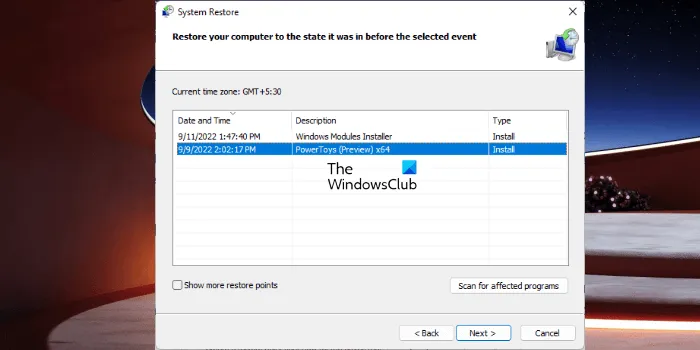
Jeśli masz punkt przywracania systemu, teraz jest prawdopodobnie najlepszy czas na jego wdrożenie. Istnieje prawdopodobieństwo, że z powodu błędnej konfiguracji tapeta zmieni się automatycznie. W takim przypadku musimy wdrożyć Przywracanie systemu, aby rozwiązać problem. Aby zrobić to samo, wykonaj następujące kroki.
- Naciśnij Win + S, wpisz „Punkt przywracania systemu” i naciśnij Enter.
- Kliknij Przywracanie systemu.
- Wybierz punkt przywracania systemu i kliknij Dalej.
- Postępuj zgodnie z instrukcjami wyświetlanymi na ekranie, aby zakończyć proces.
Mamy nadzieję, że stosując się do tych rozwiązań, będziesz mógł zastosować dowolną tapetę bez konieczności jej automatycznej zmiany.
Dlaczego moja tapeta w systemie Windows 11 ciągle się zmienia?
Jeśli tapeta ciągle się zmienia, przede wszystkim sprawdź, czy tło pulpitu jest ustawione na pokaz slajdów. Aby zrobić to samo, musisz przejść do Personalizacja > Tło > Personalizacja tła i wybrać Pokaz slajdów z menu rozwijanego. Jeśli pokaz slajdów nie został włączony, ale tapeta nadal zmienia się automatycznie, sprawdź rozwiązania wymienione w tym poście, aby rozwiązać problem.
Jak zatrzymać zmianę tła pulpitu w systemie Windows 11?
Jeśli masz dość zmieniania tła pulpitu przez innych użytkowników i chcesz uniemożliwić im robienie tego samego, aby temu zapobiec, musimy dostosować zasady dotyczące tapet pulpitu , utworzyć rejestr lub użyć ustawień systemu Windows. Jeśli chcesz skorzystać z którejkolwiek z metod, zapoznaj się z naszym postem, jak uniemożliwić użytkownikom zmianę tła pulpitu.
źródło: Klub Windowsa



Dodaj komentarz