Błąd usługi NVIDIA Web Helper: problem z zatrzymaniem działania rozwiązany
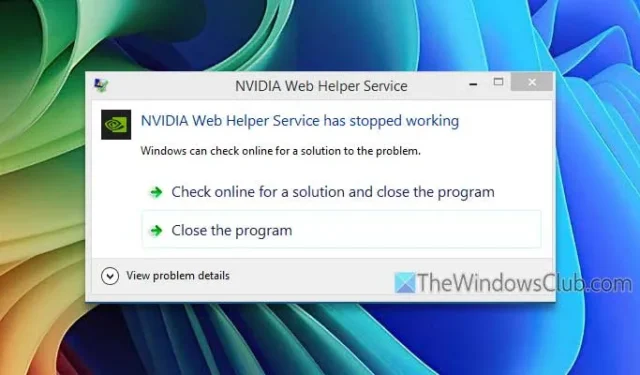
Jeśli napotkasz błąd wskazujący, że usługa NVIDIA Web Helper przestała działać podczas próby uruchomienia GeForce Experience w systemie Windows 10 lub 11, nie martw się; istnieje kilka sposobów rozwiązania tego problemu. Problem ten może wynikać z różnych czynników, niezależnie od tego, czy aktywnie grasz, czy po prostu próbujesz uruchomić aplikację. Poniżej przedstawiamy kilka typowych przyczyn i skutecznych rozwiązań, które pomogą Ci rozwiązać ten błąd.

Problem z usługą NVIDIA Web Helper
Aby naprawić błąd „Usługa NVIDIA Web Helper przestała działać” , należy rozważyć następujące podejście:
- Zakończ procesy GeForce Experience i NVIDIA Web Helper Service.
- Wyloguj się ze swojego konta i zaloguj ponownie.
- Upewnij się, że aplikacja GeForce Experience jest aktualna.
- Zainstaluj ponownie aplikację GeForce Experience.
- Zaktualizuj sterowniki graficzne.
- Wyłącz przyspieszenie sprzętowe.
Aby dowiedzieć się więcej na temat tych rozwiązań, czytaj dalej.
1] Zakończ GeForce Experience i usługę NVIDIA Web Helper

Gdy napotkasz wyżej wymieniony błąd, pierwszym krokiem jest zakończenie aktywnych procesów. Nawet jeśli komunikat wskazuje, że usługa NVIDIA Web Helper Service przestała działać, procesy w tle mogą nadal działać. Zaleca się ręczne zakończenie tych procesów za pomocą Menedżera zadań. Oto jak to zrobić:
- Kliknij prawym przyciskiem myszy pasek zadań i wybierz Menedżer zadań .
- Znajdź NVIDIA GeForce Experience , a następnie kliknij Zakończ zadanie .
- Znajdź usługę NVIDIA Web Helper i kliknij Zakończ zadanie .
Po zakończeniu wszystkich zadań zamknij Menedżera zadań i spróbuj ponownie uruchomić GeForce Experience.
2] Wyloguj się i zaloguj ponownie
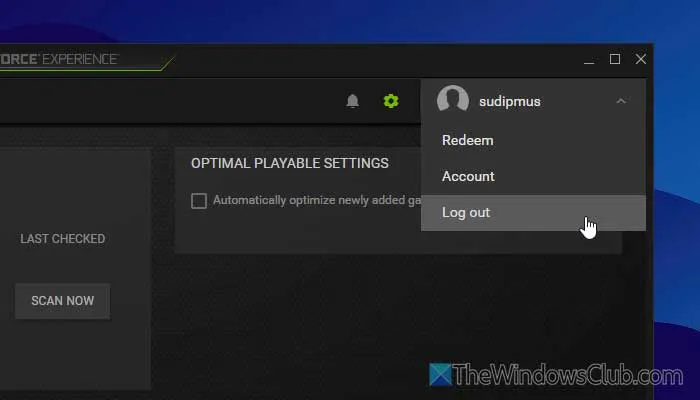
GeForce Experience wymaga prawidłowego konta, aby działać prawidłowo, które można połączyć za pośrednictwem konta Google, Facebook lub dowolnego konta e-mail. Jeśli Twój komputer ma problemy z łącznością, aplikacja może nie być w stanie załadować danych Twojego konta, co spowoduje błąd. Aby rozwiązać ten problem, wyloguj się i zaloguj ponownie na swoje konto, wykonując następujące kroki:
- Otwórz aplikację GeForce Experience na swoim komputerze.
- Kliknij swój awatar profilu znajdujący się w prawym górnym rogu.
- Wybierz opcję Wyloguj .
- Wybierz preferowane konto, aby się ponownie zalogować.
- Wprowadź dane logowania.
3] Zaktualizuj GeForce Experience
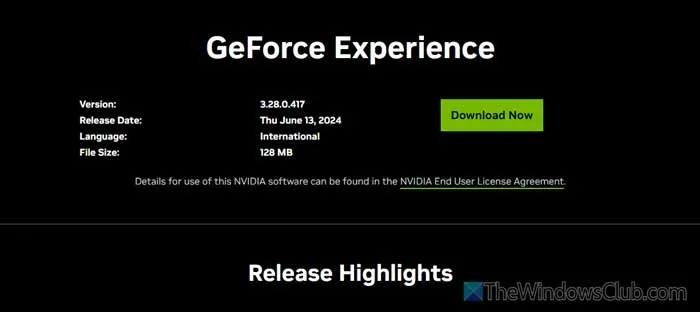
Jeśli minęło trochę czasu od ostatniej aktualizacji GeForce Experience, może to prowadzić do problemów na urządzeniu z systemem Windows 11/10. Ważne jest, aby niezwłocznie zaktualizować aplikację. Odwiedź oficjalną stronę nvidia.com , aby pobrać najnowszą wersję i postępuj zgodnie z instrukcjami instalacji.
4] Zainstaluj ponownie GeForce Experience
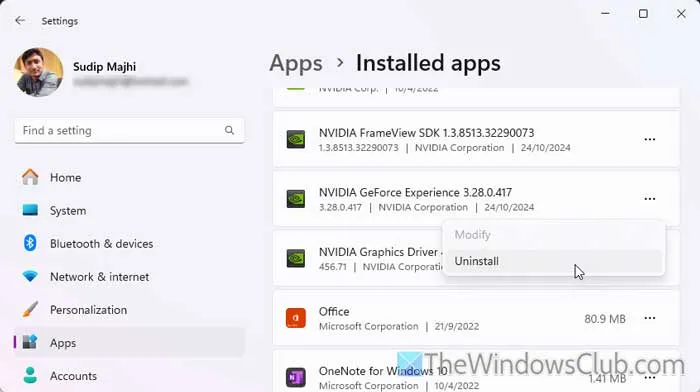
Jeśli masz najnowszą wersję, a błąd nadal występuje, przyczyną może być uszkodzenie pliku przez malware lub adware. Odinstalowanie i ponowna instalacja GeForce Experience może rozwiązać ten problem. Aby odinstalować:
- Naciśnij Win+I, aby uzyskać dostęp do Ustawień systemu Windows.
- Przejdź do Aplikacje > Zainstalowane aplikacje .
- Znajdź i wybierz NVIDIA GeForce Experience .
- Kliknij ikonę z trzema kropkami i wybierz Odinstaluj .
- Potwierdź klikając Dalej .
Po odinstalowaniu należy pobrać i zainstalować najnowszą wersję z oficjalnej strony internetowej.
5] Zaktualizuj sterownik graficzny
Uszkodzone lub nieaktualne sterowniki graficzne mogą często powodować ten błąd, dlatego ich aktualizacja jest konieczna. Aby to zrobić, przejdź do Ustawień systemu Windows, przejdź do Windows Update > Opcje zaawansowane > Opcjonalne aktualizacje , sprawdź, czy są nowe aktualizacje i kliknij Pobierz i zainstaluj dla odpowiedniego sterownika.
6] Wyłącz przyspieszenie sprzętowe
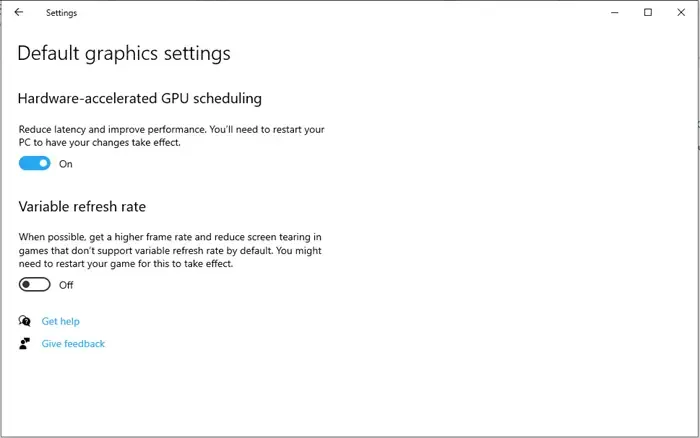
Jeśli wypróbowałeś wszystkie poprzednie rozwiązania i problem nadal występuje, rozważ wyłączenie akceleracji sprzętowej.
Mamy nadzieję, że te metody rozwiązywania problemów okażą się pomocne w rozwiązaniu problemu.
Czy usługa NVIDIA Web Helper jest konieczna?
Usługa NVIDIA Web Helper jest niezbędna, jeśli korzystasz z GeForce Experience i ShadowPlay, umożliwiając płynne działanie komputera. Jeśli jednak nie korzystasz z tych usług, może nie być Ci potrzebna.
Jak naprawić błąd NVIDIA Backend Stopped Working?
Aby naprawić problem NVIDIA backend has stopped working w systemie Windows 10/11, najpierw zakończ wszystkie procesy działające w tle. Następnie zaktualizuj zarówno sterownik graficzny, jak i aplikację GeForce Experience, a na koniec wyłącz akcelerację sprzętową, jeśli problem będzie się powtarzał.



Dodaj komentarz